Behebung kann den Konto-Typ nicht in Windows 10 auf Administrator ändern
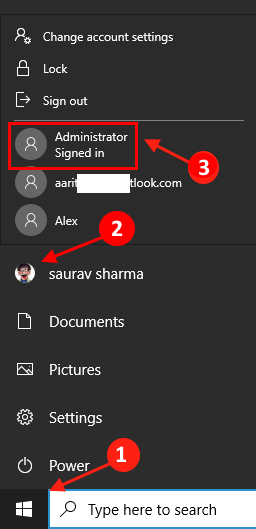
- 4306
- 1208
- Matteo Möllinger
Einige Benutzer werden vor dem Problem konfrontiert, dass, sobald sie in das Bedienfeld gehen und versuchen, den Kontotyp in den Administrator zu ändern, ausgegraut wird. Wenn Sie nicht in der Lage sind, Ihren Aktuellentyp von 'Standard' in 'Administrator' zu ändern, ist dieser Artikel für Sie vorhanden. Folgen Sie einfach dieser einfachen Lösung und das Problem wird in kürzester Zeit behoben.
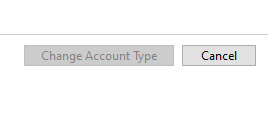
Inhaltsverzeichnis
- Fix 1: Deaktivieren Sie Ihr eingebautes Administratorkonto
- Fix 2: Ändern Sie den Kontotyp im abgesicherten Modus
- Fix 3: Melden Sie sich mit einem Hidden Administrator -Konto an
Fix 1: Deaktivieren Sie Ihr eingebautes Administratorkonto
1. Klicke auf Start Taste.
2. Klicken Sie einmal auf Ihr Kontosymbol.
Es wird alle Konten auf dem PC angezeigt. Wenn es ein Konto mit Namen gibt Administrator Folgen Sie dann der unten angegebenen Methode.
3. Klicke auf Administrator.
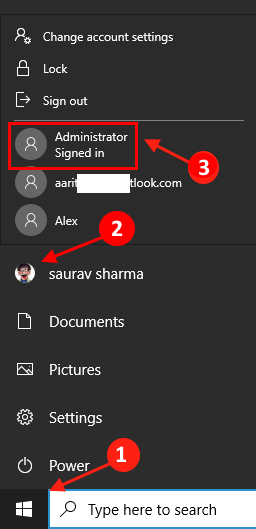
4. Melden Sie sich nun beim Administratorkonto an, indem Sie die Anmeldeinformationen eingeben.
5. Suchen CMD In Windows 10 -Suchfeld und mit der rechten Maustaste und klicken und als Administrator ausführen.
6. Führen Sie nun den unten angegebenen Befehl aus und drücken Sie die Eingabetaste.
Netto -Benutzeradministrator /aktiv: Nein
7. Klicken Sie nun erneut auf die Schaltfläche Start und klicken Sie erneut auf Ihr Benutzerkonto und melden Sie sich an.
Wenn Sie nun in das Bedienfeld gehen und versuchen, es in Admin zu ändern, wird der standardmäßige Administrator angezeigt, der ausgewählt wurde.
Fix 2: Ändern Sie den Kontotyp im abgesicherten Modus
Sie müssen Ihren Computer in starten Sicherheitsmodus mit BefehlsförderungT -Zugriff und dann müssen Sie nur einen einzelnen Befehl übergeben, um Ihren Account Administratorzugriff zu erhalten.
Zuerst müssen Sie in den Starten gehen Sicherheitsmodus-
1. Drücken Sie Windows -Symbol+i.
2. Klicken Sie nun auf “Update und Sicherheit“.
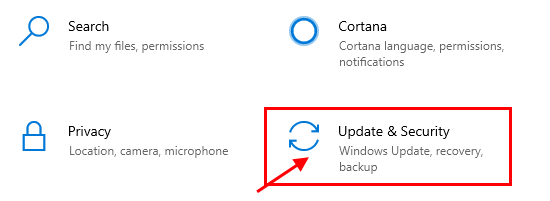
3. Klicken Sie nun im linken Bereich auf “Erholung“,
4. Im "Fortgeschrittenes Start-up”Abschnitt, Sie müssen klicken“Jetzt neustarten“.
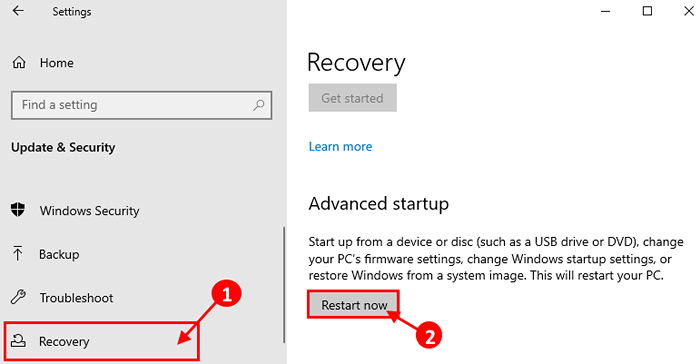
5. Als Ihr Computer stammt in Wähle eine Option Fenster, klicken Sie auf “Fehlerbehebung“.
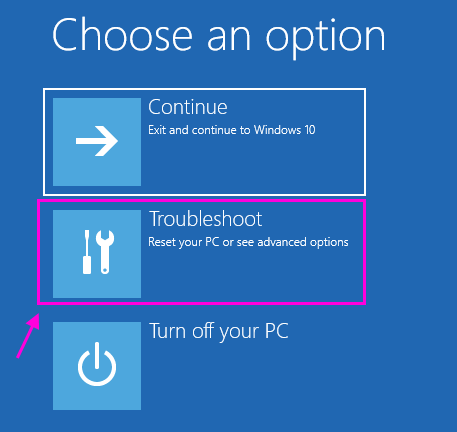
6. Dann müssen Sie auf “klicken“Erweiterte Optionen“.
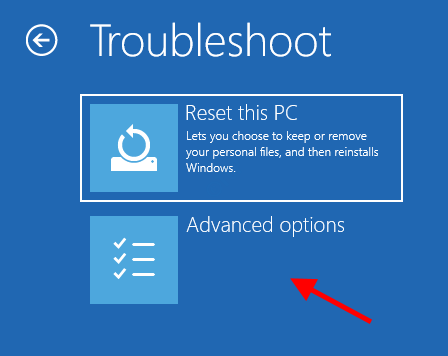
7. Klicken Sie nun auf die “Starteinstellungen“.
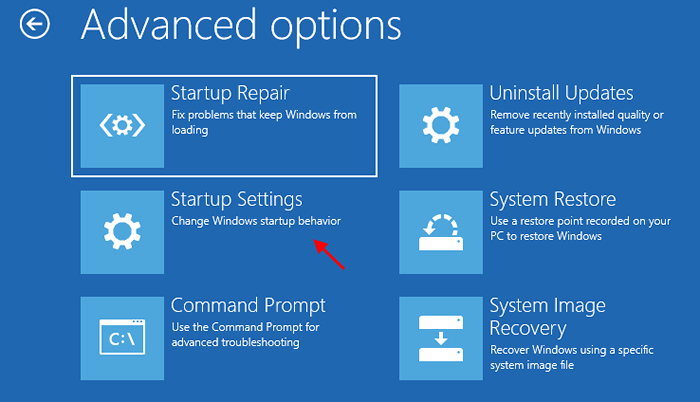
8. Dann müssen Sie auf “klicken“Neu starten“.
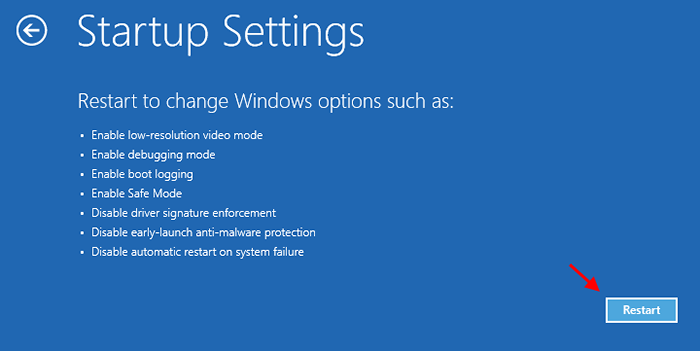
9. Jetzt werden Sie Optionen von angezeigt Starteinstellungen.
10. Drücken Sie "6" Zu 'Aktivieren Sie den abgesicherten Modus mit Eingabeaufforderung' Zugang.
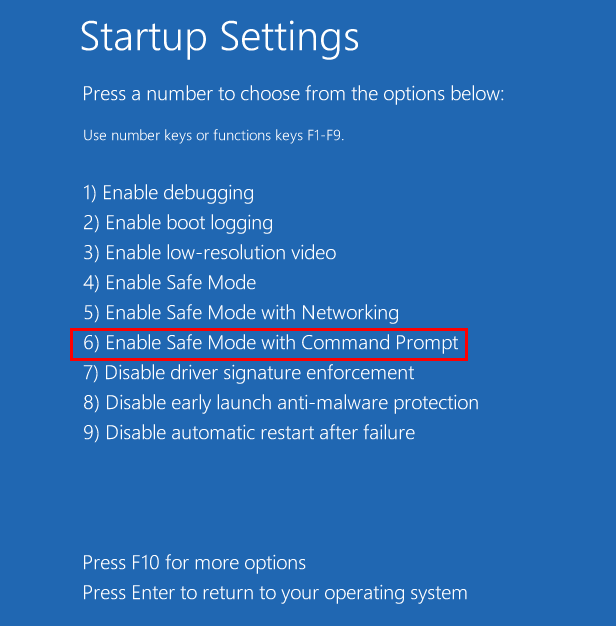
Ihr Computer wird aufgebootet Sicherheitsmodus mit Eingabeaufforderung Nur zugreifen.
11. Um Ihre Kontoadministratorschaft zu geben, führen Sie diesen Befehl im Terminal aus.
NET LOCALGROUP -Administratoren Benutzername /Hinzufügen
[ NOTIZ- Ersetzen "Nutzername”Mit dem Benutzernamen, den Sie auf Ihrem Computer verwenden.
Wie der Benutzername für diesen PC ist -Sambit, so wird es so aussehen: "NET LOCALGROUP -Administratoren Sambit /Add”]
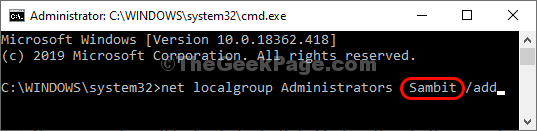
Nachdem Sie den Befehl ausgeführt haben, werden Sie eine Nachricht wie feststellen. “Der Befehl wurde erfolgreich abgeschlossen“.
Schließen Eingabeaufforderung Fenster.
Drücken Sie Strg + Shift + ESC und Open Task Manager. Klicken Sie nun auf Datei> Neue Aufgabe ausführen.
Schreiben Sie nun den Explorer darin und klicken Sie auf OK.
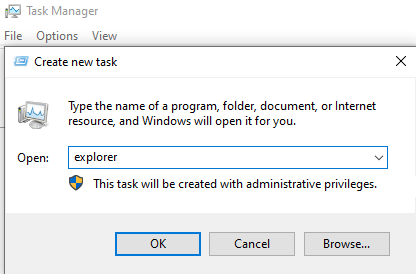
Starten Sie jetzt Ihren Computer neu .
dein Computer. Sie werden sehen, dass Ihr Standardkonto in ein administratives geändert wird.
Fix 3: Melden Sie sich mit einem Hidden Administrator -Konto an
1 - Suche CMD In Windows -Suche.
2 - Klicken Sie mit der rechten Maustaste als Administrator.
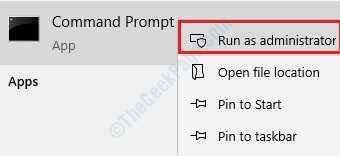
3 - Führen Sie nun den unten angegebenen Befehl aus.
Netto -Benutzeradministrator /aktiv: Ja
Kopieren Sie einfach den Code im CMD -Fenster und klicken Sie auf die Taste einzugeben.
4 - Dies ermöglicht das versteckte Administratorkonto in Ihrem Windows -Computer.
Wechseln Sie nun zu neu erstelltem Administratorkonto. Nur in Ihrem Benutzersymbol und dann wählen Sie Administrator.
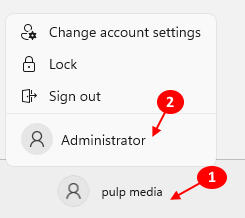
5. Versuchen Sie nun, den Kontotyp in den Administrator zu ändern.
Zunächst zu Presse Windows -Schlüssel + r zusammen zum Öffnen von Lauf.
6 - Jetzt schreibe netplwiz darin und klicken Sie auf OK.
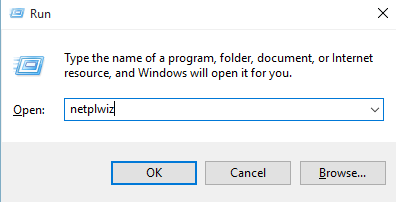
7 - Wählen Sie Ihre aus Nutzername Aus der Liste, in die Sie sich in Administenz ändern möchten.
8 - Klicken Sie auf Eigenschaften.
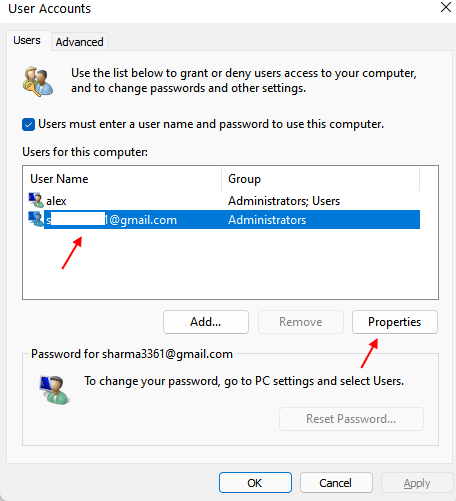
9 - Klicken Sie auf die Registerkarte Gruppenmitgliedschaft.
10 - Wählen Sie jetzt Administratoren aus.
11 - Klicken Sie nun auf Bewerben.
12 - Melden Sie sich jetzt bei Ihrem Konto zurück.
13 - Suche CMD In Windows -Suche.
14 - Klicken Sie mit der rechten Maustaste als Administrator.
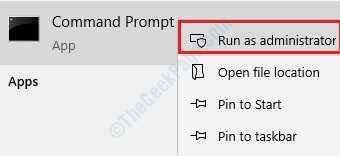
15 - Führen Sie nun den unten angegebenen Befehl aus.
Netto -Benutzeradministrator /aktiv: Nein
Kopieren Sie einfach den Code im CMD -Fenster und klicken Sie auf die Taste einzugeben.
- « So verwenden Sie alle neuen Powertoys, um die Auslaufbefehle in Windows 10 zu öffnen
- So beheben Sie DHCP ist für Ethernet -Fehler in Windows 10/11 nicht aktiviert »

