Fix- Der von Explorer verwendete Ordner kann nicht gelöscht werden.exe in Windows 10/11
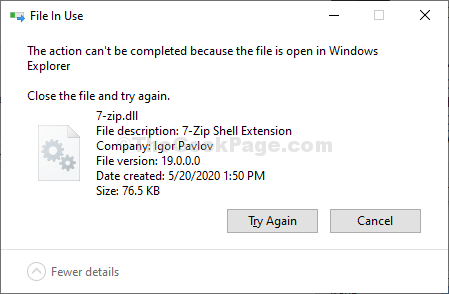
- 3671
- 943
- Tom Jakobs
Manchmal kann es passieren, dass Sie versuchen, etwas von Ihrem Computer zu löschen, aber nicht in der Lage sein, dies zu tun, und eine Fehlermeldung wird angegeben. “Kann nicht löschen; Der Ordner wird von Explorer verwendet.exe“. Sie werden das Verzeichnis nicht vollständig entfernen können, es sei denn, Sie stoppen den Explorer -Prozess zuerst. Befolgen Sie zuerst diese einfachen Prozesse, um den Explorer -Prozess zu stoppen und dann die Datei aus zu löschen Eingabeaufforderung.
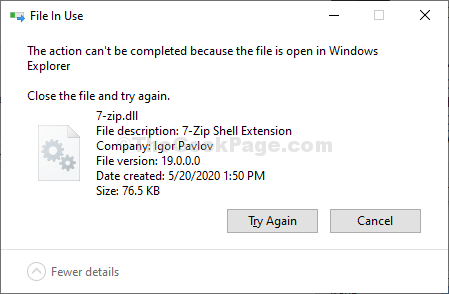
Inhaltsverzeichnis
- Vorläufige Fixes
- Fix 1 Löschen Sie den Ordner mit dem CMD-Befehl-
- Fix-2 verwenden Prozess Explorer
- Fix 3 - Vorschau -Bereich deaktivieren
- Fix 4 - Löschen Sie den Ordner im abgesicherten Modus
- Fix 5 - Optionen für Datei -Explorer bearbeiten
Vorläufige Fixes
Neu starten Computer und dann versuchen Sie es löschen nochmal
Fix 1 Löschen Sie den Ordner mit dem CMD-Befehl-
Beende das Forscher verarbeiten und dann den Ordner aus löschen Eingabeaufforderung.
1 - Schließen Das in der Fehlermeldung gezeigte Programm.
2 - Drücken Sie Strg+Shift+ESC Tasten zusammen zum Öffnen Taskmanager.
3 - jetzt, Rechtsklick und wähle Task beenden Für dieses Programm in Task Manager .
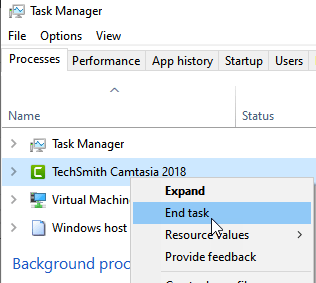
4 - Erstens drücken Sie Windows -Schlüssel+e zugreifen auf die Dateimanager.
5 - wenn die Dateimanager Das Fenster wird angezeigt, navigieren Sie zum problematischen Ordner.
6 - Beachten Sie den Dateipfad von der Adressleiste aus.
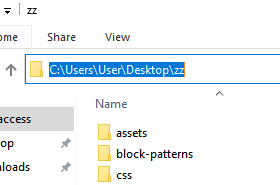
7 - Suche “CMD" im Suchen Box neben dem Windows -Symbol.
8 - Dann müssen Sie tun, um Rechtsklick An "Eingabeaufforderung"Im erhöhten Suchergebnis und wählen Sie"Als Administrator ausführen“.
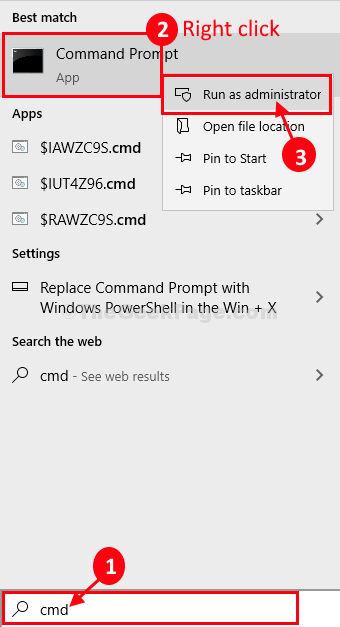
9. Maximieren Sie jetzt Eingabeaufforderung Fenster.
10. Nächste, Kopieren Dieser Befehl und Paste es in Eingabeaufforderung Fenster und ändern Sie es entsprechend dem Ordnerpfad und drücken Sie die Eingabetaste, um es auszuführen.
Del Ordnerpfad
[NOTIZ- Ersetze das Ordnerpfad mit der Position des problematischen Ordners, den Sie festgestellt haben. Für uns wird der Befehl so aussehen wie so etwas- “rd /s c: \ user \ user \ desktop \ zz“.]
Das sollte den Ordner von Ihrem Computer entfernen.
Neustart dein Computer.
Fix-2 verwenden Prozess Explorer
Process Explorer ist ein Werkzeug von bereitgestellt von Microsoft Dies ermöglicht einen tieferen Einblick in die Erkennung eines beliebigen zugehörigen Prozesss, der einen bestimmten Dienst auf Ihrem Computer verhindern kann.
1. Zuerst müssen Sie herunterladen Process Explorer.
2. Sobald Sie die Datei heruntergeladen haben, müssen Sie Extrakt Die "Process Explorer" zip-Datei.
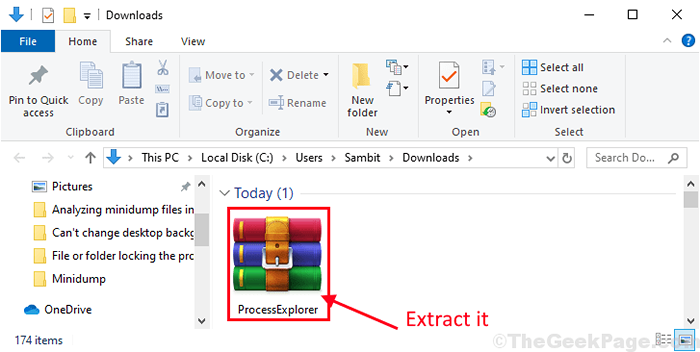
3. Danach müssen Sie zu dem Ort gehen, an dem Sie gerade die Zip -Datei extrahiert haben.
4. Dann, Doppelklick auf der "Procexp64“.
(NOTIZ-
Für den Fall, wenn Sie verwenden 32-Bit Windows 10 oder Windows 11, Sie sollten ausführen “Procexp" auf deinem Computer).
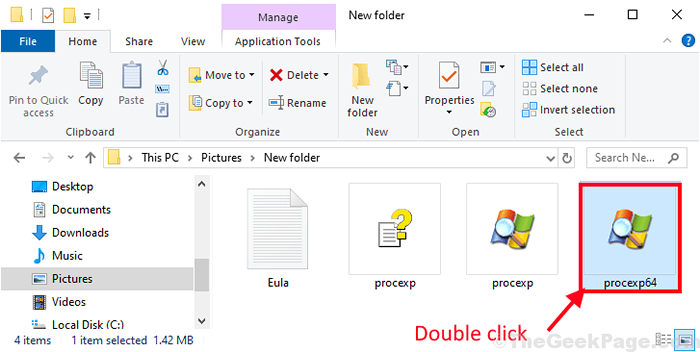
5. Wenn das Process Explorer Das Fenster wird auf Ihrem Computer angezeigt, klicken Sie auf “Finden”
6. Danach klicken Sie einfach auf “Finden Sie Griff oder DLL… “.
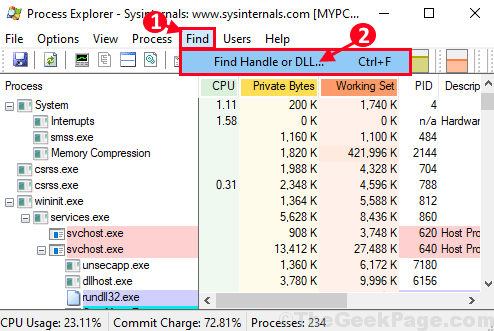
7. Als die Process Explorer -Suche Das Panel öffnet sich, geben Sie den Namen der problematischen Datei neben 'ein.'Handle oder DLL -Substring:''.
(Für uns ist es "7-Zip")).
8. Dann klicken Sie auf “Suchen”Um den Suchprozess zu starten.
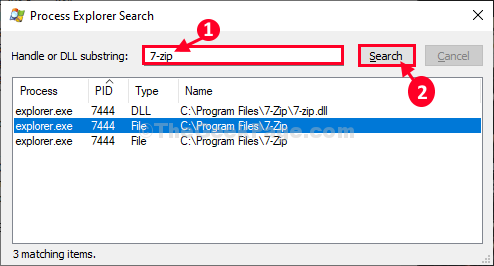
9. Sie müssen eine Weile warten.
10. Sobald der Suchprozess vorbei ist, in der Process Explorer Fenster wird der zugehörige Prozess hervorgehoben.
11. Danach, Rechtsklick auf der "Forscher.exe”Prozess und klicken Sie auf“Griff schließenUm den Prozess zu beenden.
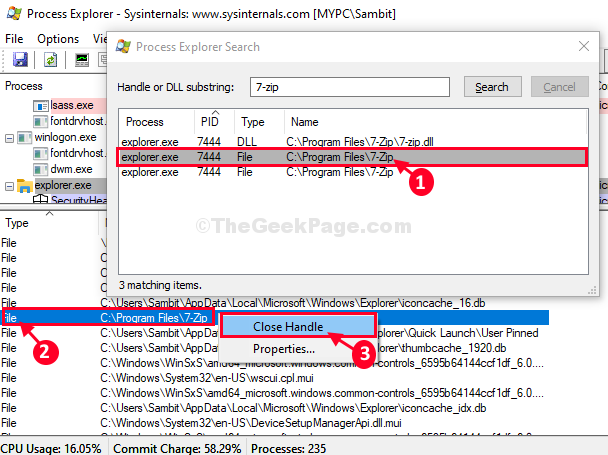
Nachdem all dies getan hat, schließen Sie die Process Explorer Fenster.
Versuchen Sie erneut, die Datei/ den Ordner mit CMD erneut zu löschen. Diesmal wird es ohne weitere Probleme gelöscht.
Fix 3 - Vorschau -Bereich deaktivieren
1 - Drücken Sie Fenster Und E Tasten Sie zusammen, um den Datei -Explorer zu öffnen
2 - Klicken Sie nun auf Sicht Tab
3 - Stellen Sie sicher. Klicke auf Vorschau -Scheibe Wenn es ausgewählt ist, um diese Option zu deaktivieren
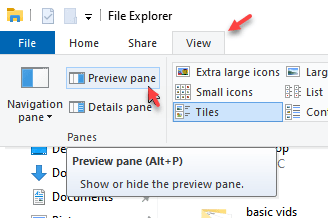
Fix 4 - Löschen Sie den Ordner im abgesicherten Modus
1 - Drücken Sie Fenster Und R Schlüssel zu öffnen laufen
2 -typ Msconfig drin und klicken Sie auf OK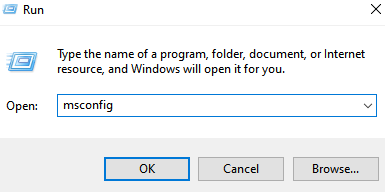
3 -Now, klicken Sie auf Stiefel Tab
4 - SELECT Sicher Modus
5 - Klicken Sie Anwenden Und OK
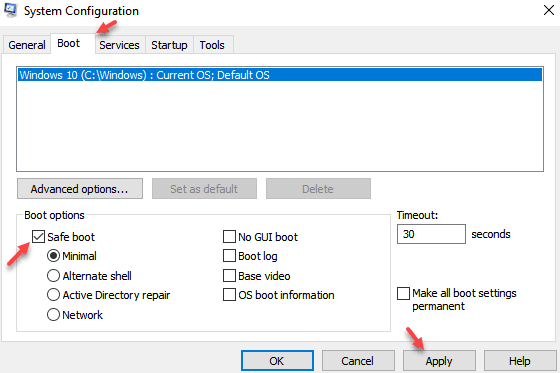
6 - Wenn Sie den abgesicherten Modus eingeben, versuchen Sie, den Ordner erneut zu löschen
Fix 5 - Optionen für Datei -Explorer bearbeiten
1 - Suche Datei -Explorer -Optionen und klicken Sie darauf
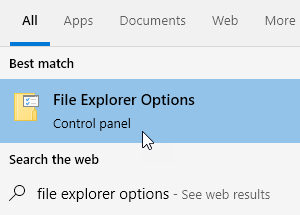
2 - Klicken Sie auf Sicht Tab
3 - Stellen Sie sicher Starten Sie Ordnerfenster in einem separaten Prozess
4 -klick Anwenden Und OK
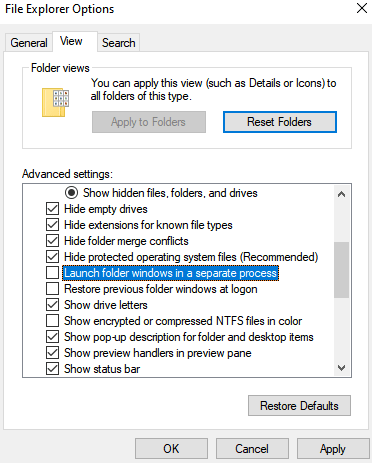
Ihr Problem wird gelöst.
- « Fix- USB-Laufwerksordner / Dateien werden in Windows 10, 11 nicht angezeigt
- So übertragen Sie die iTunes -Bibliothek auf einen anderen Computer in Windows 10 »

