Fix kann IP -Einstellungsfehler in Windows 10/11 nicht speichern
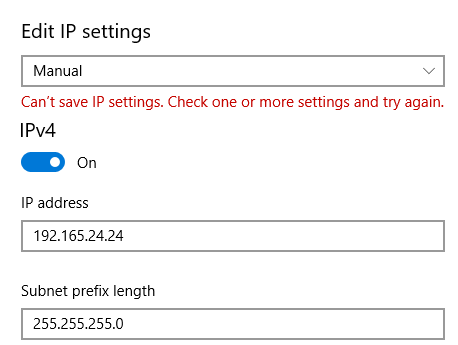
- 2017
- 397
- Ilja Köpernick
Wenn Sie versuchen, die IP -Einstellungen manuell in Windows 10 oder Windows 11 zu ändern, sind Sie möglicherweise auf einen Fehler gestoßen, der heißt,
IP -Einstellungen können nicht speichern.Überprüfen Sie eine oder mehrere Einstellungen und versuchen Sie es erneut.
Bitte überprüfen Sie den folgenden Screenshot für weitere Informationen
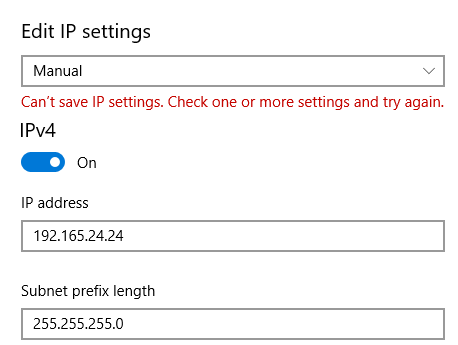
Technisch gesehen ist dies kein Fehler. Wenn Sie auf diesen Fehler gestoßen sind, gibt es nichts, worüber Sie sich Sorgen machen müssen. Lassen Sie uns in diesem Artikel sehen, was getan werden kann, um dies zu beheben, und sehen Sie sich auch die alternativen Möglichkeiten an, um die IP -Adresse in Windows 10 manuell festzulegen
Inhaltsverzeichnis
- Methode 1: Geben Sie die Subnetz -Präfixlänge anstelle der Subnetzmaske ein.
- Methode 2: Versuchen Sie, es aus dem Netzwerkverbindungsbereich einzugeben
- Methode 3: Verwenden der Befehlszeile (Eingabeaufforderung oder PowerShell)
Methode 1: Geben Sie die Subnetz -Präfixlänge anstelle der Subnetzmaske ein.
Subnetz -Präfixlänge und Subnetzmaske sind tatsächlich unterschiedliche Möglichkeiten, um dasselbe anzugeben. Das heißt, beide geben die Subnetzdetails der IP -Adresse an.
In dem Fenster IP -Einstellungen bearbeiten, wenn wir ein klares Aussehen haben, fordert uns die Beschreibung auf Subnetzsprefixlänge, Wenn wir in diesem Feld Subnetzmaske anstelle einer Präfixlänge eingeben, wird der Fehler angezeigt.
Das gemeinsame Präfixlängenäquivalent der Subnetzmaske ist unten angegeben
255.255.255.0 -> 24
255.0.0.0 -> 8
255.255.0.0 -> 16
Sie können finden Subnetzmaskenlänge in diesem Link hier :
Zum Beispiel, wenn die Subnetzmaske 255.255.255.0 wird gegeben und dann eingeben 24, Das ist seine äquivalente Präfixlänge.
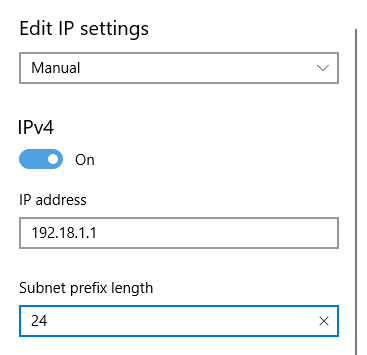
Wenn eine IP -Adresse angegeben ist, wird sie in 90% der Fälle in der Format -IP -Adresse/Präfixlänge angegeben.
Zum Beispiel, 192.168.1./24. In diesem Beispiel die Zahlen nach dem Schrägstrich, das heißt, 24 Geben Sie in diesem Fall die Subnetzvorfixlänge der IP an.
Im Falle sind Sie sich der mit Ihrer IP verbundenen Präfixlänge nicht sicher, dass Sie sich an Ihren Netzwerkadministrator wenden oder die folgenden Methoden ausprobieren können.
Methode 2: Versuchen Sie, es aus dem Netzwerkverbindungsbereich einzugeben
Schritt 1: Suche Netzwerkverbindungen anzeigen Im Suchfeld und klicken Sie auf das Suchergebnis.
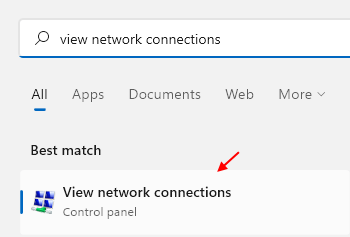
Schritt 4: Klicken Sie mit der rechten Maustaste auf Ihren Adapter. Zum Demonstration verwenden wir Ethernet -Adapter(Jeder andere Adapter sollte ähnlich sein) und dannwählen Eigenschaften
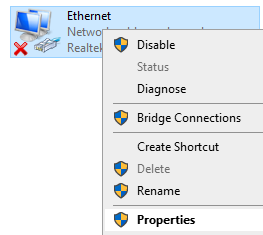
Schritt 5: Stellen Sie sicher, dass Sie in der sind Networking Tab
Schritt 6: Unter dem Abschnitt, Diese Verbindung verwendet die folgenden Elemente, Doppelklicken Sie auf InternetProtocol Version 4 (TCP/IPv4)
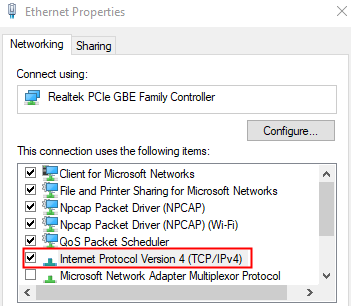
Schritt 7: Wählen Sie im Öffnungsfenster aus Verwenden Sie die folgende IP -Adresse
Schritt 8: Geben Sie die ein IP Adresse und die sUbnet -Maske
Hinweis: Hier Subnetzmaske ist einzugeben. Beachten Sie das Format im Screenshot unten.
Schritt 9: Geben Sie das Standard -Gateway der IP -Adresse ein
Schritt 10: Unter dem Verwenden Sie die folgenden DNS -Serveradressen Abschnitt geben Sie die IP -Adresse des DNS -Servers wie unten gezeigt ein
Schritt 11: Klicken Sie schließlich auf die OK Taste
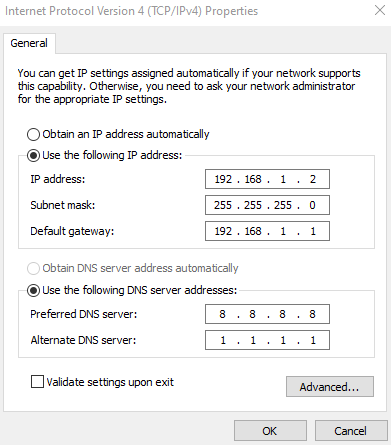
Methode 3: Verwenden der Befehlszeile (Eingabeaufforderung oder PowerShell)
Schritt 1: Öffnen Sie das Auslauffenster mit dem Key gewinnen Und R gleichzeitig.
Schritt 2: Öffnen Sie die Eingabeaufforderung oder PowerShell mit Administratorrechten.
Um die Eingabeaufforderung mit Administratorrechten zu öffnen, geben Sie an CMD und schlagen Strg+Shift+Eingabetaste
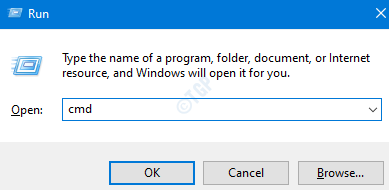
PowerShell mit Administratorrechten eröffnen, Typ Typ Power Shell und schlagen Strg+Shift+Eingabetaste
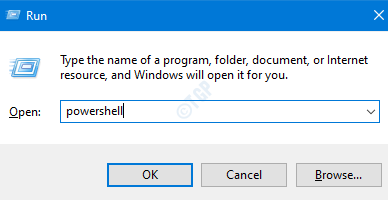
Schritt 3: Klicken Sie in den UAC -Fenstern, die angezeigt werden, auf Ja
Schritt 3: Geben Sie in der geöffneten Befehlszeilenfenster den folgenden Befehl ein und drücken Sie die Eingabetaste
NetSH -Schnittstelle IP SHOW CONFIG
Sie sehen eine Liste als Ausgabe wie unten gezeigt. Beachten Sie sorgfältig den Namen des Adapters. Nehmen wir beispielsweise an, wir möchten die IP -Einstellungen der Schnittstelle mit dem Namen "Ethernet" bearbeiten. Beachten Sie den Namen Ethernet. (Die Schreibweise und die Fälle (unterer Fall, oberer Fall) sollten beachtet werden)
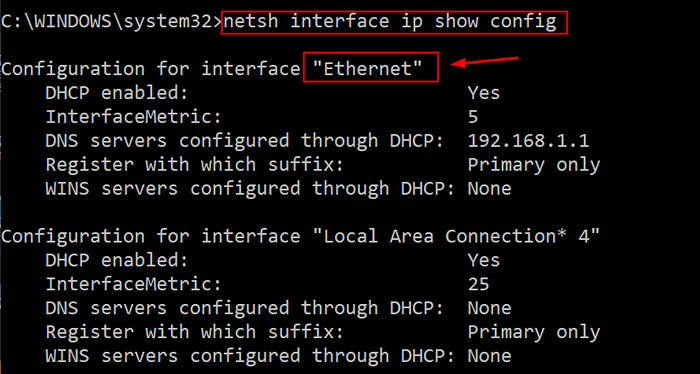
Schritt 4: Geben Sie den folgenden Befehl mit Parametern ein, der mit Ihrem Netzwerk -Setup entspricht, und drücken Sie die Eingabetaste
NETSH -Schnittstelle IP -Set -Adressname = "Netzwerkschnittstellenname" statisch [IP -Adresse] [Subnetzmaske] [Gateway]
Nehmen wir an, Sie möchten Änderungen an der benannten Schnittstelle vornehmen Ethernet und ändern die IP Adresse Zu 192.168.1.2, Subnetzmaske Zu 255.255.255.0, Tor Zu 192.168.1.1. Der obige Befehl muss wie unten gezeigt angepasst werden
NETSH -Schnittstelle IP -Set -Adressname = "Ethernet"Statisch 192.168.1.2 255.255.255.0 192.168.1.1

Das ist alles
Wir hoffen, dass dies informativ war. Vielen Dank für das Lesen.
Bitte kommentieren Sie uns und lassen Sie uns wissen, ob Sie den Fehler beheben konnten.
- « Top 20 Eingabeaufforderung und Tricks, die Sie noch nicht kennen
- So beheben Sie Windows Update -Fehler 0xa0000400 in Windows 10 »

