Fix Tac -Anwendung nicht in Windows 11 das Problem laden
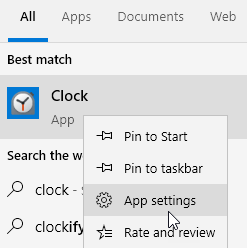
- 1843
- 140
- Miriam Bauschke
In letzter Zeit haben viele Benutzer ein Problem gemeldet, bei dem die Uhr Anwendung in Windows 11 nicht angezeigt wird. Die Windows Focus Assist -Funktion ist Teil der Clock -App in Windows 11. Daher konnten Benutzer diese Funktion nicht nutzen, sobald dieses Problem mit der Clock -App angezeigt wurde. Einige Benutzer haben die Anwendung erfolgreich geöffnet, können jedoch keine Alarme verwenden. Basierend auf verschiedenen Benutzervorschlägen haben wir einige Lösungen aufgeführt, mit denen dieses Problem auf Ihrem Windows -PC behoben werden kann. Stellen Sie einfach sicher, dass Sie ein Windows -Update durchgeführt haben, bevor Sie die folgenden Methoden ausprobiert haben.
Inhaltsverzeichnis
- Lösung 1 - Reparieren Sie die Uhr Anwendung
- Lösung 2 - Verwenden Sie PowerShell, um die Anwendung erneut zu installieren
- Lösung 3 - Aktualisieren Sie alle Apps
- Lösung 4 - Systemdateiprüfung (SFC) und DISM -Scan ausführen
Lösung 1 - Reparieren Sie die Uhr Anwendung
1 - Suche Uhr im Suchfeld.
2 - Klicken Sie mit der rechten Maustaste auf Clock -App aus dem Suchergebnis und klicken Sie auf App Einstellungen
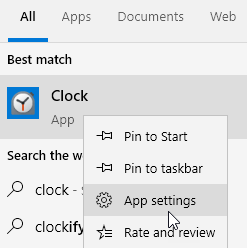
3. Suchen Sie die Zurücksetzen Abschnitt und klicken Sie auf Reparatur.
4. Überprüfen Sie nach Abschluss des Reparaturvorgangs, ob der Fehler festgelegt ist.
5. Wenn das Problem nicht gelöst ist, klicken Sie auf dann auf Zurücksetzen unter dem Zurücksetzen Abschnitt.
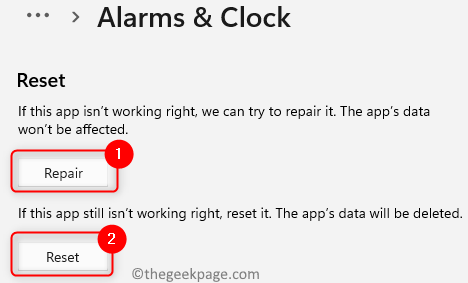
6. Klicke auf Zurücksetzen Wieder in der Bestätigungsaufforderung.
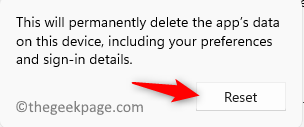
7. Überprüfen Sie, ob die Uhr Anwendung nach Abschluss des Resets lädt.
Lösung 2 - Verwenden Sie PowerShell, um die Anwendung erneut zu installieren
1. Drücken Sie die Fenster Schlüssel und Typ Power Shell im Suchfeld.
2. Rechtsklick An Windows PowerShell und wähle Als Administrator ausführen.
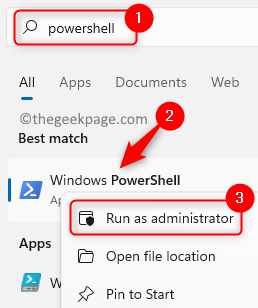
3. Geben Sie den Befehl unten ein und klicken Sie auf Eingeben Um die Uhranwendung von Ihrem PC zu entfernen.
Get-Appxpackage Microsoft.Windowsalarms | Entfernen-Appxpackage
4. Führen Sie eine Neuinstallation der App mit dem folgenden Befehl durch.
Get -AppXPackage -Aluser Microsoft.Windowsalarms | Foreach add -Appxpackage -DisableDevelopmentMode -register "$ ($ _.InstallleLocation) \ AppXManifest.xml "
Notiz: Du kannst den ... benutzen Windows Store und installieren Sie die Clock -App, wenn der obige Befehl für Sie nicht funktioniert.
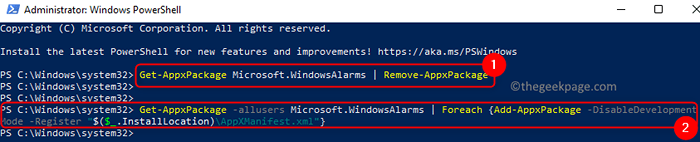
5. Versuchen Sie, die Uhranwendung zu öffnen, um festzustellen, ob das Problem behoben ist.
Lösung 3 - Aktualisieren Sie alle Apps
1 - offen Microsoft Store
2 - Klicken Sie auf Bibliothek
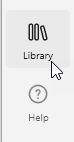
3 - Klicken Sie auf Updates bekommen und aktualisieren Sie alle Apps einschließlich der Clock -App
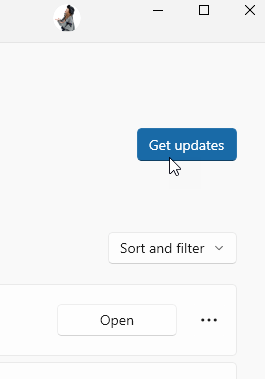
Lösung 4 - Systemdateiprüfung (SFC) und DISM -Scan ausführen
1. Offen Laufen Verwendung der Windows und r Schlüsselkombination.
2. Typ CMD und drücke Strg + Shift + Eingabetaste öffnen Eingabeaufforderung als Administrator.
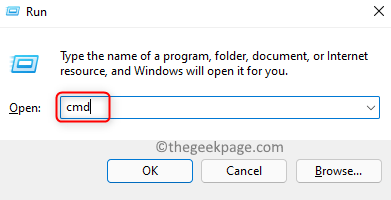
3. Geben Sie den Befehl unten ein und führen Sie ihn aus.
SFC /Scannow
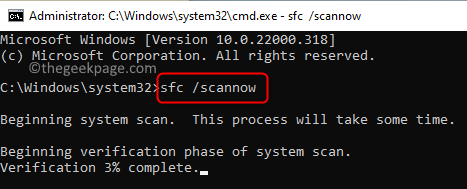
4. Warten Sie, bis der Scan nach Fehlern nachgeht und repariert wird.
5. Wenn das Problem bestehen bleibt, führen Sie den folgenden Befehl in der Eingabeaufforderung aus.
DISM /Online /Cleanup-Image /Restorehealth
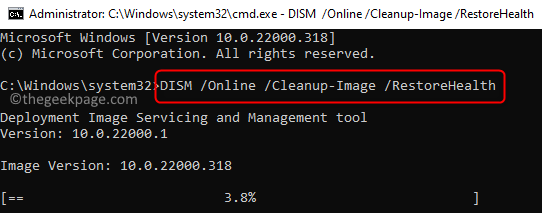
6. Sobald der Befehl dism abgeschlossen ist Neustart dein PC. Überprüfen Sie, ob das Problem gelöst ist.
Das ist es!
Die Uhranwendung auf Ihrem Windows 11 -PC muss jetzt ohne Probleme geladen und arbeiten. Kommentieren Sie und teilen Sie uns die Methode mit, die für Sie funktioniert hat.
- « So überprüfen Sie, welcher Prozess in Windows 11 mehr CPU verbraucht
- So sehen Sie DNS in Windows 11 an »

