Der Fixcomputer scheint korrekt konfiguriert zu sein, aber das Gerät oder die Ressource reagieren nicht in Windows 10 und 11
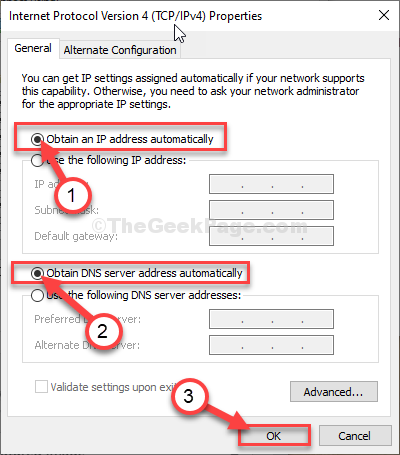
- 4483
- 220
- Matteo Möllinger
Bei der Ausführung einer Netzwerkdiagnose zur Lösung eines Problems mit Nichtverbundenheit kann die Fehlerbehebung möglicherweise eine “auswirken“Der Computer scheint korrekt konfiguriert zu sein, aber das Gerät oder die Ressource reagieren nicht" Fehlermeldung. Um dieses Problem zu lösen, befolgen Sie diese einfachen Korrekturen auf Ihrem Computer.
Erste Problemumgehung: -
1 - Deaktivieren Sie Dritte Dritte Anti -Virus Sie verwenden und versuchen Sie es erneut.
2 - Neu starten Ihr Computer sowie Ihr Router
Inhaltsverzeichnis
- FIX-1 Spülen Sie die DNS-Konfiguration aus
- Fix-2 Stellen Sie die IPv4-Einstellungen auf automatisch ein-
- Fix 3 - DNS -Einstellungen ändern
- Fix - 4 Update oder Rollback des Adapter -Treibers
- Fix 4 - Proxy -Einstellungen deaktivieren
- Beheben Sie 5 - Ändern Sie die Leistungseinstellungen
FIX-1 Spülen Sie die DNS-Konfiguration aus
1 - Suche CMD im Suchfeld.
2. Mach a Rechtsklick im Suchergebnis und dann auf klicken als Administrator ausführen.
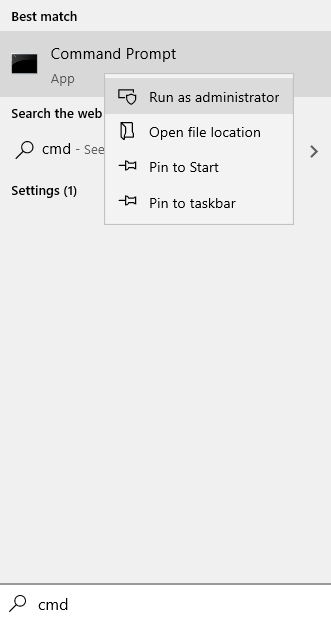
2. Führen Sie nun den unten angegebenen Befehl im Eingabeaufforderungfenster aus.
Netsh Int IP Reset Reset.Protokoll
3. Die DNs zu spülen und sie erneut zu registrieren Kopieren Einfügen Diese beiden Befehle in der Eingabeaufforderung Fenster und dann drücken Eingeben.
ipconfig /flushdns ipconfig /registerdns
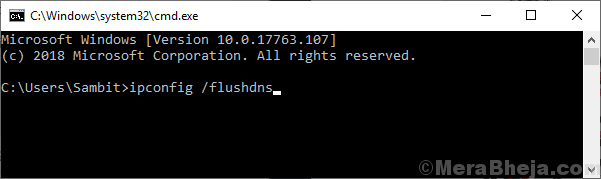
4. Um die IP -Konfigurationsdaten freizugeben und zu erneuern, führen Sie die unten angegebenen Befehle im Terminal aus.
Netsh Winsock Reset IPConfig /Renew zurückgesetzt
Warten Sie ein paar Minuten, um den Vorgang abzuschließen.
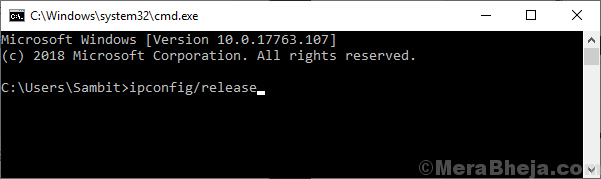
Versuchen Sie, eine Verbindung zur Website herzustellen. Überprüfen Sie, ob das Problem noch da ist oder nicht.
Fix-2 Stellen Sie die IPv4-Einstellungen auf automatisch ein-
Einstellung IPv4 Einstellungen zu automatisch lösen dieses Problem.
1. Klicken Sie auf das Windows -Symbol und geben Sie ein “Netzwerkverbindungen“.
2. Dann müssen Sie auf “klicken“Netzwerkverbindungen anzeigen”Um darauf zuzugreifen.
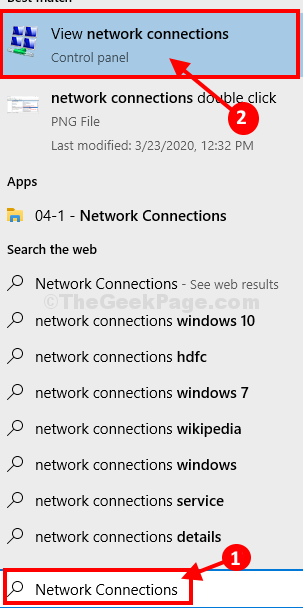
4. Sie sehen die Liste der verfügbaren Adapter.
5. Zugriff auf die Adaptereigenschaften, Rechtsklick Im Netzwerkadapter haben Sie Probleme mit und klicken Sie dann auf “Eigenschaften“.
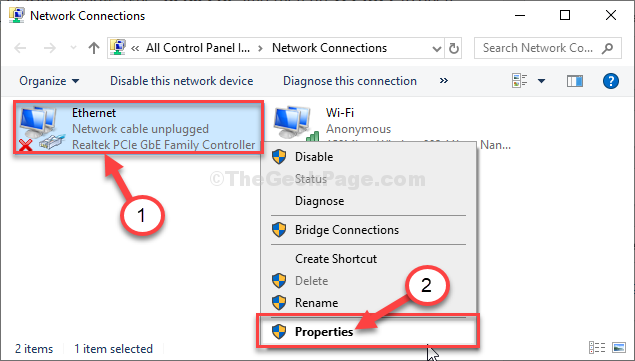
4. Zugreifen auf die IPv4 Einstellungen müssen Sie Doppelklick An "Internet Protocol Version 4 (TCP/IPv4)“.
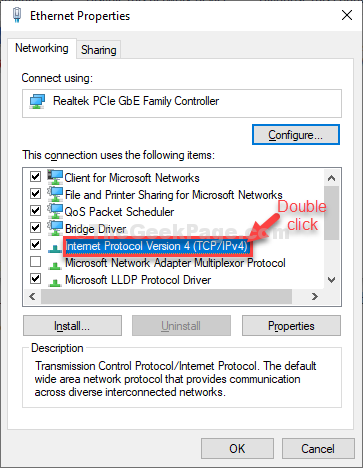
5. Klicken Sie zunächst auf das Optionsfeld neben der Option “IP Adresse automatisch beziehen“.
6. Wählen Sie in ähnlicher Weise die "Rufen Sie die DNS -Serveradresse automatisch ab" Möglichkeit.
7. Schließlich klicken Sie auf “OK“.
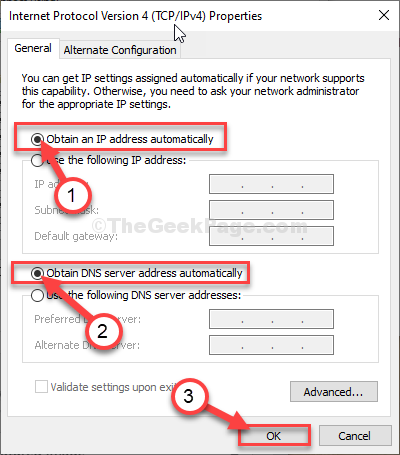
8. Jetzt, Doppelklick auf der "Internet -Protokollversion 6 (IPv6)" Einstellungen.
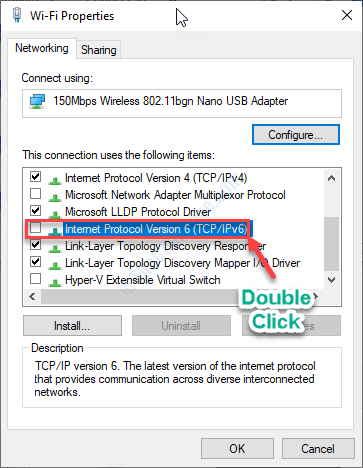
9. Danach, überprüfen diese beiden Optionen.
Rufen Sie eine IPv6 -Adresse automatisch automatisch DNS -Server -Adresse ab
10. Überprüfen Sie dann die Option “Validieren Sie die Einstellungen beim Ausgang“.
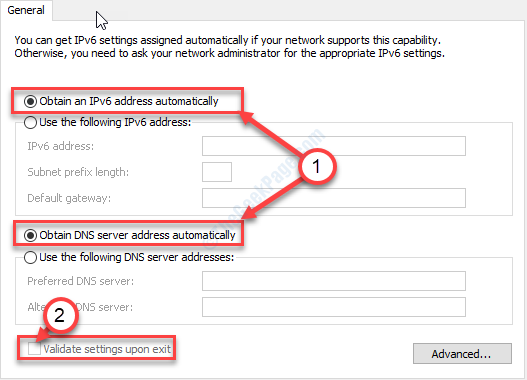
Klicke auf "OK”Um die Einstellungen zu speichern.
Die Einstellungen werden von Ihrem System überprüft. Schließen die Netzwerkverbindungen Fenster.
Neustart Ihr Computer, um die Änderungen auf Ihrem Computer zu speichern.
Hinweis: - Für Windows 11 -Benutzer
Wenn Sie ein Windows 11 -Benutzer sind, lesen Sie diesen Artikel, um zu wissen, wie Sie den DNS unter Windows 11 ändern können
Fix 3 - DNS -Einstellungen ändern
1. Klicken Sie auf das Windows -Symbol und geben Sie ein “Netzwerkverbindungen“.
2. Dann müssen Sie auf “klicken“Netzwerkverbindungen anzeigen”Um darauf zuzugreifen.
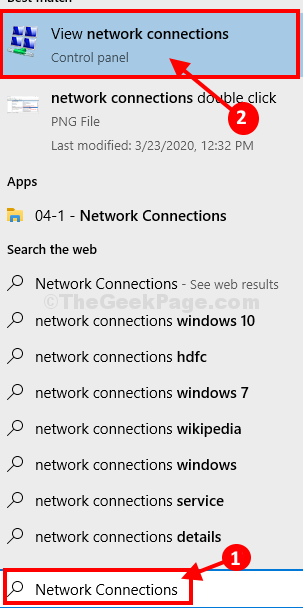
4. Sie sehen die Liste der verfügbaren Adapter.
5. Zugriff auf die Adaptereigenschaften, Rechtsklick Im Netzwerkadapter haben Sie Probleme mit und klicken Sie dann auf “Eigenschaften“.
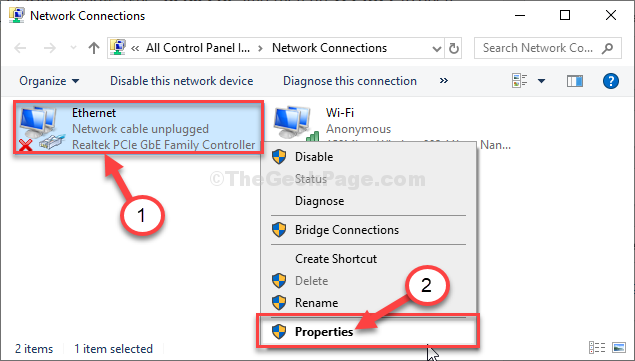
4. Zugreifen auf die IPv4 Einstellungen müssen Sie Doppelklick An "Internet Protocol Version 4 (TCP/IPv4)“.
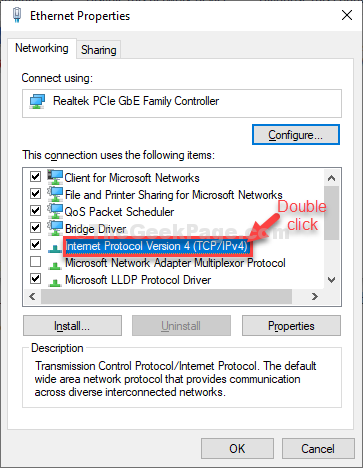
Notiz: Wenn die obige Methode nicht funktioniert, ändern Sie die DNS -Einstellungen für IPv4 -Einstellungen in Google DNS.
A. Klicken Sie dazu einfach auf die folgende DNS -Serveradresse zu verwenden.
B. Dann Typ 8.8.8.8 in einem bevorzugten DNS -Server und 8.8.4.4 In einem alternativen DNS -Server.
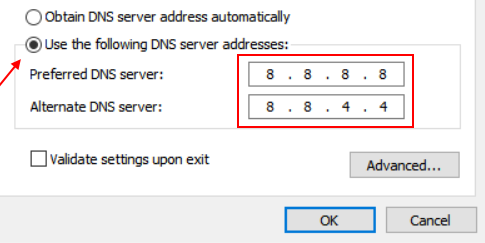
Klicken Sie danach auf OK und versuche es erneut.
Hinweis: - Für Windows 11 -Benutzer
Wenn Sie ein Windows 11 -Benutzer sind, lesen Sie diesen Artikel, um zu wissen, wie Sie den DNS unter Windows 11 ändern können
Fix - 4 Update oder Rollback des Adapter -Treibers
Aktualisieren Sie den Treiber, wenn Sie einen alten Treiber verwenden.
1. Einfach drücken Sie die Windows -Schlüssel+r Schlüssel.
2. Dann eingeben “NCPA.cplUnd dann schlagen Eingeben.
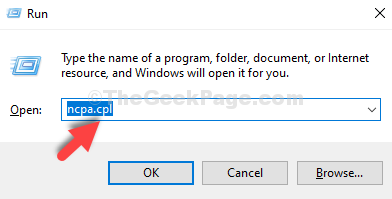
3. Schauen Sie sich genau nach dem Netzwerkadapter, den Sie auf Ihrem Computer verwenden möchten.
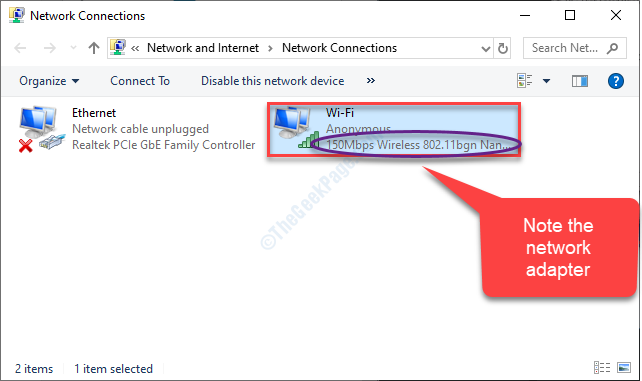
4. Drücken Sie Windows -Schlüssel+r starten Laufen.
5. Dann schreibe "devmgmt.MSCUnd schlage Eingeben.
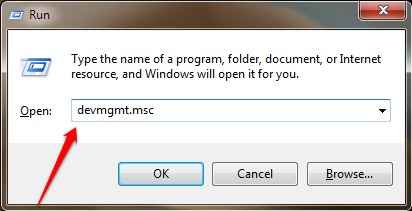
6. Klick auf das "NetzwerkadapterDropdown, um die verfügbaren Adaptertreiber aufzulisten.
7. Danach, Rechtsklick im Netzwerkadaptertreiber und dann auf “klicken“Treiber aktualisieren“.
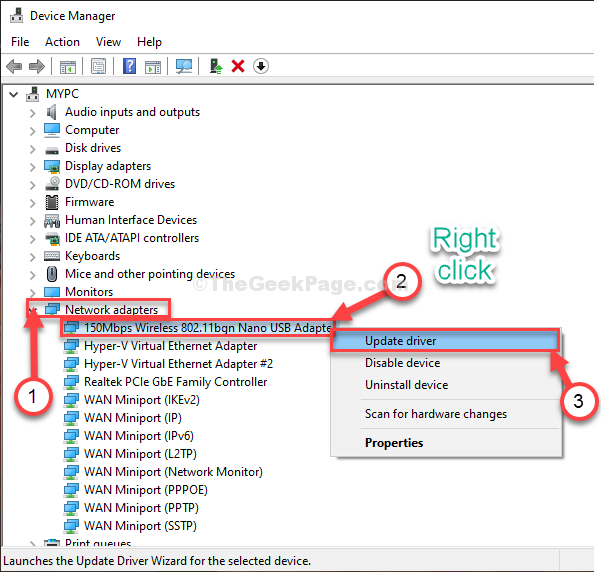
8. Um Windows nach Treibern selbst suchen zu lassen, wählen Sie die Option aus “Suchen Sie automatisch nach Treibern“.
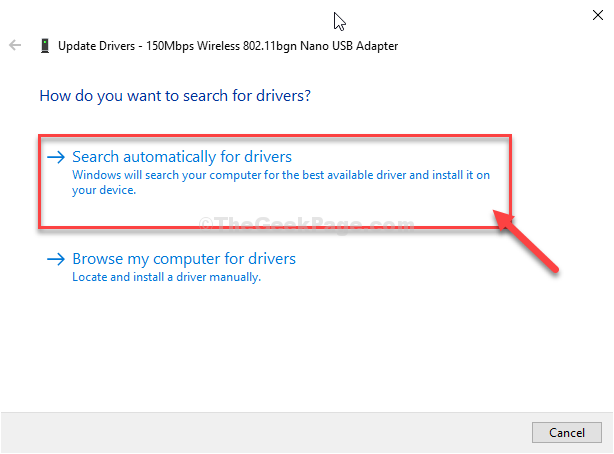
Starten Sie neu, sobald der Aktualisierungsprozess abgeschlossen ist.
Wenn Sie kürzlich ein Update für den Netzwerk -Treiber erhalten haben, sollten Sie das Update zurückführen.
1. Greife auf ... zu Gerätemanager Wieder auf Ihrem Computer.
2. Erweitern Sie genauso den Abschnitt Netzwerkadapter und Doppelklick Auf dem Adapter, das Sie verwenden.
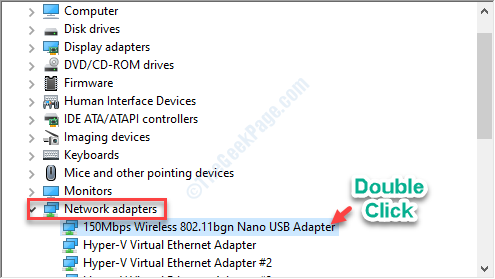
3. Dann gehen Sie zum "TreiberTab.
4. Danach klicken Sie auf “Rollback -Treiber“.
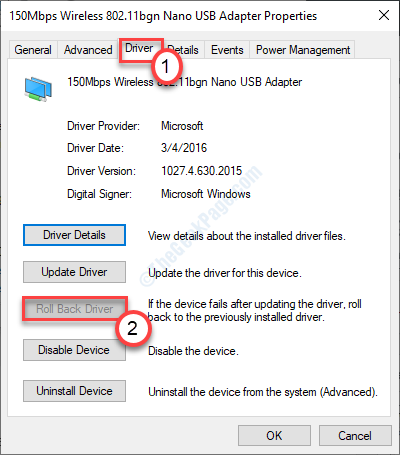
Das Treiber -Update wird von Ihrem Gerät von Rollback ausgerollt.
Fix 4 - Proxy -Einstellungen deaktivieren
Laut einigen Benutzern tritt dieses Problem aufgrund falsch konfigurierter Proxy -Einstellungen in IE auf.
1. Klicken Sie mit der rechten Maustaste auf die Windows -Symbol und dann klicken Sie auf “Laufen“.
2. Wenn der Lauf angezeigt wird, geben Sie ein “inetcpl.cpl“. Klicke auf "OK“.
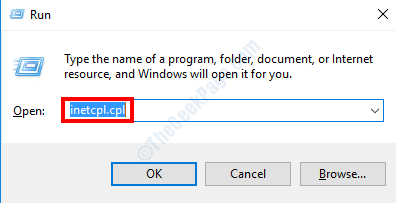
3. Im Fenster Internetoptionen müssen Sie auf die “klickenVerbindungenTab.
4. Danach müssen Sie auf “klicken“LAN-Einstellungen“.
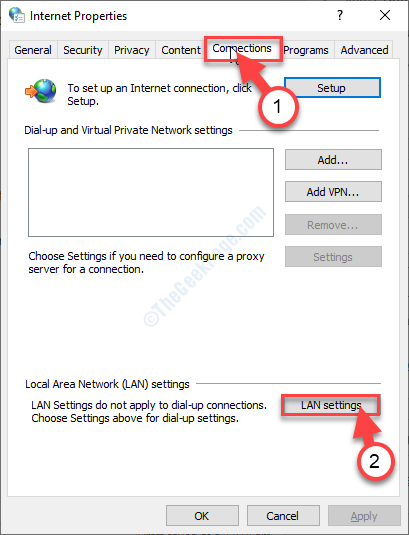
5. Einfach, überprüfen die Box neben der Option “Einstellungen automatisch ermitteln“.
6. Um die Einstellungen zu speichern, klicken Sie auf “OK“.
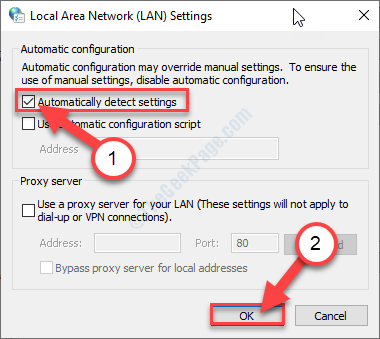
7. Schließlich klicken Sie auf “Anwenden"Und dann klicken Sie auf"OK”Um die Änderungen zu speichern.
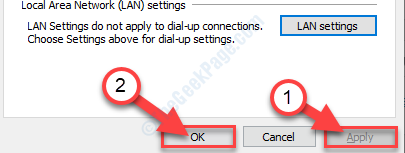
Versuchen Sie nun, die Verbindung erneut zu überprüfen.
Beheben Sie 5 - Ändern Sie die Leistungseinstellungen
Das Ändern der Leistungseinstellungen sollte dem Adapter die ständige Verwendung der Stromversorgung ermöglichen.
1. Schreib einfach "devmgmt”Im Suchfeld.
2. Ein einfacher Treffer auf die Eingeben Schlüssel und zum Öffnen des Geräte -Managers.

3. Nochmal Doppelklick im Netzwerkadapter, das Sie verwenden.
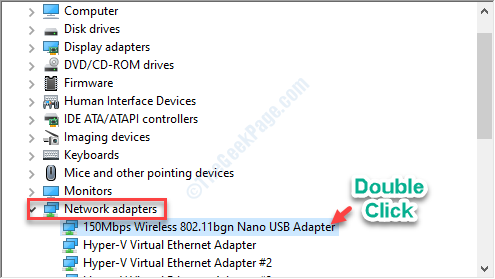
4. Gehen Sie zum “LeistungsmanagementTab.
5. Hier gerecht Deaktivieren die Option "Lassen Sie den Computer dieses Gerät ausschalten, um Strom zu sparen:''.
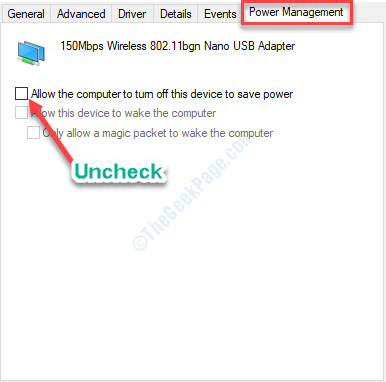
Dann klicken Sie auf “OK”Um die Einstellungen auf Ihrem Computer zu speichern.
Neu starten das Gerät.
- « So erhöhen Sie RAM unter Windows 10, ohne ihn zu kaufen
- Beheben Sie die Kamera im Geräte -Manager unter Windows 10/11 fehlend »

