Fix-ddkmd.Sys Blue Screen -Fehler in Windows 10
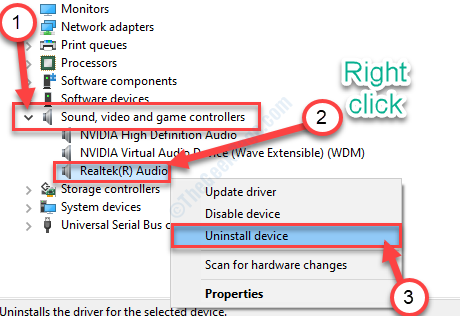
- 3432
- 209
- Tom Jakobs
Wenn Ihr Computer nach der Installation eines neuen Treibers in BSOD abstürzt, sehen Sie diese Fehlermeldung möglicherweiseSystemfehlerausnahme, Fehlercode-DDKMD.sys”Auf Ihrem Bildschirm, bevor Ihr Computer neu startet. Mach dir keine Sorge. Der beschädigte Fahrer, den Sie gerade installiert haben, ist hier der Hauptschuldige. Um das Problem auf Ihrem Computer zu lösen, folgen Sie diesen einfachen Korrekturen.
Fix 1 Löschen Sie die Treiberdatei im abgesicherten Modus-
Das Löschen eines Fahrers im normalen Modus ist unwahrscheinlich. Sie müssen also in die Sicherheitsmodus Manuell und dann versuchen Sie, den Treiber aus Ihrem System zu deinstallieren.
Schritt 1 Starten in den abgesicherten Modus-
1.Was Sie tun müssen, wenn das automatische Reparaturfenster angezeigt wird, klicken Sie auf “Erweiterte Optionen“.
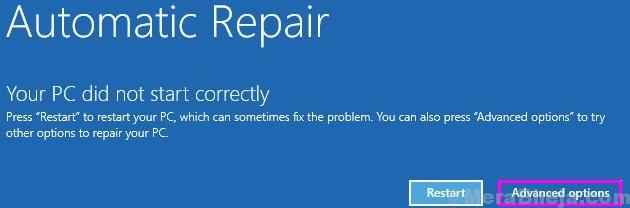
2. In Wähle eine Option Fenster, wählen Sie die “Fehlerbehebung" Möglichkeit.
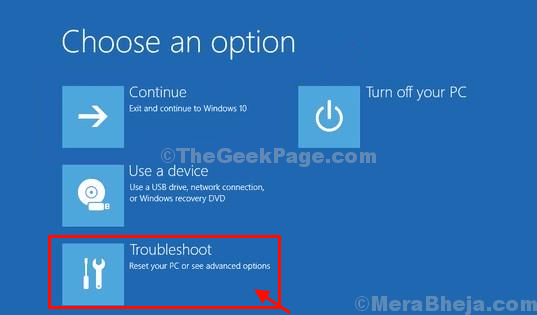
3. Sie müssen auf die “zugreifen“Erweiterte Optionen“.
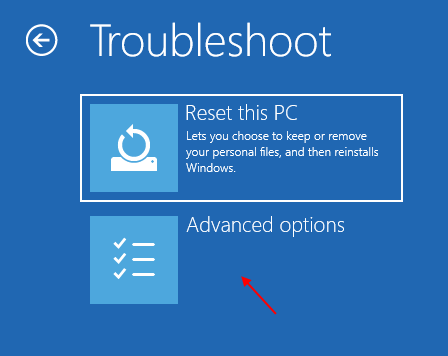
4. Einfach auf die “zugreifenStarteinstellungen”So überprüfen Sie die Starteinstellungen auf Ihrem Gerät.
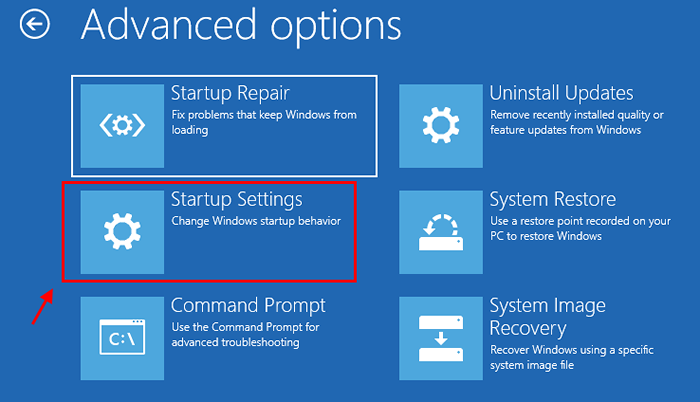
5. Wenn Sie das sehen, das Starteinstellungen Das Fenster wurde angezeigt, klicken Sie auf “Neu starten“.
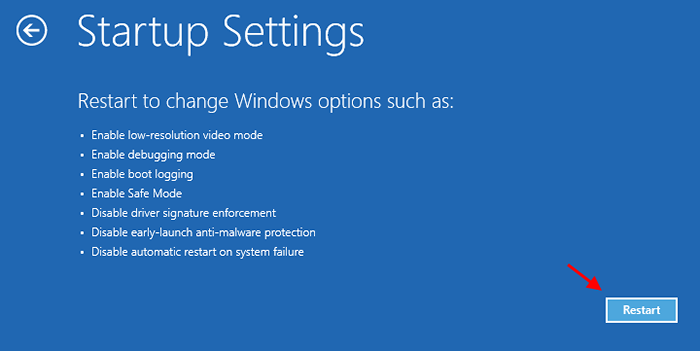
6. Sie werden feststellen, dass verschiedene Arten von Starteinstellungen sind aufgetaucht.
7. Drücken Sie "5”Von Ihrer Tastatur aus.
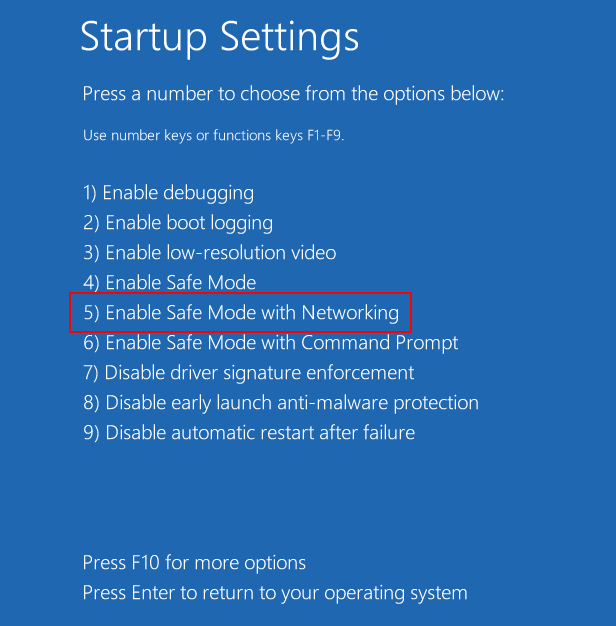
Ihr Computer wird aufgebootet Sicherheitsmodus mit Networking -Zugriff.
Schritt 2 Starten Sie den Windows Installer Service-
1. Pressung 'Windows -Schlüssel' und das 'R'Die Schlüssel öffnet das Auslauffenster.
2. Im Laufen Fenster, Typ “CMDUnd dann drücken Sie 'Strg+Shift+EingabetasteTasten zusammen, um die Eingabeaufforderung im Verwaltungsmodus zu öffnen.
3. Um die zu deaktivieren Windows -Suche Service, Kopieren Einfügen Dieser Befehl in Eingabeaufforderung Fenster und klicken Eingeben Um es auf Ihrem Computer auszuführen.
Reg add "hklm \ system \ currentControlSet \ control \ safeBoot \ network \ msiserver" /ve /t reg_sz /f /d "Service"

4. Jetzt müssen Sie den Windows Installer -Dienst auf Ihrem Computer starten.
net start msiserver
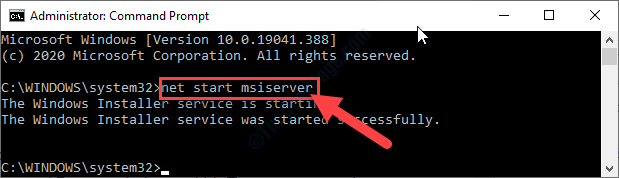
Sobald Sie es bemerkt haben “Der Windows Installer -Dienst wurde erfolgreich gestartet.Meldung wurde im CMD -Fenster angezeigt, schließen Sie die Comand -Eingabeaufforderung.
Schritt 3 Deinstallieren Sie den fehlerhaften Fahrer-
Jetzt bleibt alles, was den problematischen Treiber von Ihrem Computer deinstalliert hat.
(Hier haben wir zum Beispiel den Sound -Treiber von unserem Computer deinstalliert, um den Prozess zu veranschaulichen.)
1. Jetzt drücken Windows -Schlüssel+x und dann klicken Sie auf die “Gerätemanager“.
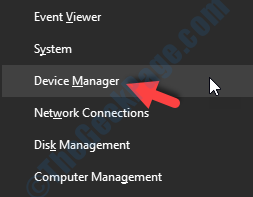
2. Sie müssen erweitern “Sound-, Video- und Spielcontroller“.
3. Um das Gerät vorübergehend von Ihrem Computer zu deinstallieren, Rechtsklick Auf dem Treiber, den Sie kürzlich installiert haben, und dann auf die “klickenGerät deinstallieren" Möglichkeit.
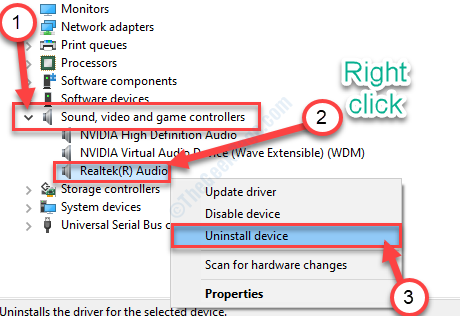
Jetzt, Neustart Ihr Computer, um das Problem zu lösen.
Während des Neustarts Ihres Geräts installiert Windows den Standardtreiber für das Gerät.
Ihr Gerät funktioniert nach dem Neustart gut.
- « Fix- Windows Triver Foundation High CPU-Verwendung in Windows 10
- So lösen Sie Buffalo -Fehlercode in Destiny 2 unter Windows 10 PC »

