Fix- Device Manager wird vom Administrator in Windows 10/11 blockiert
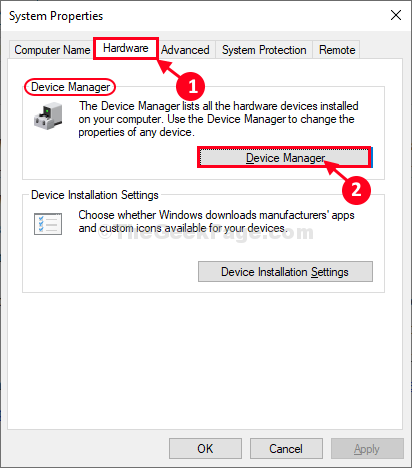
- 2707
- 744
- Tom Jakobs
Gerätemanager ist ein Versorgungsprogramm, mit dem alle Geräte auf Ihrem Computer von einem Ort aus verwaltet werden können. Falls Sie nicht auf die zugreifen können Gerätemanager Befolgen Sie einfach diese einfachen Schritte auf Ihrem Computer, da es von einem Administrator blockiert wird. Sie werden den Geräte -Manager erneut verwenden.
Bevor wir uns jedoch für die Hauptfixe befassen, empfehlen wir dringend, einen Wiederherstellungspunkt für Ihr System zu erstellen. Falls etwas schief geht, können Sie Ihren Computer problemlos auf denselben Punkt wiederherstellen. Wenn Sie nicht wissen, wie Sie einen Wiederherstellungspunkt erstellen, finden Sie unter der Erstellung eines Wiederherstellungspunkts in Windows 10 bitte.
Hinweis: - Einige Benutzer haben das gemeldet
Inhaltsverzeichnis
- Fix 1 - Aktivieren Sie das versteckte Administratorkonto
- Fix-2 Open-Geräte-Manager von Systemeigenschaften-
- Fix-3 Access Device Manager vom Computermanagement-
- Fix-4 Open Device Manager als Administrator Offen-
- Fix 5 - Aktualisierungen zurücksetzen
Fix 1 - Aktivieren Sie das versteckte Administratorkonto
Versuchen Sie, ein verstecktes Administratorkonto in Windows 10 zu aktivieren.
1. Suchen CMD In Windows 10 -Suchfeld.
2. Klicken Sie mit der rechten Maustaste und klicken Sie auf als Administrator ausführen.
3. Kopieren Sie und fügen Sie den unten angegebenen Befehl ein und drücken Sie die Eingabetaste, um auszuführen.
Netto -Benutzeradministrator /aktiv: Ja
Danach versuchen Sie es erneut.
Fix-2 Open-Geräte-Manager von Systemeigenschaften-
Versuchen Sie zu öffnen Gerätemanager aus Systemeigenschaften.
1. Drücken Sie Windows -Schlüssel+r starten Laufen Fenster auf Ihrem Computer.
2. Jetzt, Kopieren Einfügen oder Typ “sysdm.cplUnd dann schlagen Eingeben.
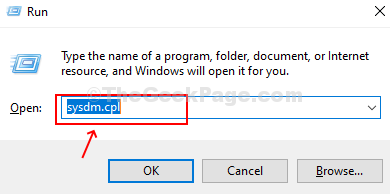
3. In Systemeigenschaften Fenster, gehen Sie zum "HardwareTab.
4. Dann klicken Sie auf “Gerätemanager" im Gerätemanager Abschnitt.
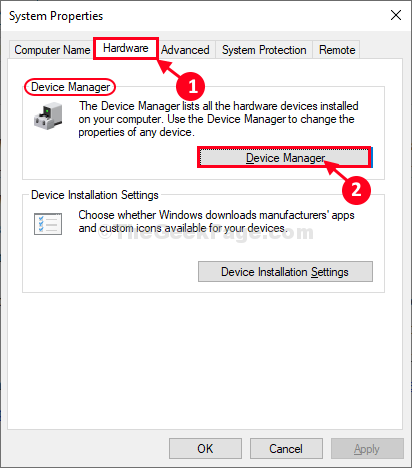
Überprüfen Sie, ob Sie zugreifen können der Geräte -Manager Fenster auf Ihrem Computer.
Fix-3 Access Device Manager vom Computermanagement-
Du hast Zugriff Gerätemanager von dem Computermanagement Fenster.
1. Drücken Sie Windows -Schlüssel+e zusammen, um die zu öffnen Dateimanager Fenster.
2. Im Dateimanager Fenster auf der linken Seite klicken Sie mit der rechten Maustaste auf “Dieser PC"Und dann klicken Sie auf"Verwalten“.
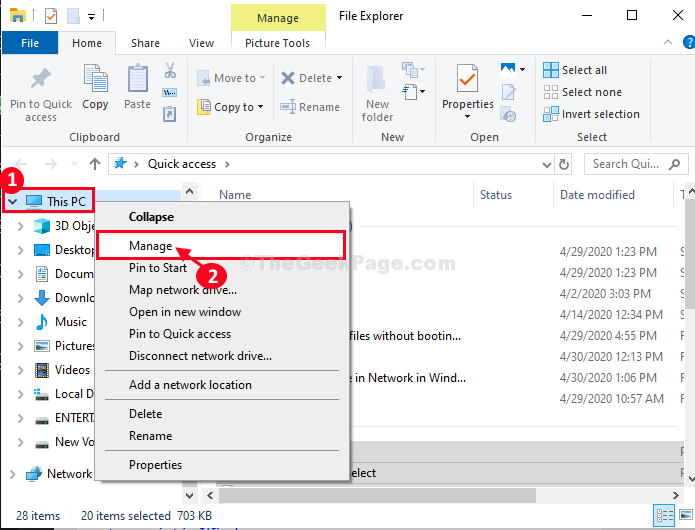
Computermanagement Fenster wird geöffnet.
3. Im Computermanagement Das Fenster auf der linken Seite klicken Sie auf “Gerätemanager“.
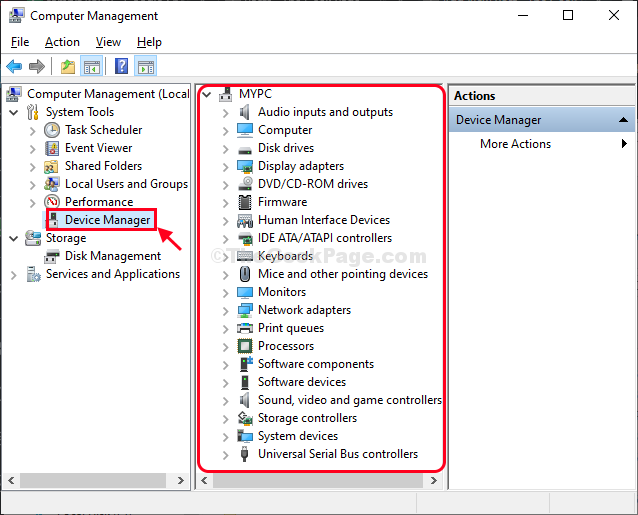
Auf der rechten Seite können Sie jetzt alle Geräte auf Ihrem Computer sehen.
Auf diese Weise können Sie zugreifen Gerätemanager aus Computermanagement Dienstprogramm.
Fix-4 Open Device Manager als Administrator Offen-
Wenn nichts für Sie funktioniert, versuchen Sie sich zu öffnen Gerätemanager als Administrator von Power Shell-
1. Drücken Sie Windows -Schlüssel+x und dann klicken Sie auf “Windows PowerShell (Admin)“.
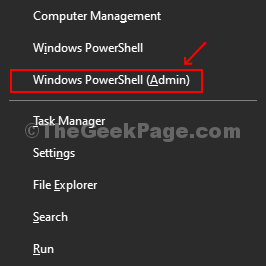
Power Shell Fenster wird geöffnet.
2. In Power Shell Fenster, Kopieren Einfügen Dieser Befehl und klicken Eingeben Um diese einzeln auszuführen, um den administrativen Zugriff zu erhalten und diesen Zugriff auf Open zu nutzen Gerätemanager.
Netto -Benutzeradministrator /aktiv: Ja
devmgmt.MSC
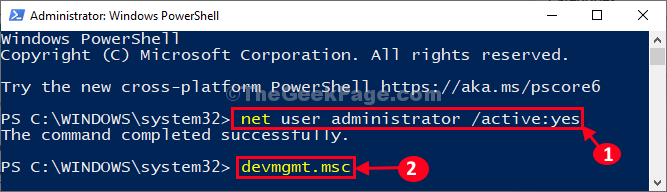
Gerätemanager Fenster wird geöffnet.
Sie können verwenden Gerätemanager.
Fix 5 - Aktualisierungen zurücksetzen
Öffnen Sie die Eingabeaufforderung als Administrator. Führen Sie nun die folgenden Befehle nacheinander aus .
Net Stop Wuauserv Net Stop Cryptsvc Net Stop Bits Net Stop MSISERVER REN C: \ Windows \ SoftwaredIntribution SoftwaredistiBution.älterer ren c: \ windows \ system32 \ catroot2 catroot2.Älteres Netto -Start Wuauserv Net Start Cryptsvc Net Start Bits Net Start Msiserver
Schließen Sie das Eingabeaufforderungfenster und versuchen Sie es erneut.
- « Beheben Sie ein oder mehrere Netzwerkprotokolle fehlen das Problem in Windows 10
- Fix Check -Datenträger (CHKDSK), das bei Start in Windows 10 ausgeführt wird »

