Beheben Sie den DISM -Host -Servicing -Prozess hoher CPU -Nutzung in Windows 11/10
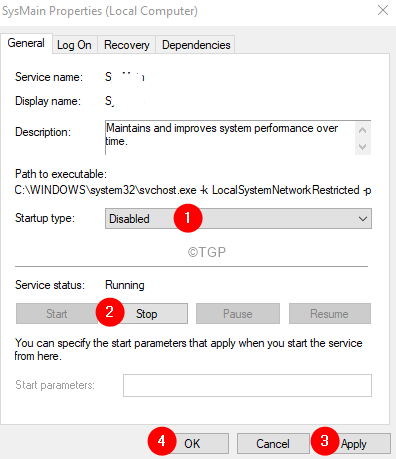
- 1492
- 351
- Hr. Moritz Bozsik
Bereitstellungsbild-Dienste und -verwaltung (DISM) ist ein Befehlszeilen-Dienstprogramm im Windows-System. Es wird im Allgemeinen verwendet, um eine Umgebung für die Installation des Windows -Images auf einem System vorzubereiten. Meistens wird dieser Prozess im Hintergrund ausgeführt und erstellt viele temporäre Dateien. Diese temporären Dateien können sich über einen bestimmten Zeitraum ansammeln und das System beschädigen können. Sie können die folgenden Fehlermeldungen sehen-
Dismhost.exe hohe Datenträgernutzung
Dismhost.exe scheiterte
Dismhost.exe antwortet nicht
Wenn Sie diese Fehler in Ihrem System sehen, nicht in Panik geraten, haben wir eine Liste von Korrekturen zusammengestellt, die zur Lösung des Problems helfen können.
Inhaltsverzeichnis
- Fix 1: Deaktivieren Sie Super -Fetch- und Hintergrund -Intelligence -Transferdienste
- Beheben 2: Überprüfen Sie, ob die DISM -Dateien mit Malware infiziert sind
- Fix 3: Deinstallation Dismhost deinstallieren.exe
- Fix 4: Aktualisieren Sie Ihre Fenster
Fix 1: Deaktivieren Sie Super -Fetch- und Hintergrund -Intelligence -Transferdienste
Schritt 1: Öffnen Sie den Dialog mit Ausführen des Auslaufs, der die Haltung des Key gewinnen Und R gleichzeitig.
Schritt 2: Typ Dienstleistungen.MSC und schlagen Eingeben.
Schritt 3: Suchen Sie den benannten Dienst Superfetch und doppelklicken Sie darauf.
Schritt 4: Wählen Sie im Fenster Eigenschaften, das sich aus der Dropdown-Dropdown-Art-Starttyp öffnet, aus Behinderte.
Schritt 5: Klicken Sie unter dem Abschnitt "Dienststatus" auf die stoppen Taste.
Schritt 6: Klicken Sie auf Anwenden und dann klicken Sie auf OK.
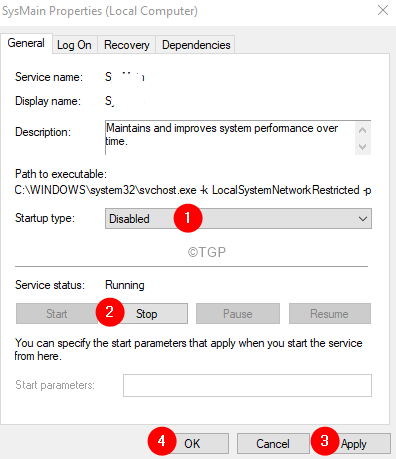
Schritt 7: Starten Sie das System neu und überprüfen Sie, ob dies bei der Lösung des Problems hilft.
Schritt 8: Suchen Sie im Fenster Dienste den benannten Dienst Hintergrundinformationsübertragung und doppelklicken Sie darauf.

Schritt 9: Deaktivieren Sie den Dienst beim Start und stoppen Sie den Dienst (siehe Schritte 4-6)
Schritt 10: Starten Sie das System neu.
Beheben 2: Überprüfen Sie, ob die DISM -Dateien mit Malware infiziert sind
Im Folgenden finden Sie die Symptome, die Sie bemerken können, wenn Ihr Abschluss.exe wurde infiziert.
1. Wenn es mehrere Abläufe gibt.EXE -Dateien im TEMP -Ordner
Schritt 1: Öffnen Sie den Windows Explorer mit den Tasten Windows +e.
Schritt 2: Kopieren Sie in der Adressleiste oben den folgenden Standort und drücken Sie die Eingabetaste
C: \ Windows \ Temp
Schritt 3: Wenn Sie mehr als einen Dismhost sehen.EXE -Datei, dann sind die Dateien infiziert.
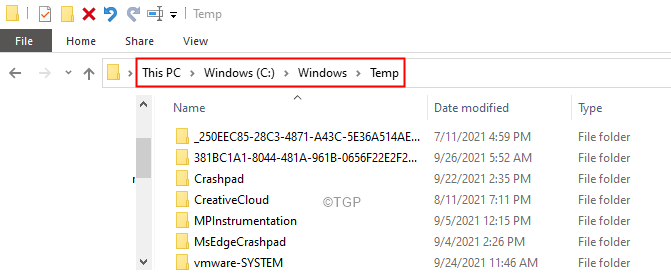
2. Die CPU -Nutzung beträgt 100%
Schritt 1: Klicken Sie mit der rechten Maustaste auf den leeren Bereich der Taskleiste
Schritt 2: Wählen Sie Taskmanager Aus dem Kontextmenü.
Schritt 3: Beachten Sie im Fenster Task -Manager die CPU -Nutzung.
Schritt 4: Wenn die CPU -Verwendung bei 100 % liegt, kann dies bedeuten, dass der DISM -Host infiziert ist.

3. Viele unbekannte Dateien im lokalen Tempordner
Schritt 1: Öffnen Sie den Windows Explorer mit den Tasten Windows +e.
Schritt 2: Kopieren Sie in der Adressleiste oben den folgenden Standort und drücken Sie die Eingabetaste
\ User \\ appdata \ local \ temp
Schritt 3: Wenn Sie hier Hunderte und Tausende unbekannte Dateien haben, bedeutet dies, dass der DISM -Host infiziert ist.
Um die Malware aus dem System zu entfernen, Führen Sie einen vollständigen Scan mit der Windows Defender Firewall aus.
Schritt 1: Öffnen Sie den Dialogfeld "Ausführen" auf Ihrem PC, indem Sie die Windows -Logo -Taste und die R -Taste gleichzeitig über die Tastatur halten
Schritt 2: Geben Sie im Textbereich des Dialogfelds Run ein MS-Settings: WindowsDefender, Und drücke OK.
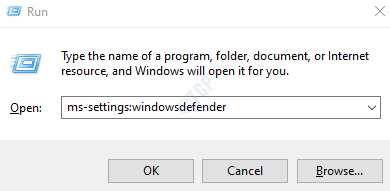
Schritt 3: In Einstellungen -> Update & Sicherheit -> Window -Sicherheits -Witwe, die sich öffnet, klicken Sie auf Virus- und Bedrohungsschutz
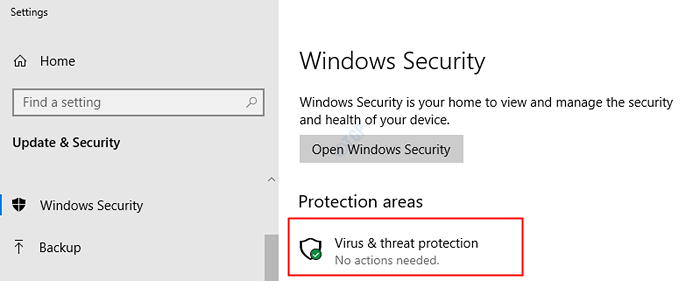
Schritt 4: Klicken Sie aus dem erscheinenden Fenster auf Scan Optionen
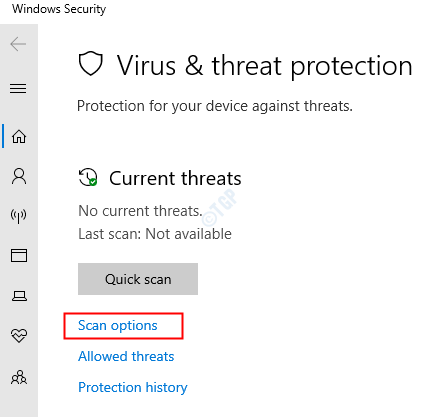
Schritt 5: Klicken Sie im Fenster "Erscheinen" auf Kompletter Suchlauf und klicken Sie dann auf die Scanne jetzt Taste
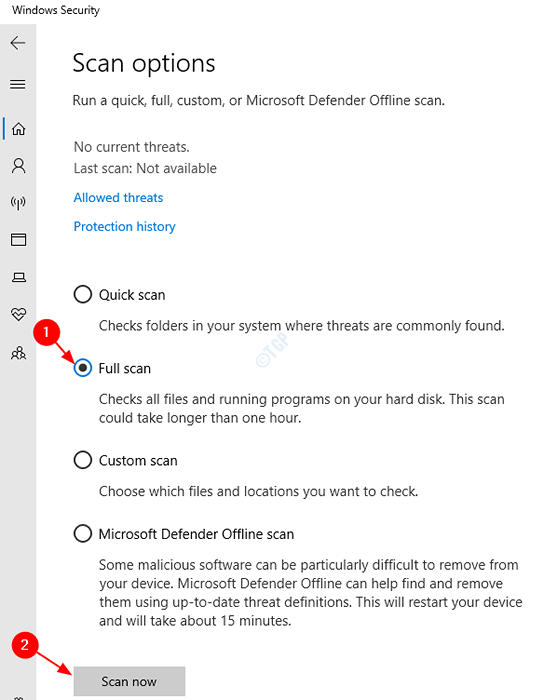
Schritt 6: Sobald der Scan fertig ist, prüfen Sie, ob Bedrohungen vorhanden sind, und entfernen Sie sie aus dem System.
Schritt 7: Starten Sie Ihr System neu.
Fix 3: Deinstallation Dismhost deinstallieren.exe
Schritt 1: Öffnen Sie das Auslauffenster mithilfe Windows+r.
Schritt 2: Typ Appwiz.cpl und schlagen Eingeben.
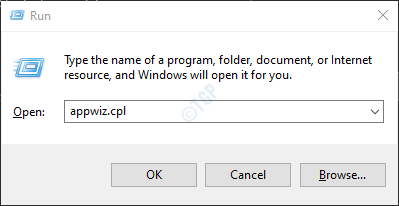
Schritt 3: Suchen Sie im Programm- und Feature -Fenster, das sich öffnet, alle unerwünschten und unbekannten Software und löschen Sie sie.
Schritt 4: Klicken Sie mit der rechten Maustaste auf die Software und wählen Sie Deinstallieren Wie nachfolgend dargestellt.
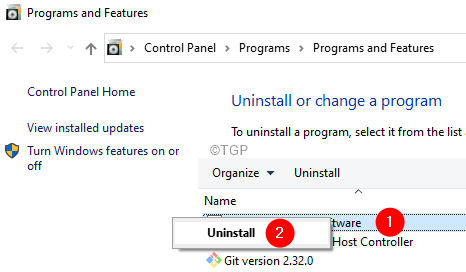
Schritt 5: Öffnen Sie Windows Explorer Windows mit Windows+E.
Schritt 6: Geben Sie in der Adressleiste oben die folgende Position ein,
C: \ Programmdateien
Schritt 7: Überprüfen Sie die Datei mit dem Namen Dismhost.exe. Wenn Sie die Datei finden können, führen Sie die nächsten Schritte aus.
Schritt 8: Dialog ausführen öffnen.
Schritt 9: Geben Sie REGEDIT ein und treffen Sie Eingeben
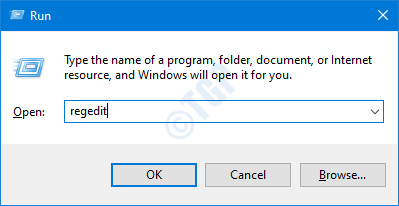
Schritt 10: Wenn Sie ein UAC sehen, klicken Sie einfach auf Ja
Schritt 11: Im Editor-Fenster kopieren oder navigieren Sie oder geben Sie sie zum folgenden Speicherort ein,
Hkey_current_user \ software \
Schritt 12: Suchen Sie auf der linken Seite die DIM-Host-Wartungsprozess. Einmal, klicken Sie mit der rechten Maustaste auf diesen Ordner und wählen Sie Löschen.
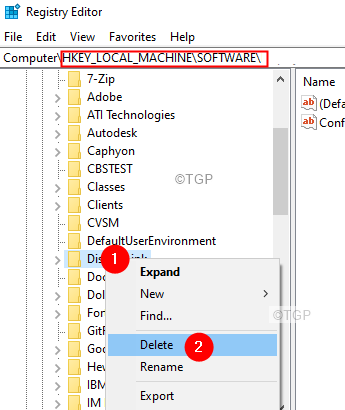
Fix 4: Aktualisieren Sie Ihre Fenster
Schritt 1: Öffnen Sie den Dialog mit Ausführen mithilfe Windows+r.
Schritt 2: Typ MS-Settings: WindowsUpdate und drücke Eingeben.
Schritt 2: Klicken Sie in den Einstellungen> Update & Sicherheit> Windows -Update -Fenster auf Auf Updates prüfen.
Schritt 3: Windows prüft nun nach neuen Updates. Wenn neue Updates gefunden werden, werden diese heruntergeladen und installiert.
Schritt 4: Klicken Sie auf die Jetzt neustarten Taste, um die Änderungen zu sehen.
Überprüfen Sie, ob dies hilft.
Das ist alles
Wir hoffen, dieser Artikel war informativ. Bitte kommentieren Sie und lassen Sie uns wissen, ob dies Ihnen geholfen hat.
Erwähnen Sie auch die Korrektur, die Ihnen geholfen hat.
- « So erhöhen Sie die Textgröße und Anzeige der Größe der Teams in der Anwendung der Teams
- So beheben Sie die Krita -App, die verzögert und zu langsam ist »

