Fix-Treiber IRQL nicht weniger oder gleich NDIS.Sys Blue Screen -Fehler in Windows 10/11
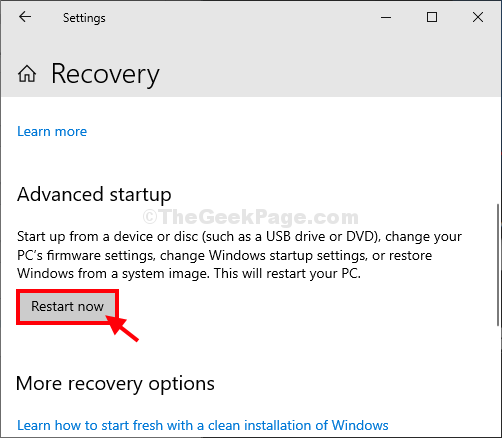
- 4585
- 583
- Lana Saumweber
Wenn Sie sehen 'IRQL nicht weniger oder gleich NDIs.Sys'Fehlermeldung in Windows 10 oder Windows 11 PC während des Blue -Bildschirms des Todesproblems auf Ihrem Computer, mach dir keine Sorgen. Dieses Problem tritt aufgrund von Verderbten auf Netzwerkfahrerschnittstellenspezifikation (NDIS) auf Ihrem System. Befolgen Sie diese einfachen Schritte, um Ihre Fenster zu reparieren, um das Problem ganz einfach loszuwerden. Bevor Sie jedoch die Hauptlösungen machen, sollten Sie diese Problemumgehungen durchgehen, um einige Voraussetzungen zu überprüfen.
Erste Problemumgehungen-
1. Überprüfen Sie, ob unnötige Peripheriegeräte (gleiche USB-Sticks, externe Festplatte, nicht verwendete externe Lautsprecher) mit USB-Anschluss verbunden sind. Wenn sie verbunden sind, werfen Sie sie sofort aus.
2. Prüfen Sie, ob überhaupt Windows Update ist anhängig.
Entscheiden Sie sich für diese Korrekturen-
Inhaltsverzeichnis
- Fix-1 ändern Sie die Festplattenrichtlinien-
- Fix-2 führen Speicherdiagnose im abgesicherten Modus durch-
- FIX-3 PRÜFENDE FISSKEIT VERFAHREN-
- FIX-4-Run-Systemwiederherstellung-
Fix-1 ändern Sie die Festplattenrichtlinien-
Das Aktivieren von Schreiben von Caching auf Ihrem Festplattenlaufwerk kann Ihr Problem lösen.
1. Drücken Sie Windows -Schlüssel+r starten Laufen Fenster.
2. In Laufen Fenster, Typ “devmgmt.MSCUnd dann schlagen Eingeben.
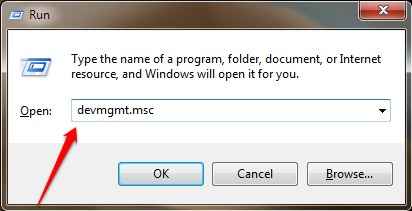
Gerätemanager Fenster wird geöffnet.
3. In Gerätemanager Fenster, erweitern “Laufwerke“.
4. Rechtsklick Auf dem HDD/SSD -Laufwerk und dann auf “klicken“Eigenschaften“.
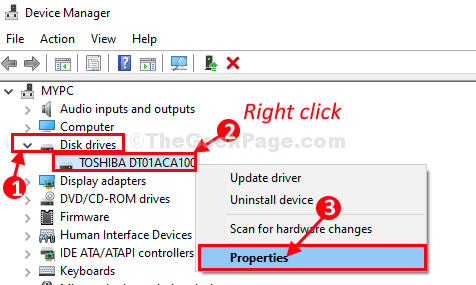
5. In Eigenschaften Fenster, gehen Sie zu “RichtlinienTab.
6. Jetzt, überprüfen die Option "Aktivieren Sie das Caching auf das Gerät schreiben“.
7. Schließlich klicken Sie auf “OK”Um die Änderungen zu speichern.
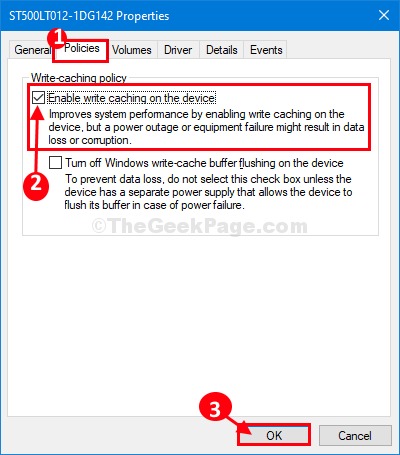
Schließen Gerätemanager Fenster.
Neustart dein Computer.
Fix-2 führen Speicherdiagnose im abgesicherten Modus durch-
Die Beschädigung des Systemspeichers kann zu diesem Problem führen. Überprüfen Sie, ob eine Korruption vorliegt-
1-Press Windows -Schlüssel + r Tasten Sie zusammen, um zu öffnen laufen.
2 - Kopieren Sie nun den unten angegebenen Pfad und fügen Sie es ein, um zu Wiederherstellungseinstellungen zu gelangen.
MS-Settings: Erholung
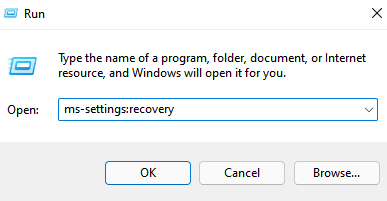
3 -klick ok.
4 -Now, klicken Sie auf Jetzt neustarten im Abschnitt "Advanced Startup".
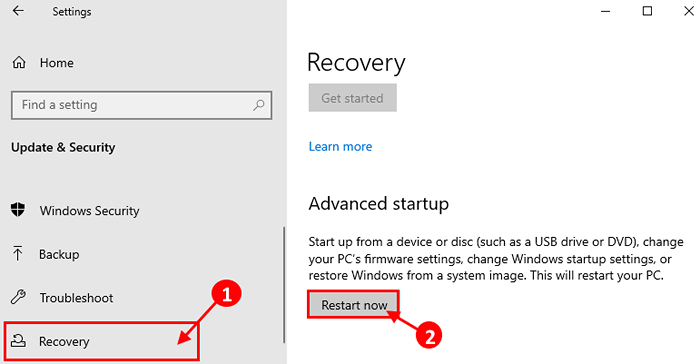
5. In Wähle eine Option Fenster, klicken Sie auf “Fehlerbehebung“.
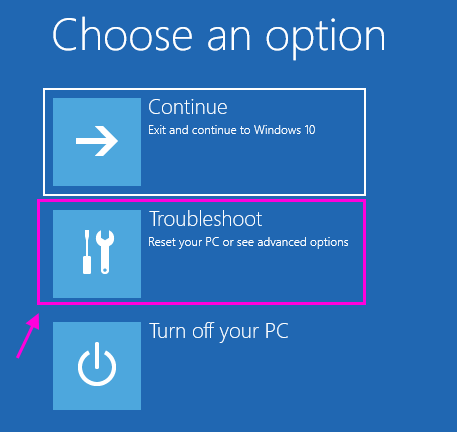
6. In Fehlerbehebung Fenster, klicken Sie auf “Erweiterte Optionen“.
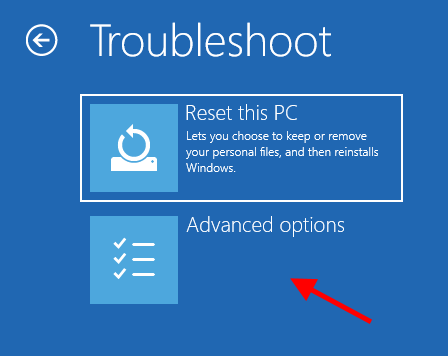
7. Im Erweiterte Optionen Fenster, klicken Sie auf die “Starteinstellungen“.
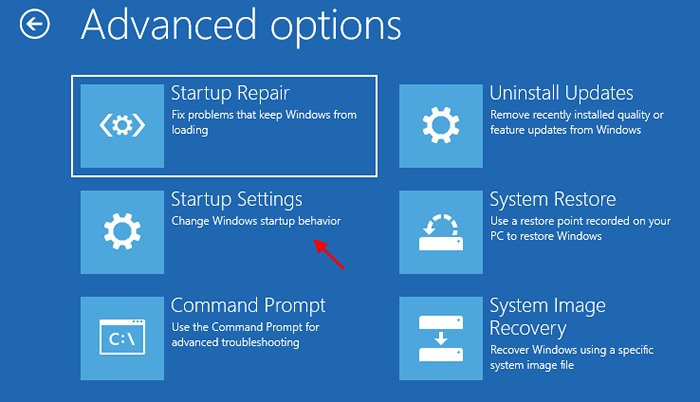
8. Klicken Sie nun auf “Neu starten”Um Ihren Computer im abgesicherten Modus neu zu starten.
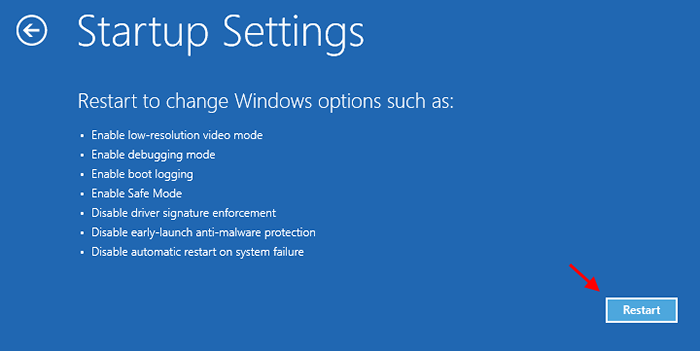
9. Jetzt werden Sie Optionen von angezeigt Starteinstellungen.
10. Drücken Sie "4" Zu 'Sicher aktivieren Modus''.
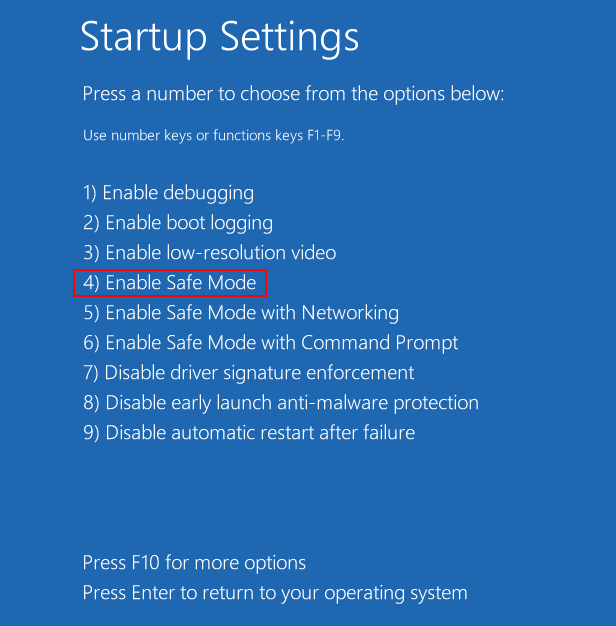
Ihr Computer wird aufgebootet Sicherheitsmodus.
11. Drücken Sie Windows -Schlüssel+r starten Laufen.
12. In Laufen Fenster, Typ “mdSched.exeUnd dann schlagen Eingeben.
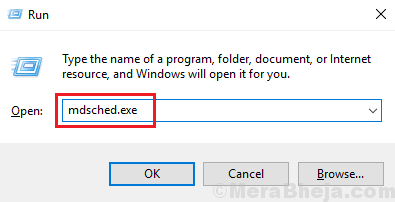
Windows -Speicherdiagnose Das Werkzeug wird geöffnet.
13. In Windows -Speicherdiagnose Fenster, klicken Sie auf “Starten Sie jetzt neu und überprüfen Sie auf Probleme (empfohlen)“.
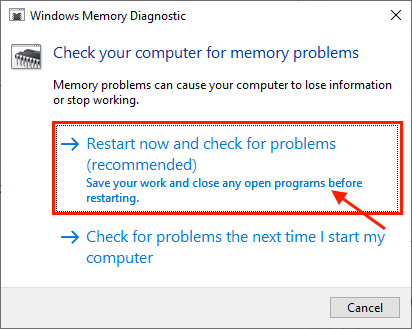
Ihr Computer wird neu gestartet und wenn Ihr Computer startet, Windows -Speicherdiagnose Das Tool prüft nach Fehlern im Speicher und behebt es.
Dieser Vorgang wird eine Weile dauern.
Wenn der Fehlerprüfprozess abgeschlossen ist, wird Ihr Computer neu gestartet.
Überprüfen Sie, ob das Problem immer noch auftritt oder nicht.
FIX-3 PRÜFENDE FISSKEIT VERFAHREN-
1. Klicken Sie in Suchen Box neben Windows -Symbol und dann eingeben “CMD“.
2. Dann, Rechtsklick An "Eingabeaufforderung"Im erhöhten Suchergebnis und wählen Sie"Als Administrator ausführen“.
3. Klicke auf "JaWenn Sie zur Erlaubnis von der Erlaubnis von Benutzerkontensteuerung.
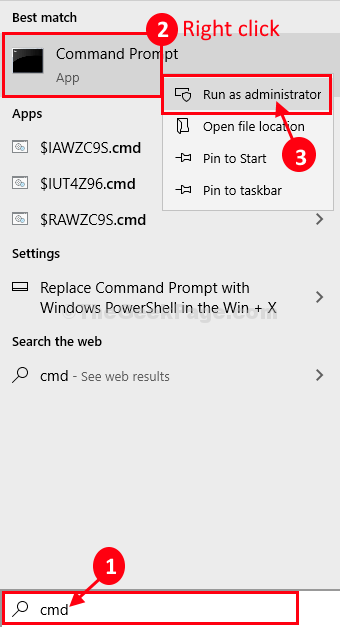
Eingabeaufforderung mit administrativen Rechten werden eröffnet.
4. In Eingabeaufforderung Fenster, Kopieren Einfügen und ändern Sie den Befehl und drücken Sie dann Eingeben Nachdem es ausgeführt wurde.
chkdsk /f /r
Beispiel- Ersetzen '„Mit dem Laufwerksbuchstaben der Partition, in dem Windows auf Ihrem Computer installiert ist. Für uns wird der Befehl so aussehen-
chkdsk /f /r c:
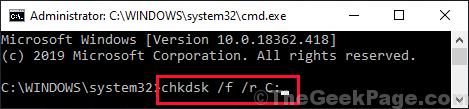
5. Drücken Sie "Y”Um das Laufwerk während des Neustarts zu überprüfen.
Neu starten dein Computer. Scheibe überprüfen Der Prozess analysiert den Speicher auf einen Fehler auf Ihrem Computer.
Dieser Vorgang kann eine Weile dauern, bis er abgeschlossen ist.
Schließen Eingabeaufforderung Fenster.
FIX-4-Run-Systemwiederherstellung-
Das Problem kann auftreten.
1-Press Windows -Schlüssel + r Tasten Sie zusammen, um zu öffnen laufen.
2 - Kopieren Sie nun den unten angegebenen Pfad und fügen Sie es ein, um zu Wiederherstellungseinstellungen zu gelangen.
MS-Settings: Erholung
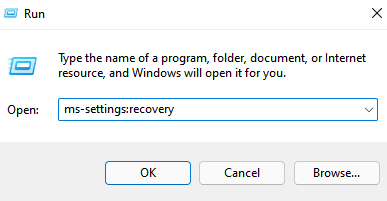
3 -klick ok.
4 -Now, klicken Sie auf Jetzt neustarten im Abschnitt "Advanced Startup".
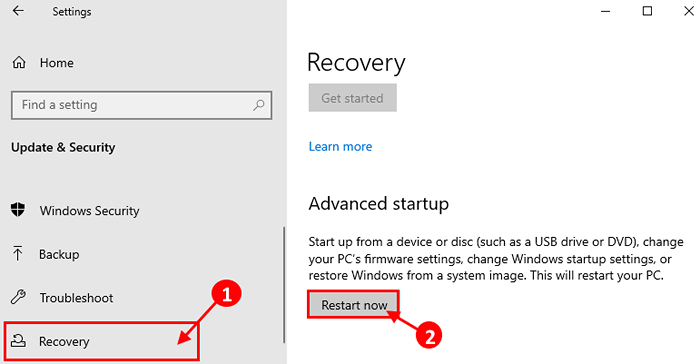
5. Ihr Computer wird aufgebootet Windows Re Modus. In 'Wähle eine Option'Fenster, klicken Sie auf “Fehlerbehebung“.
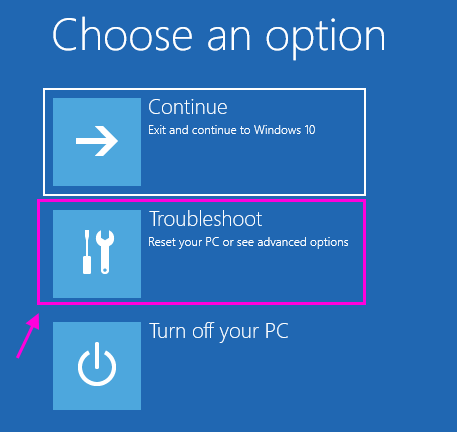
3. In Fehlerbehebung Fenster, klicken Sie auf “Erweiterte Optionen“.
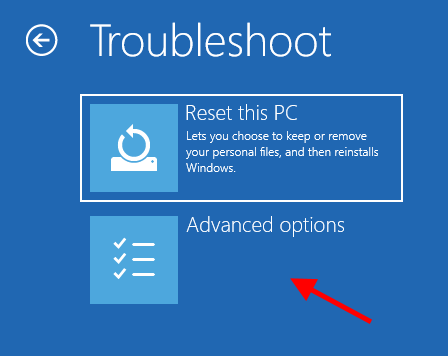
4. In Erweiterte Optionen Fenster, klicken Sie auf “Systemwiederherstellung”So starten Sie den Systemwiederherstellungsprozess auf Ihrem Computer.
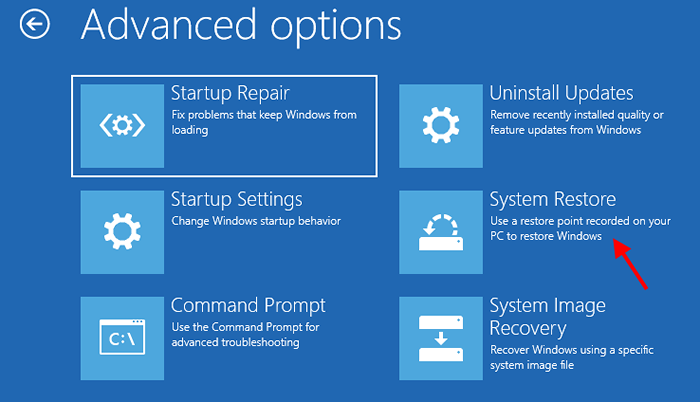
Systemwiederherstellung Der Prozess bringt Ihren Computer zurück in den Zustand, wenn er einwandfrei funktioniert hat.
5. In Systemwiederherstellung Fenster, klicken Sie auf “Nächste“.
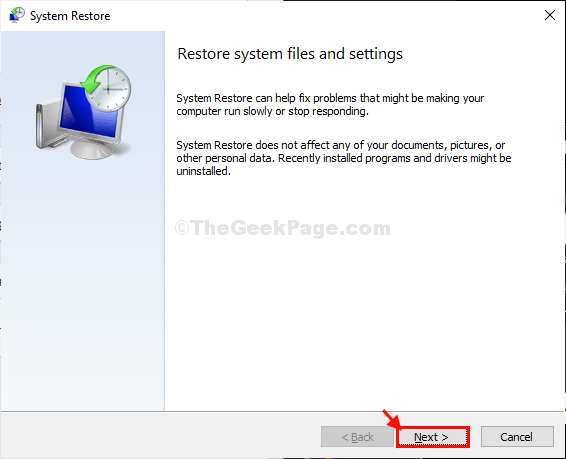
6. Wählen Sie den Wiederherstellungspunkt aus der Liste der Wiederherstellungspunkte aus und klicken Sie dann auf “Nächste“.
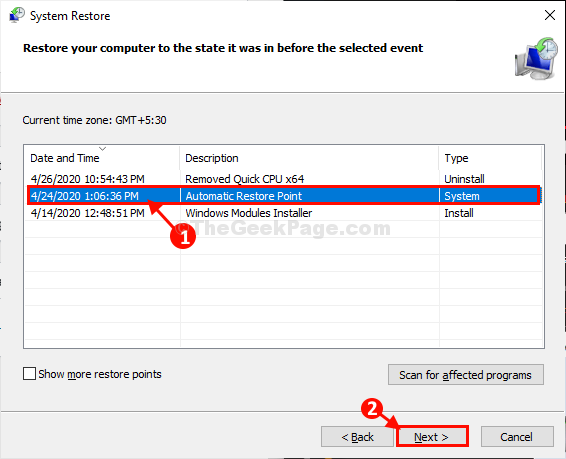
7. Klicke auf "Beenden”Um den Prozess zu beenden.
Dadurch wird der Wiederherstellungsprozess Ihres Systems in den von Ihnen ausgewählten System -Wiederherstellungspunkt initialisiert.
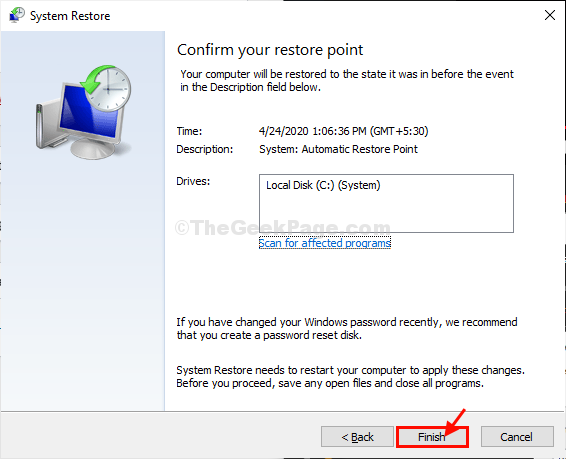
Warten Sie geduldig, da dieser Vorgang einige Zeit dauert.
Sobald es wiederhergestellt ist, funktioniert Ihr Computer so wie zuvor.
- « Beheben Sie ASUS Touchpad, funktioniert in Windows 10/11 nicht
- So beheben Sie Microsoft Store Fehlende Ausgabe in Windows 10/11 »

