Beheben Sie Fehler 2203, wenn Sie versuchen, ein Programm unter Windows 11, 10 zu installieren
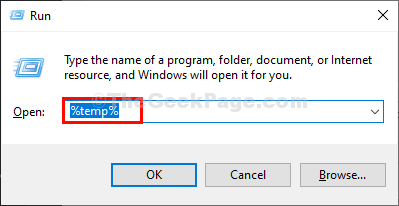
- 3740
- 648
- Tom Jakobs
Viele Benutzer haben berichtet, das zu sehen Fehlercode 2203 Beim Versuch, ein Programm auf dem Windows -PC zu installieren. Normalerweise wird dieser Fehler geworfen, wenn der Benutzer keine Administratorberechtigungen für das Verzeichnis mit der Installation oder im Temp -Ordner im System hat, während Sie versuchen, das Programm zu installieren.
Mögliche Gründe für diesen Fehler sind:
- Unzureichende Berechtigungen des Installationsverzeichnisses
- Der aktuelle Benutzer hat keinen Eigentum am TEMP -Ordner
- Thord-Party-Antivirus- oder Firewall-Interferenz
- Windows nicht auf dem neuesten Stand
- Beschädigte Installationsdatei
Wenn Sie auf dieses Problem stoßen, lesen. Bevor Sie mit den folgenden Korrekturen nach vorne gehen, überprüfen Sie, ob a Windows Update Um Ihr System zu aktualisieren, wird der Installationsfehler gelöscht.
Inhaltsverzeichnis
- Fix 1 - Führen Sie den Installationsprogramm mit Administratorzugriff aus
- Fix 2 - Übernehmen Sie den Besitz des TEMP -Ordners
- Fix 4 - Deaktivieren Sie Firewall / Antivirus
- Fix 5 - Führen Sie einen sauberen Stiefel durch
Fix 1 - Führen Sie den Installationsprogramm mit Administratorzugriff aus
1. Rechtsklick in der Program -Installationsprogrammdatei und auswählen Als Administrator ausführen.
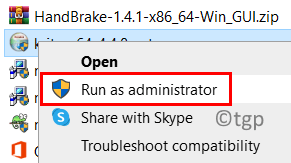
2. Klicke auf Ja wenn aufgeleitet von Uac So starten Sie den Installationsprozess.
3. Befolgen Sie die Anweisungen auf dem Bildschirm und prüfen Sie, ob Sie das Programm ohne Fehler installieren können.
Fix 2 - Übernehmen Sie den Besitz des TEMP -Ordners
1 - Drücken Sie Windows + r um die zu öffnen Laufen Kasten.
2 - Typ Dienstleistungen.MSC in es und klicken Sie auf OK, um Dienste zu öffnen
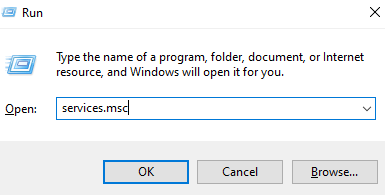
3 - Jetzt lokalisieren Windows Installer Aus der Serviceliste.
4 - Klicken Sie nun mit der rechten Maustaste auf Windows Installer und klicken Sie auf Stoppen
5. Danach noch einmal drücken Sie Windows + r um die zu öffnen Laufen Kasten.
6. Typ %temp% und schlagen Eingeben um die zu öffnen Temperatur Ordner.
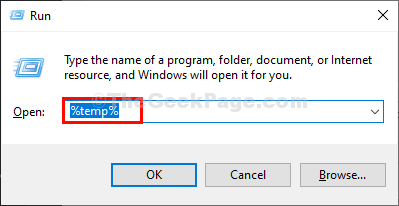
7 - Wählen Sie alle Dateien im TEMP -Ordner und aus Löschen Alle Dateien innen.
8. Im Dateimanager, Klick auf das Hoch Pfeil links von der Adressleiste, um einen Ordner dahinter zu verschieben, der das ist Lokal Ordner.
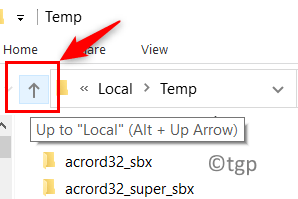
9. Sobald Sie in der sind Lokal Ordner, Rechtsklick auf der Temperatur Ordner und wählen Sie Eigenschaften.
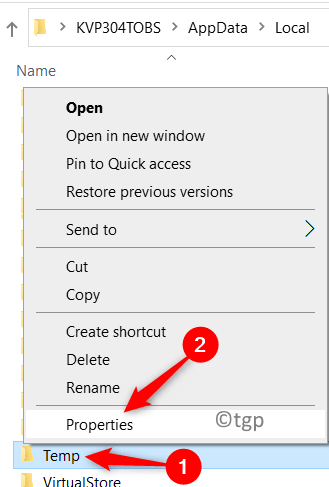
10. Gehe zum Sicherheit Registerkarte, klicken Sie auf die Bearbeiten Taste.
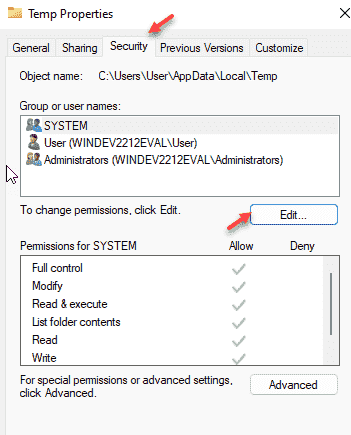
11 - Klicken Sie nun auf Hinzufügen
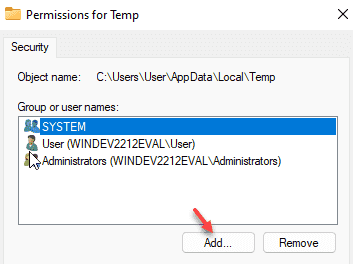
12. Typ Alle im Feld unterhalb des Titels Geben Sie den zu auswählenden Objektnamen ein.
13. Klick auf das Namen überprüfen Taste und dann auf OK.
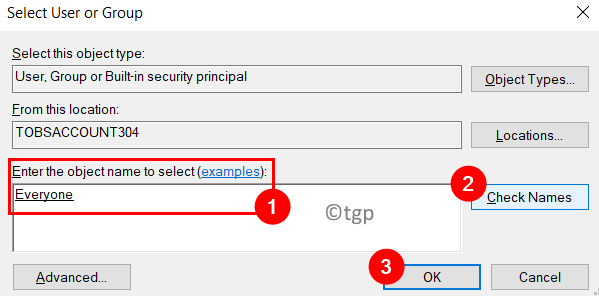
14 - Wählen Sie nun aus Volle Kontrolle Option und klicken Sie auf Anwenden
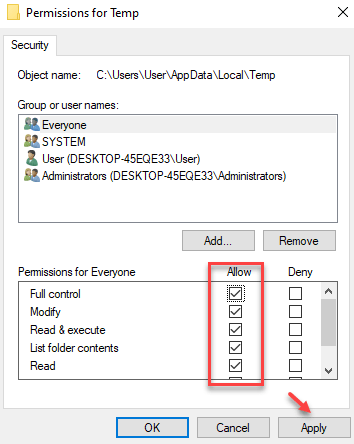
15. Klicke auf OK beenden.
16 - Gehen Sie jetzt noch einmal zum Service Manager und machen Sie dann wieder eine Rechtsklick An Windows Installer und klicken Sie auf Start nochmal.
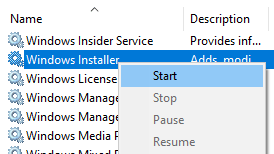
Versuchen Sie es erneut und Ihr Problem wird gelöst
Fix 3 - Gewährung von Berechtigungen für Datei/Ordner oder Objekt Gewährung
1. Ausführen Schritte 1 - 4 wie oben angegeben.
2. Im Eigenschaften Fenster für Temperatur, Klick auf das Bearbeiten… Taste unter dem Sicherheit Registerkarte zur Änderung der Berechtigungen.
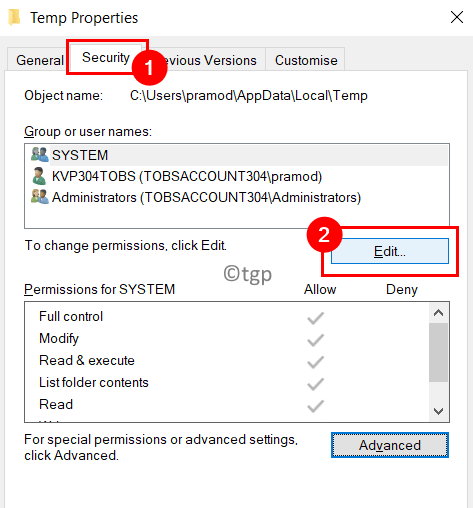
3. Wählen jede Gruppe oder ein Benutzername in der Liste und überziehen zu Schritt 5.
4. Wenn du musst ein neues Konto erstellen, klicke auf Hinzufügen… Taste. Erstellen Sie ein neues Konto mit dem Namen Alle wie in Schritt 7 - 9 über.
5. Unter dem Berechtigungen Gruppe Zugriffsrechte und Kontrollberechtigungen für die ausgewählte Benutzer-/Benutzergruppe zuweisen. Das ist, überprüfen Die Volle Kontrolle unter Erlauben Spalte.
6. Klicke auf Anwenden und dann weiter OK Damit die Änderungen umgesetzt werden sollen.
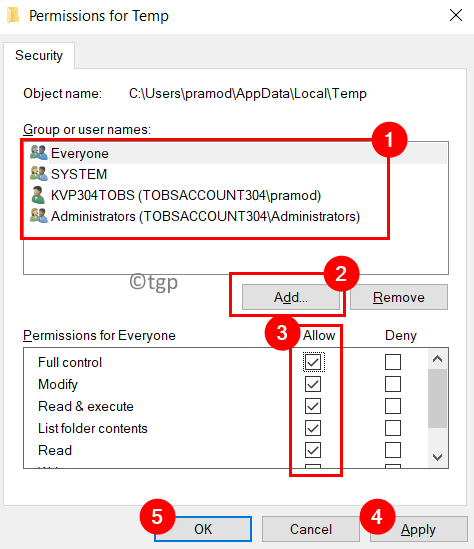
7. Klicke auf OK Um das Eigenschaftenfenster zu verlassen.
8. Neu starten dein PC. Versuchen Sie, das Programm zu installieren und zu überprüfen, ob der Fehler behoben ist.
Fix 4 - Deaktivieren Sie Firewall / Antivirus
Wenn Sie eine Antiviren-Suite von Drittanbietern verwenden, versuchen Sie es mit Deaktivieren des Echtzeitschutzes dafür. Die Schritte sind für jeden Antiviren der Drittanbieter unterschiedlich. Überprüfen Sie, ob Sie es über das Symbol in der Systemablettleiste deaktivieren können.
Wenn dieser Fehler aufgrund von Windows -Verteidiger ersichtlich ist, deaktivieren Sie die Firewall vorübergehend zusammen mit dem Antivirus, um zu überprüfen, ob er den Fehler behebt.
1. Offen Ausführen (Windows + R). Typ Windows Defender: um die zu öffnen Windows -Sicherheit.
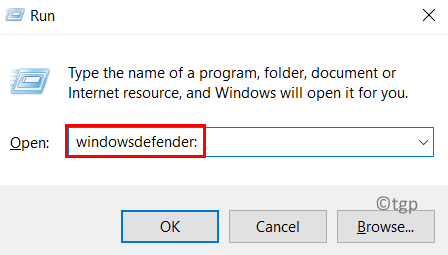
2. Gehe zu Virus- und Bedrohungsschutz Registerkarte und klicken Sie auf die Einstellungen verwalten Hyperlink auf der rechten Seite.
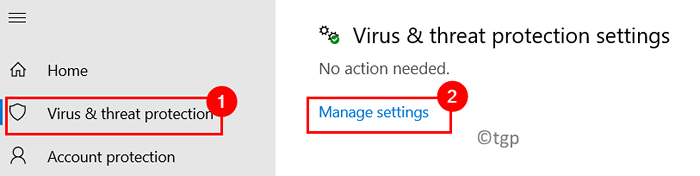
3. Ausschalten die Option Echtzeitschutz Zu deaktivieren Es. Klicke auf Ja Wenn sie von uac aufgefordert werden.
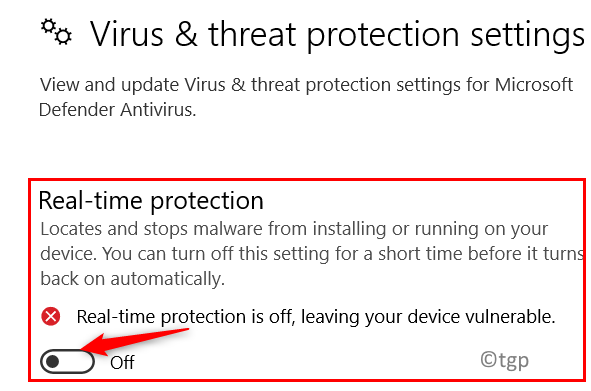
4. Geh zurück zu Windows -Sicherheit in Schritt 1. Wählen Firewall & Netzwerkschutz Registerkarte auf der linken Seite.
5. Wählen Sie das aktuell aktive Netzwerk aus.
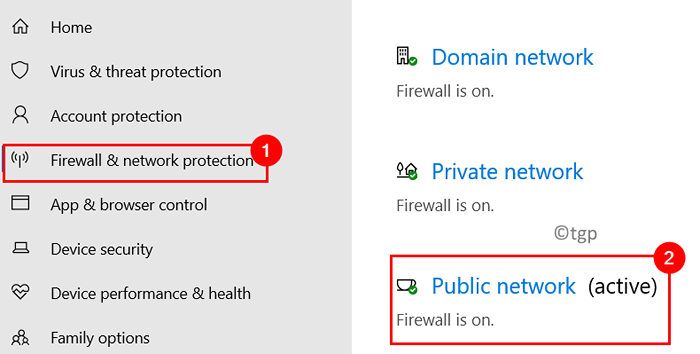
6. Ausschalten der Umschalter unten Windows Defender Firewall. Wenn die UAC -Eingabeaufforderung auftaucht, klicken Sie auf Ja.
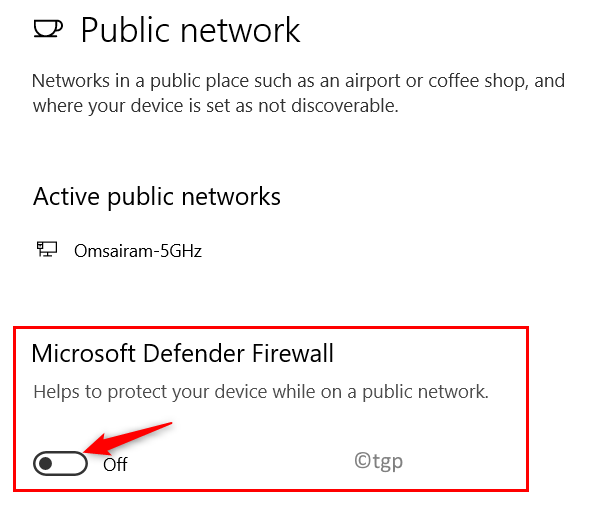
7. Sobald beide Komponenten deaktiviert wurden, Neustart Ihr PC und überprüfen Sie, ob der Installationsfehler behoben ist.
Fix 5 - Führen Sie einen sauberen Stiefel durch
1. Drücken Sie Windows + r um die zu öffnen Laufen Dialog.
2. Typ msconfig öffnen Systemkonfiguration.
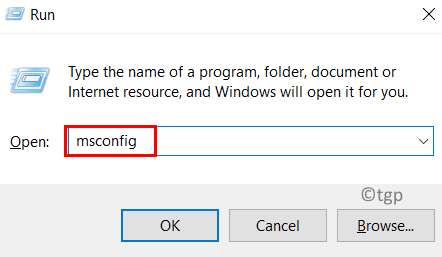
3. Im Allgemein Registerkarte "Wählen Sie das Optionsschalter neben Selektives Startup. Auch, überprüfen die Option Lastsystemdienste Und Deaktivieren Systemstartelemente laden.
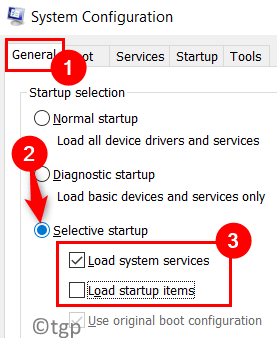
4. Gehe zum Dienstleistungen Registerkarte, die alle von Microsoft auf Ihrem System bereitgestellten Dienste enthält.
5. Jetzt überprüfen die Option Verstecke alle Microsoft-Dienste ganz unten.
6. Klicken Sie auf die Schaltfläche Alle deaktivieren.
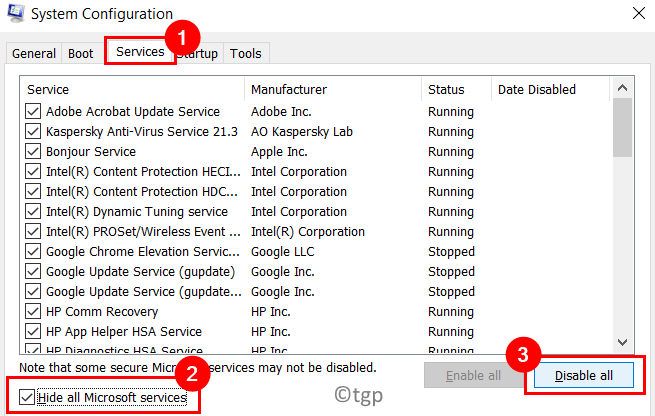
7. Öffne das Start-up Registerkarte, klicken Sie auf den Link Open Task Manager.
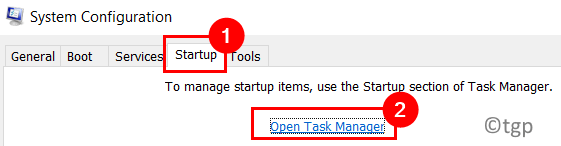
8. Deaktivieren Alle Programme, die beim Start im Task -Manager aktiviert sind. Wählen Sie das Programm aus und klicken Sie auf die Deaktivieren Taste unten.
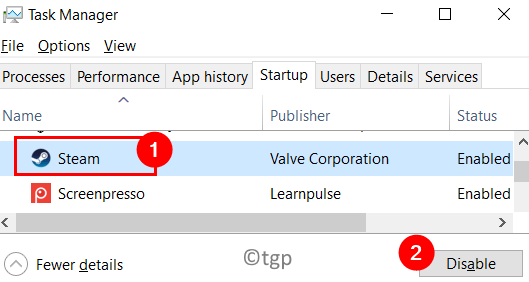
9. Zurückgehen zur Systemkonfiguration Fenster. Klicke auf Anwenden und dann weiter OK Um die Änderungen zu speichern,
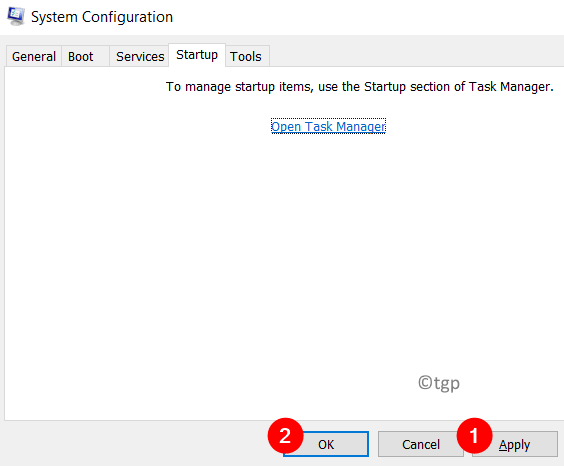
10. Neu starten dein System. Überprüfen Sie, ob die Programminstallation funktioniert, da jetzt keine Eingriffe von anderen Programmen vorliegt.
Danke fürs Lesen.
Wir hoffen, dieser Artikel hat Ihnen geholfen, die Programminstallation ohne Fehlercode 2203 abzuschließen. Kommentieren Sie uns und lassen Sie uns wissen, ob Sie Probleme haben, während Sie die oben genannten Korrekturen ausprobieren.
- « So entfernen Sie Microsoft -Teams aus Windows 11
- [Fix] Microsoft Edge Browser funktioniert nicht ordnungsgemäß »

