Fehler beheben! Lesezeichen nicht in MS Word definiert
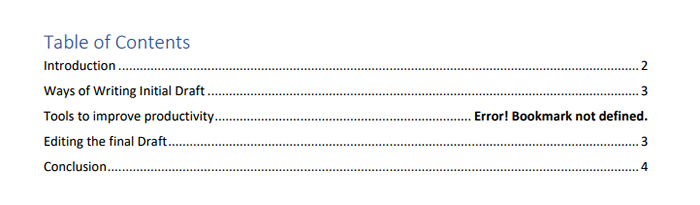
- 1571
- 37
- Susanne Stoutjesdijk
Wie wir alle wissen. Es ist auch eine übliche Praxis, MS -Word -Dokumente in das PDF -Format umzuwandeln, während Sie sie an jemanden senden. Während des Konvertierens des Dokuments haben viele der Benutzer gemeldet, dass sie im Abschnitt "Inhaltsverzeichnis) sehen Fehler! Lesezeichen nicht definiert Anstelle der Seitenzahl, die diesem Feld entspricht. Weitere Informationen finden Sie im folgenden Screenshot.
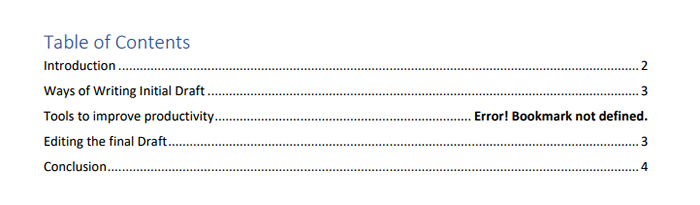
Das Feld benannt Werkzeuge zur Verbesserung der Produktivität Anzeigen Fehler! Lesezeichen nicht definiert anstelle der Seitenzahl. In diesem Artikel haben wir einige Korrekturen zusammengestellt, die Ihnen helfen, zu lösen Fehler! Lesezeichen nicht definiert.
Inhaltsverzeichnis
- Fix 1: TOC in statischen Text konvertieren
- Fix 2: Stellen Sie sicher, dass die Option von Lesezeichen ausgewählt ist
- Fix 3: Stellen Sie Ihre Änderungen mit dem Rückgängigen wieder her
- Fix 4: Ändern Sie die Referenzen
- Fix 5: Aktualisieren Sie den TOC
Fix 1: TOC in statischen Text konvertieren
Versuchen Sie diese Korrektur nur, wenn alle oben genannten Fixes nicht funktionieren.
Schritt 1: Klicken Sie auf die TOC
Schritt 2: Wählen Sie alle Inhalte in TOC aus
Schritt 3: Drücken Sie Strg+Verschiebung+F9 gleichzeitig.
Schritt 4: Nun können Sie sehen, dass die Tabelle in statischen Text konvertiert wird. Das heißt, dies ist nur ein Text und Sie können ihn auf alles ändern, was Sie wollen
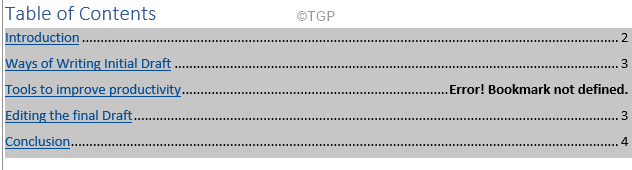
Schritt 5: Löschen Sie die Fehlermeldung Verwenden Sie die Backpace -Taste und geben Sie manuell die Nummer Ihrer Wahl ein.
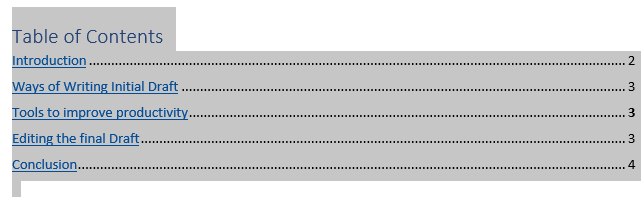
Fix 2: Stellen Sie sicher, dass die Option von Lesezeichen ausgewählt ist
1 - Öffnen Sie das bestimmte Microsoft Word -Dokument.
2 - Klicken Sie auf Datei
3 - Klicken Sie auf Optionen Von unten nach links
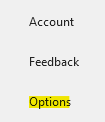
4 - Klicken Sie auf Fortschrittlich vom linken Menü
5 - Wählen Sie jetzt aus Lesezeichen zeigen und klicken Sie OK
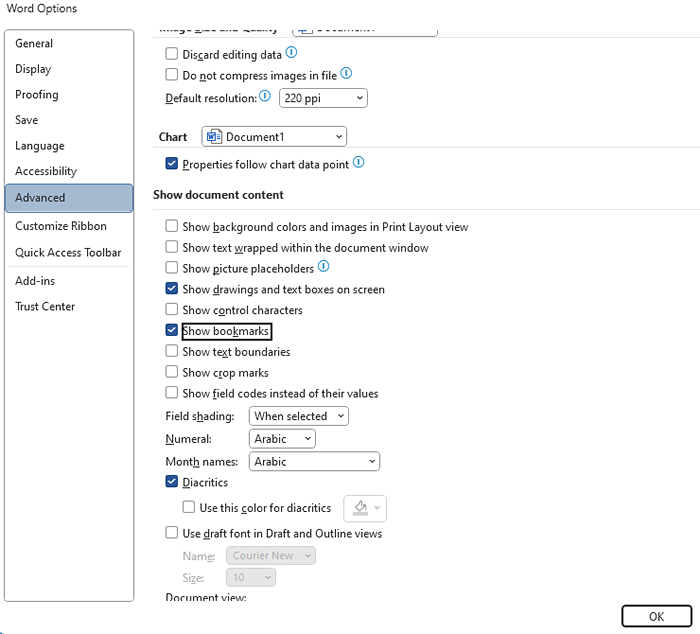
Fix 3: Stellen Sie Ihre Änderungen mit dem Rückgängigen wieder her
Sehen Sie den Fehler, sobald ein TOC generiert wird?? In diesem Fall haben Sie das Dokument möglicherweise nicht gespeichert. Schnell die Änderungen wiederherstellen.
Schritt 1: Klicken Sie auf die Rückgängig machen. Alternativ halten Sie die Strg+z Schlüsselkombination.
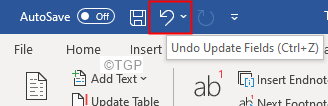
Schritt 2: Versuchen Sie nun, die Aktion zu kennen, die den Fehler verursacht hat, die Lesezeichen zu beheben.
Schritt 3: Sobald alle beschädigten Lesezeichen behoben sind, erstellen Sie ein PDF -Dokument.
Fix 4: Ändern Sie die Referenzen
Schritt 1: Wählen Sie das Feld aus, das den Fehler wirft
Schritt 2: Rechtsklick Auf diesem Feld
Schritt 3: Wählen Sie Feldcodes umschalten Aus dem Kontextmenü.
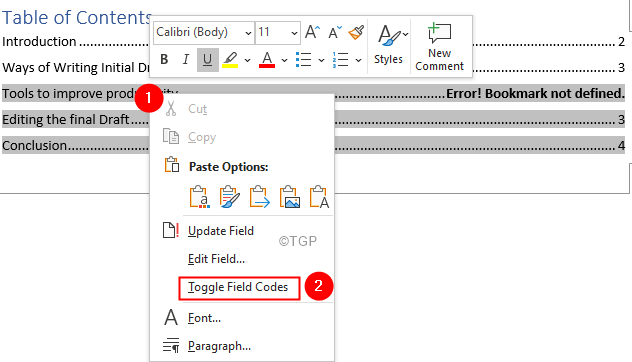
Schritt 4: Jetzt können Sie den Feldcode wie unten gezeigt sehen
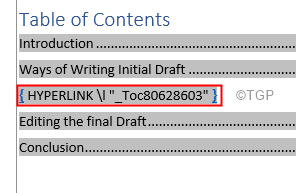
Schritt 5: Klicken Sie in der oberen Menüleiste (blaues Band oben) auf Einfügung
Schritt 6: Klicken Sie auf Links> Lesezeichen
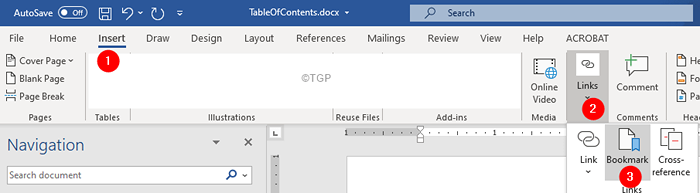
Schritt 6: In der Lesezeichenfenster das öffnet sich, Geben Sie diesen Hyperlink/Seite Ref einen Namen und klicken Sie auf Hinzufügen
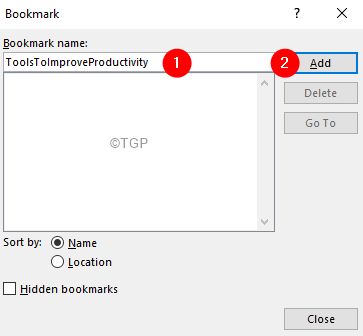
Schritt 7: Wiederholen Sie die Schritte für alle Felder mit Fehlern. Sobald alle beschädigten Lesezeichen festgelegt sind, erstellen Sie ein PDF -Dokument.
Das ist alles
Fix 5: Aktualisieren Sie den TOC
Wenn Änderungen an Feldern vorhanden sind (z. B. Einführung oder Tools zur Verbesserung der Produktivität), und der TOC wird nicht aktualisiert, ist der Fehler zu sehen. Das heißt, wenn sich die Seitenzahl oder das Überschriftenformat des Feldes geändert hat und der TOC nicht aktualisiert wird, besteht die Chancen, diesen Fehler zu erkennen.
Schritt 1: Klicken Sie auf die TOC
Schritt 2: Klicken Sie auf Tabelle aktualisieren
Schritt 3: Aus dem Inhaltsverzeichnis aktualisieren Dialog auftauchen, klicken Sie auf Aktualisieren Sie die gesamte Tabelle
Schritt 4: Drücken Sie auf die OK Taste
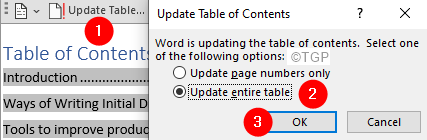
Das alles
Wir hoffen, dieser Artikel war informativ. Vielen Dank für das Lesen.
Bitte kommentieren Sie uns und teilen Sie uns die Fix mit, die Ihnen geholfen haben, das Problem zu lösen.
Bleiben Sie dran für weitere Tipps und Tricks.
- « So ändern Sie den Laufwerksbrief und den Laufwerksnamen in Windows 11
- Entfernen Sie die weiße Zeile unter der Adressleiste in Datei Explorer von Windows 10 und 11 »

