Fix- Fehlercode 0x80D05001 beim Herunterladen von App vom MS Store-Problem herunterladen
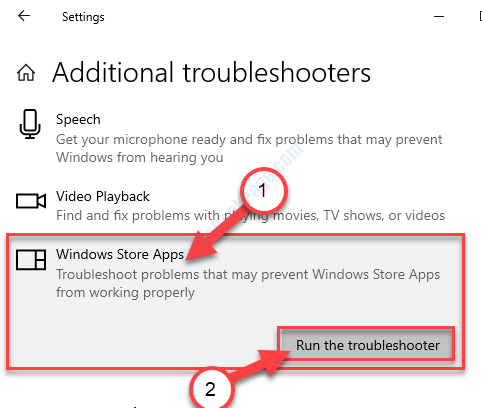
- 1998
- 140
- Aileen Dylus
Einige Windows 10 -Benutzer beschweren sich über ein Problem, mit dem sie versucht haben, Apps herunterzuladen oder zu aktualisieren MS Store. Laut diesen Benutzern wird der Aktualisierungs-/ Download -Prozess zum Stillstand und ein Fehlercode0x80D055001'taucht auf ihrem Bildschirm auf. Wenn Sie dieses Problem auf Ihrem Computer konfrontiert sind, befolgen Sie diese Korrekturen, um das Problem schnell zu lösen.
Inhaltsverzeichnis
- Fix - 1 Windows Store zurücksetzen
- Fix- 2 Patch Windows Store
- Fix 3 - Deaktivieren Sie den Proxy
- Fix-4 Führen Sie Windows Store Apps Fehlerbehebung aus
- Fix-5-Schecks Datum und Uhrzeit-
- Fix-6-Überprüfung nach Updates-
Fix - 1 Windows Store zurücksetzen
1 - Suche CMD Im Windows -Suchfeld. Rechts klicken und wähle laufen als Administrator
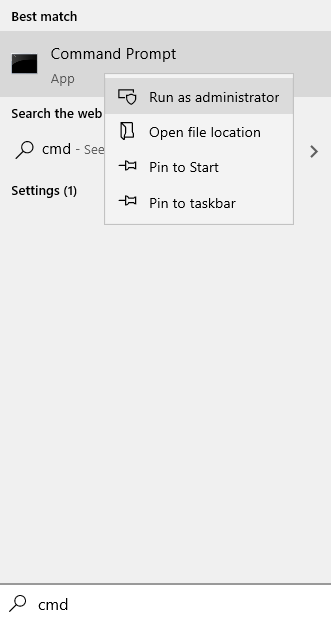
2 - Typ wsreset im Eingabeaufforderungfenster und drücken Sie Eingeben Taste
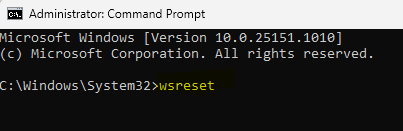
Sie werden sehen, dass ein Terminal geöffnet ist. Sie müssen nichts tun.
Lehnen Sie sich einfach zurück und Speichern sollte auf die Fabrikverwaltungseinstellung zurückgesetzt werden.
Fix- 2 Patch Windows Store
Es gibt eine ausgeprägte Möglichkeit, dass das Speichern Dateien sind beschädigt geworden. Das Reparieren wird das Problem lösen.
1- Suche Power Shell In Windows -Suche.
2 - Klicken Sie nun mit der rechten Maustaste und klicken Sie auf als Administrator ausführen.
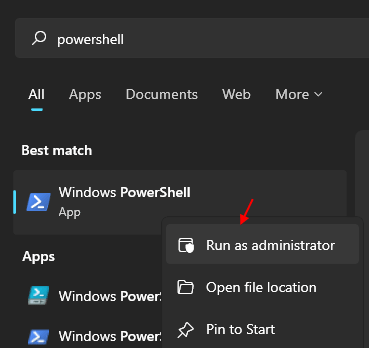
2. Wenn das Power Shell Fenster herrscht, führen Sie diesen einfachen Befehl aus, indem Sie ihn dort einfügen und drücken Eingeben.
PowerShell -eexecutionPolicy Unrted -command "& $ offensichtlich = (Get -Appxpackage Microsoft.Windows Store).Installlocation + '\ AppXManifest.xml '; Add -AppXPackage -DisableDevelopmentMode -register $ Manifest "
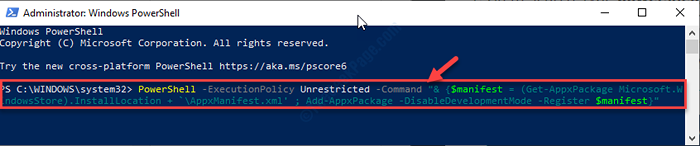
Sobald die Ausführung erfolgreich ist, schließen Sie das Terminal und starten Sie Ihr Gerät neu.
Fix 3 - Deaktivieren Sie den Proxy
1: Drücken Sie Windows -Schlüssel Und R Schlüssel zusammen zu öffnen LAUFEN.
2: Typ Inetcpl.Cpl darin und klicken Sie auf OK
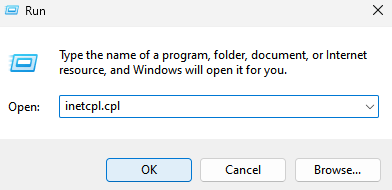
3 - Klicken Sie nun auf Verbindungen Tab.
4 - Dann klicken Sie auf LAN-Einstellungen.
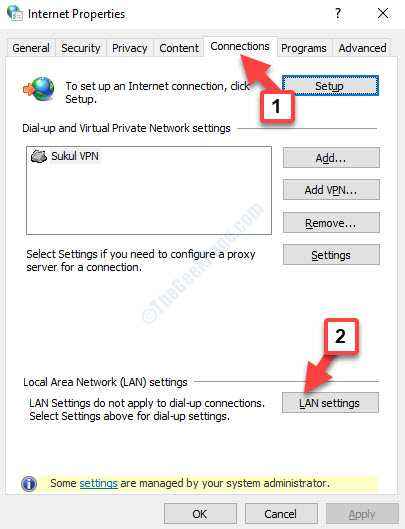
5 - Deaktivieren Sie nun die Einstellungen für die automatische Erkennung von automatischen Erkennung
6 - Deaktivieren Sie auch eine Proxy -Server -Option verwenden.
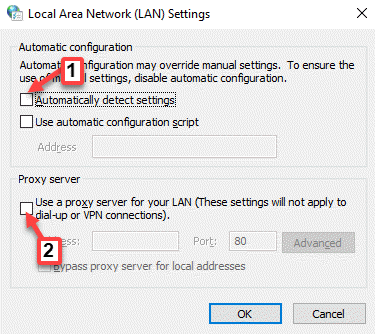
Fix-4 Führen Sie Windows Store Apps Fehlerbehebung aus
Fenster Speichern Sie Apps Fehlerbehebung kann das Problem der erkennen Speichern und kann das Problem beheben.
1. Sie müssen auf die Einstellungen zugreifen.
2. Einmal der Einstellungen Das Fenster ist geöffnet, klicken Sie auf die “Update & Sicherheit" Einstellungen.
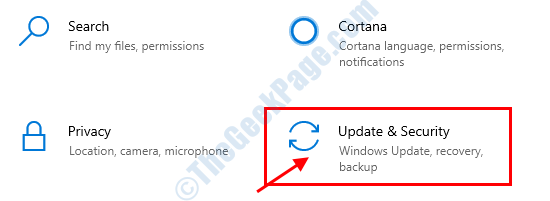
3. Dann müssen Sie auf “klicken“Fehlerbehebung“.
4. Danach klicken Sie einfach auf “Zusätzliche Fehlerbehebung“.
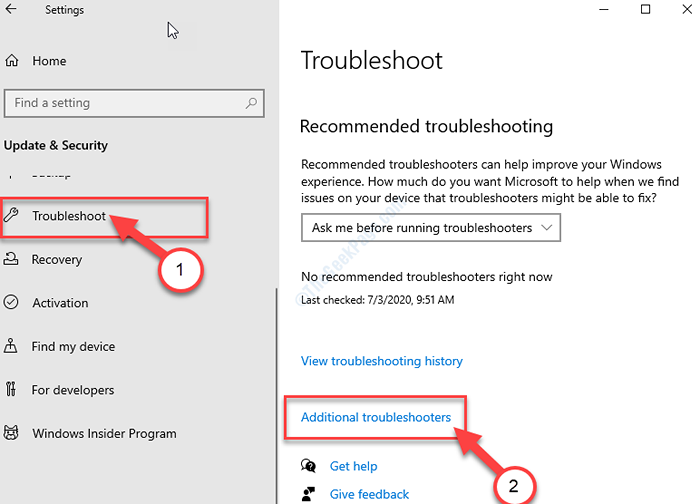
5. Daneben klicken Sie auf “Windows Store -Apps“.
6. Dann klicken Sie auf “Führen Sie den Fehlerbehebung durch“.
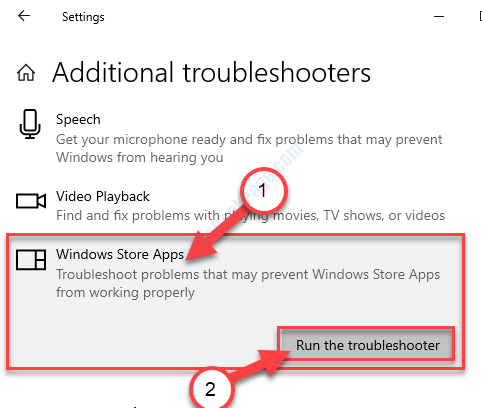
Windows Store -Apps Fehlerbehebung erfasst nun, ob ein Problem mit dem besteht MS Store.
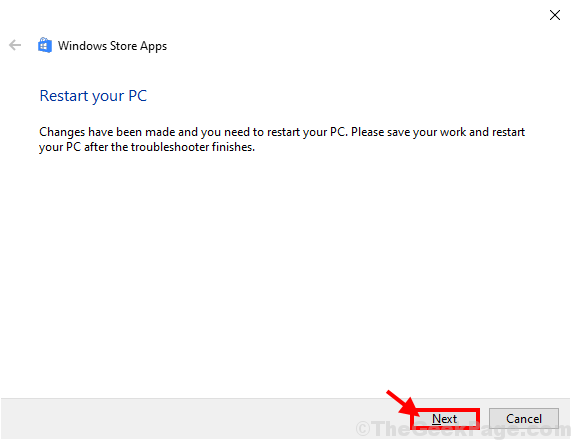
Einmal Fehlerbehebung Behebt das Problem auf Ihrem Computer, Neustart Ihr Computer, um den Fix anzuwenden.
Nach dem Neustart sollte Ihr Problem gelöst werden.
Fix-5-Schecks Datum und Uhrzeit-
MS Store funktioniert nicht reibungslos, wenn Datum und Uhrzeit nicht korrekt auf Ihrem Gerät eingestellt sind.
1. Um die zu öffnen Einstellungen Fenster, drücken Sie Windows -Schlüssel+i.
2. Anschließend klicken Sie auf “Zeit & Sprache“.
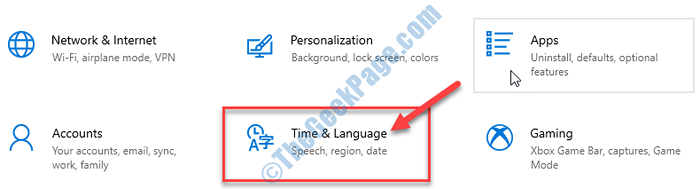
3. Als nächstes müssen Sie darauf klicken “Terminzeit“.
4. Einfach die “wechseln“Zeit automatisch festlegen"Einstellung auf"Aus“.
5. Danach umschaltenDie Zeitzone automatisch einstellenEinstellungen zu “Aus“.
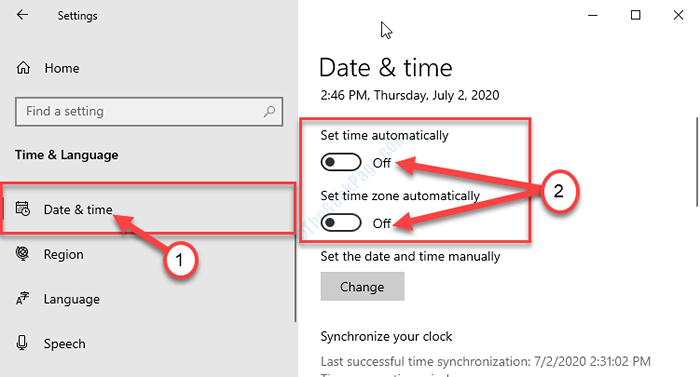
6. Sie müssen auf “klicken“Ändern“.
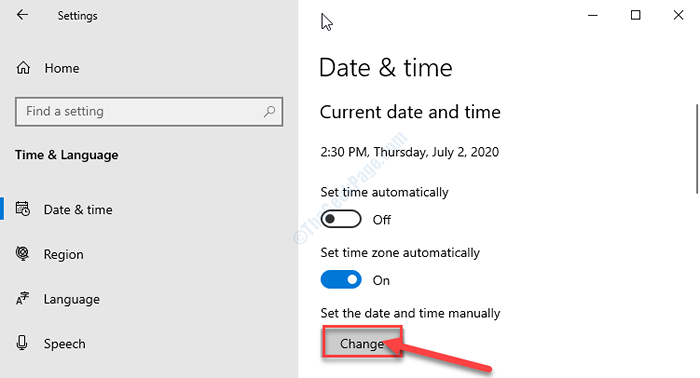
7. Um das Datum gemäß Ihrem Standort zu ändern, klicken Sie auf “Datum“.
8. Ändere das "Zeit”Auf ähnliche Weise.
9. Nachdem Datum und Uhrzeit manuell festgelegt werden, klicken Sie auf “Ändern“.
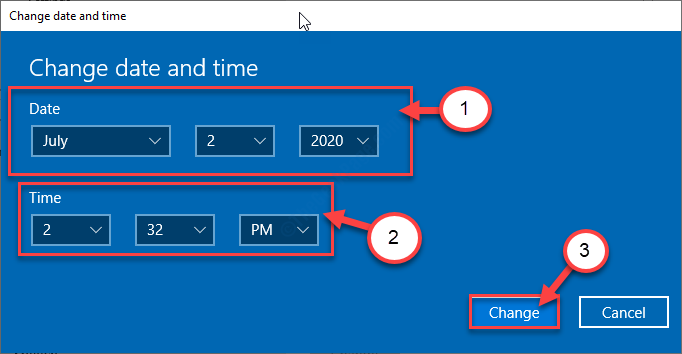
10. Zurück zum der Einstellungen Fenster, scrollen Sie nach unten und finden Sie 'Zeitzone''.
11. Was Sie tun müssen, ist einfach auf die Dropdown in der Zeitzone und wählen Sie die richtige Zeitzone aus der Liste der verfügbaren Zonen aus.
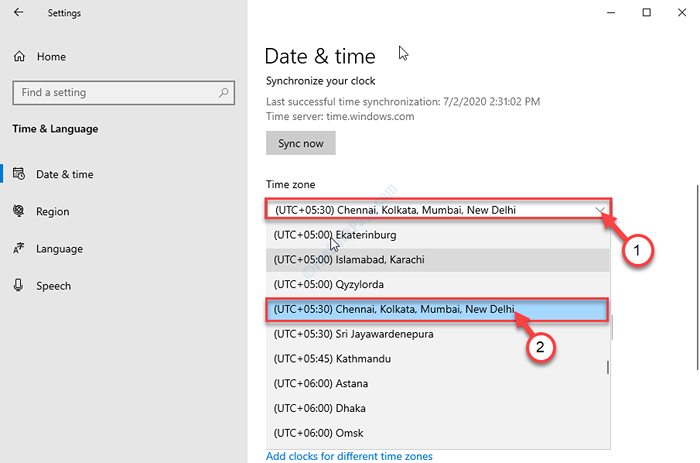
Schließen Einstellungen Fenster.
Jetzt, Neustart dein Computer.
Fix-6-Überprüfung nach Updates-
Windows Patches kritisch Speichern Fehler mit Windows Update. Prüfen Sie, ob überhaupt Windows Update ist anhängig.
1. Öffne das Einstellungen Fenster.
2. Danach klicken Sie auf “Update & Sicherheit“.
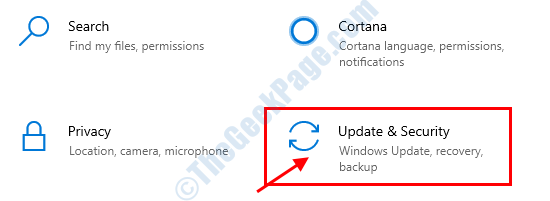
3. Klicken Sie einfach auf “Windows Update“.
4. Dann klicken Sie auf “Auf Updates prüfen“.
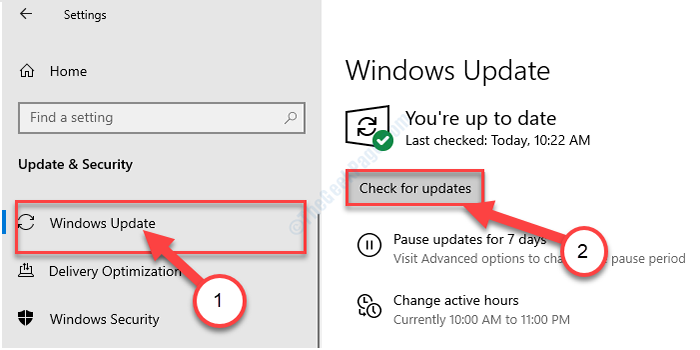
Windows prüft nun das neueste Update -Paket für Ihren Computer.
Neustart Ihr Computer, um den Prozess zu beenden.
Sobald Sie Ihren Computer aktualisiert haben, sollte das Problem weg sein.
- « Fix Audio funktioniert nicht, während Sie das Spiel in Windows 10/11 abspielen
- Fix- Windows Triver Foundation High CPU-Verwendung in Windows 10 »

