Fix- Fehlercode 0xc000012f unter Windows 10
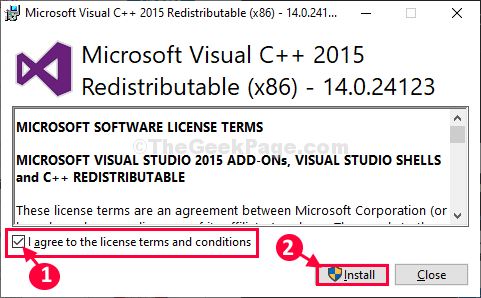
- 3708
- 835
- Matteo Möllinger
Sehen Sie eine Fehlermeldung?Schlechtes Bild. Fehlercode-0xc000012f 'Auf Ihrem Computerbildschirm? Dieser Fehlercode taucht normalerweise auf, wenn Sie versuchen, eine Bilddatei des falschen Formats auf Ihrem Computer zu öffnen. Als beschädigte Visual-Studio-Dateien verursachen dieses Problem. Deinstallieren und erneuerung des Visual Studio beheben dieses Problem auf Ihrem Computer.
Fix-1 Löschen Sie die ältere DLL-Datei-
Löschen der älteren DLL -Datei von Ihrem Computer und ersetzen Sie sie durch eine neue, kann das Problem beheben.
1. Drücken Sie Windows -Schlüssel+r starten Laufen.
2. Um die zu besuchen System32 Ordner, Kopieren Einfügen diese Linie in Laufen Fenster und klicken Eingeben.
C: \ Windows \ System32
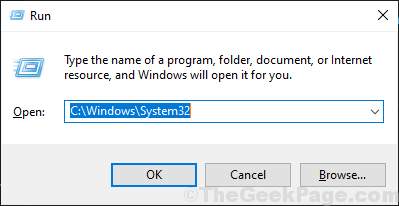
3. Wenn das System32 Ordner, scrollen Sie nach unten, um zu finden “MSVCP140.DLL“.
4. Rechtsklick auf der "MSVCP140.DLLDatei und dann klicken Sie auf “Löschen“.
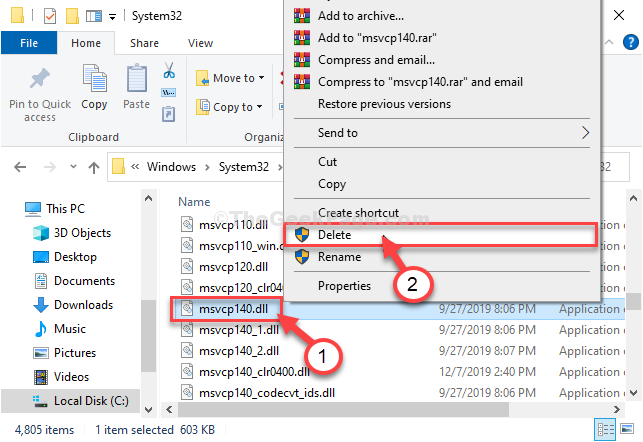
*Nach dem Löschen der Datei schließen Sie der Datei -Explorer Fenster.
5. Drücken Sie Windows -Schlüssel+r starten Laufen Fenster.
6. Nun, tippen Sie “msinfo32Und schlage Eingeben.
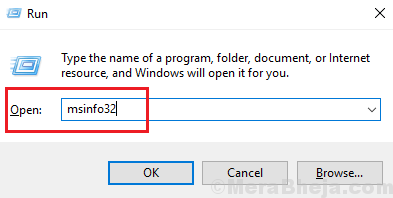
Systemkonfiguration Fenster sollte sich öffnen.
7. In Systemkonfiguration Fenster, überprüfen "Systemtyp" auf der rechte Hand Seite des Fensters.
(Beachten Sie einfach, ob es ist "X64-basierter PC" oder "X32-basierter PC")). Auf diese Weise können Sie die bestimmte Architektur herunterladen.
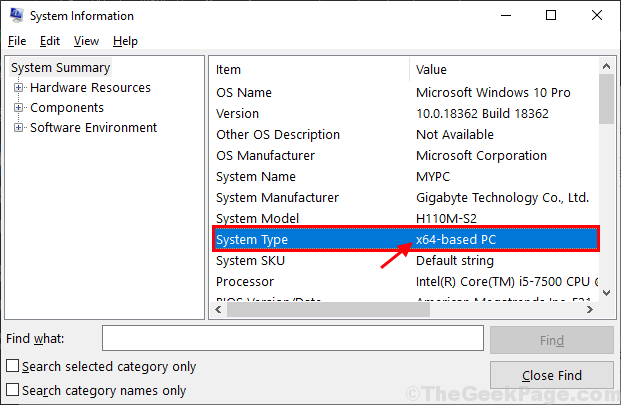
8. Sie müssen den MSVCP140 herunterladen.DLL auf Ihrem Computer.
9. Entsprechend der "Bits”(CPU-Architektur, -x64 bit oder -x32 Bit) Ihres Computers Klicken Sie auf “Herunterladen“.
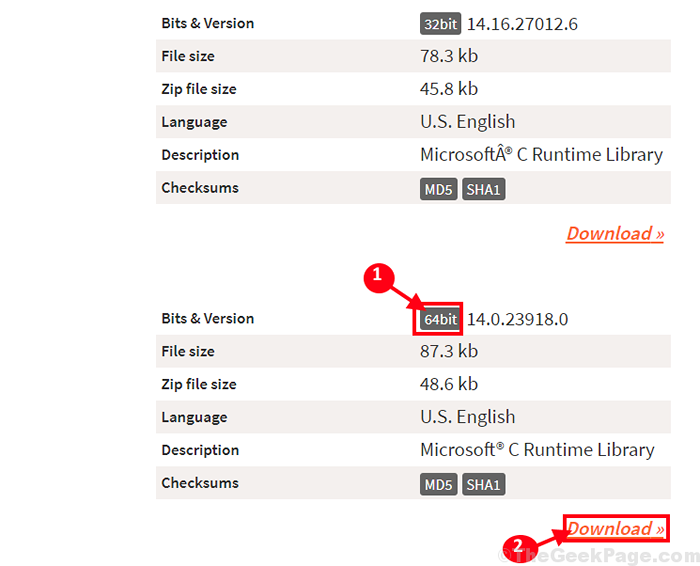
Sobald der Download -Prozess abgeschlossen ist, schließen Sie das Browserfenster.
10. Gehen Sie zum Download -Standort auf Ihrem Computer.
11. Nachdem der Download abgeschlossen ist, Extrakt Es an einem günstigen Ort Ihrer Wahl.
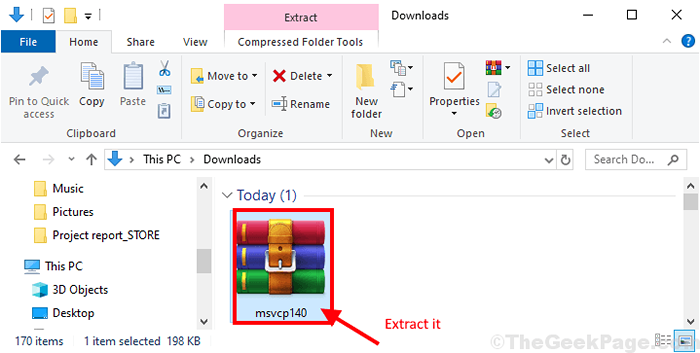
12. Nun müssen Sie in den Ordner gehen, in dem Sie das extrahiert haben .DLL -Datei
Danach, Kopieren Die "MSVCP140.DLL" Datei.
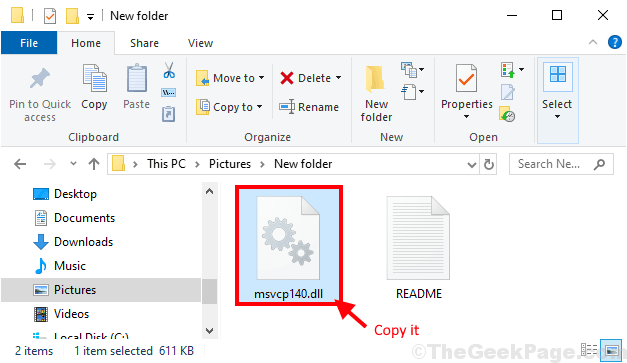
13. Nochmals drücken Sie Windows -Schlüssel+r starten Laufen.
14. Jetzt, Typ diese Linie in Laufen Fenster und klicken Eingeben.
C:\ Windows \ system32
Notiz- Ersetzen "C:”Mit dem Laufwerksbuchstaben Ihres Windows -Installations Laufwerks.
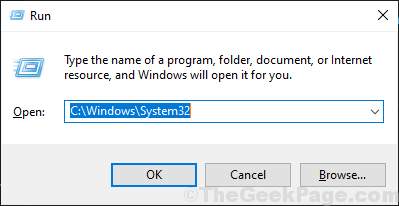
15. Jetzt, Paste Die "MSVCP140.DLL”Datei in der System32 Ordner.
(Wenn Sie zur Erlaubnis zur Änderung von Änderungen aufgefordert werden, klicken Sie auf “Weitermachen")).
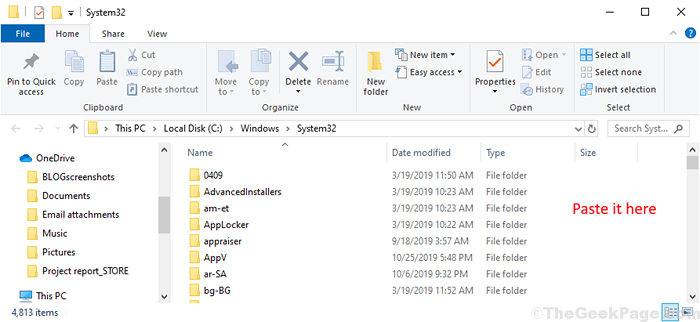
Jetzt schließen Sie die Dateimanager Fenster.
Du musst Neustart Ihr Computer, damit die Änderungen auf Ihren Computer wirksam werden können.
*NOTIZ-
Wenn Sie auf eine Fehlermeldung stoßen, die versucht, die DLL -Datei zu löschen, gibt es eine Berechtigungsausgabe.
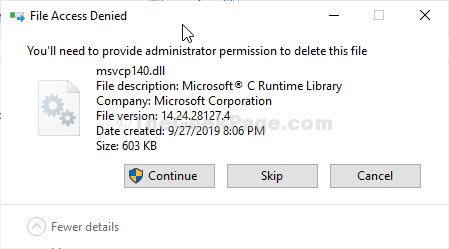
Befolgen Sie diese einfachen Schritte, um das Problem zu lösen-
1. Rechtsklick An "MSVCP140.DLL"Und dann klicken Sie auf"Eigenschaften“.
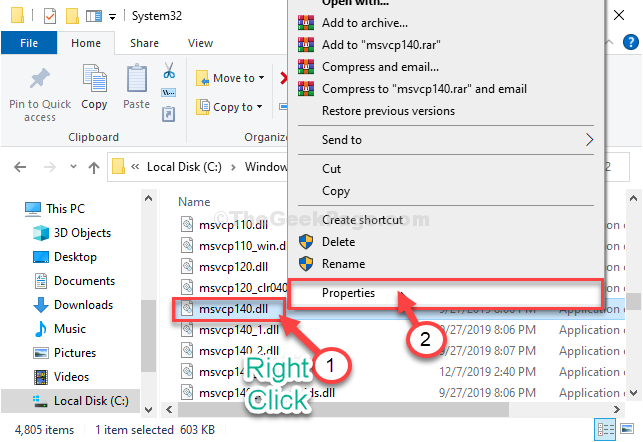
2. Im Eigenschaften Fenster, gehen Sie zum "SicherheitTab.
3. Klicken Sie nun auf die “Fortschrittlich" Möglichkeit.
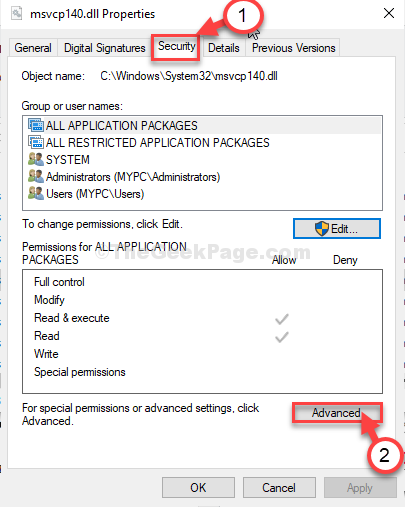
4. Jetzt gehen Sie zum "PrüfungTab.
5. Klicke auf "Weitermachen“.
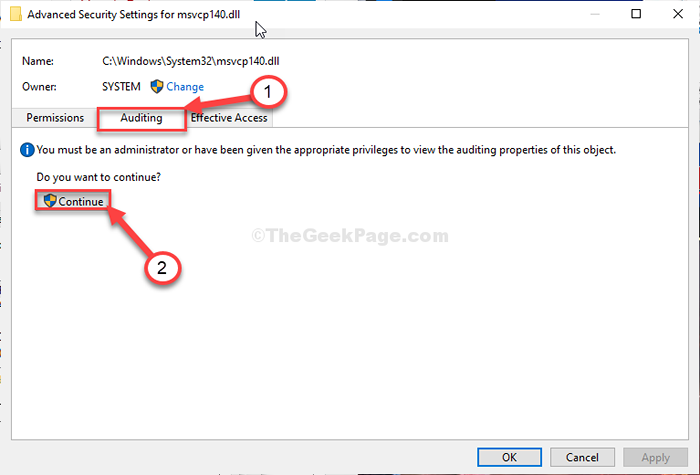
6. Wählen Sie als nächstes den ersten Begriff auf 'ausErlaubniseinträge:'Panel. (Wir haben das ausgewähltSYSTEM" Begriff. )
7. Klicken Sie nun auf “Vererbung deaktivieren“.
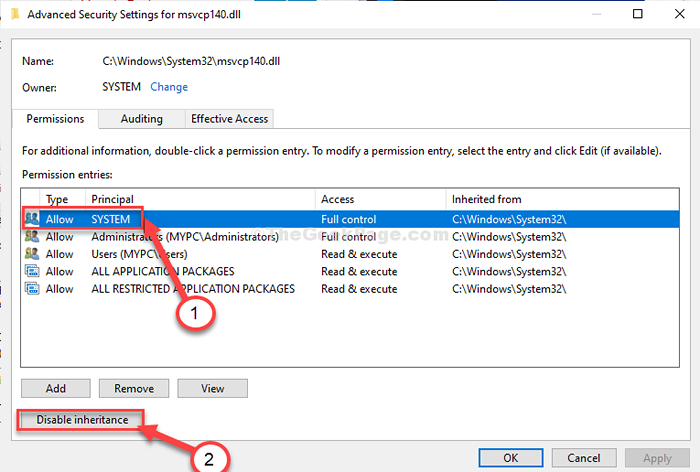
8. Klicken Sie einfach auf “Umwandeln Sie erbliche Berechtigungen in explizite Berechtigungen für dieses Objekt.”Um das Erbe zu deaktivieren.
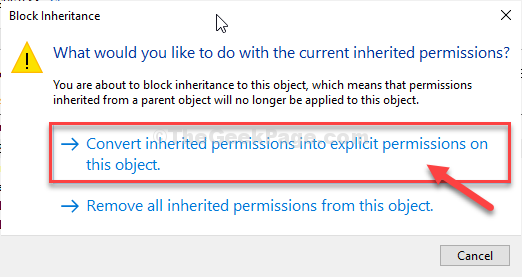
9. Zurück zum 'Berechtigungseinträge:'Registerkarte, wählen Sie den ersten Begriff. (Wir haben das ausgewähltSYSTEM" Begriff. )
10. Klicken Sie nun auf “Entfernen“.
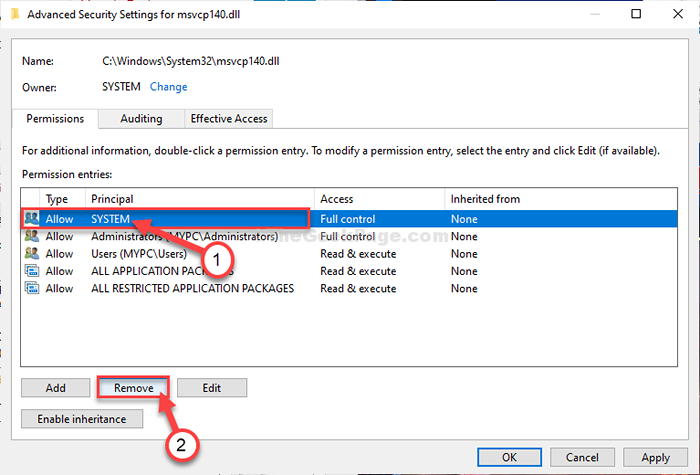
11. Wählen Sie auf diese Weise die einzelnen Begriffe auf 'Erlaubniseinträge:'Registerkarte und dann klicken Sie auf “Entfernen”Um die Liste nacheinander zu entleeren.
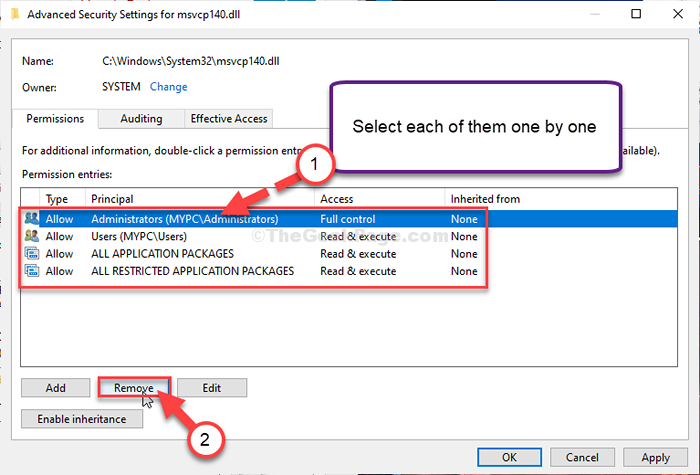
12. Klicken Sie nun auf “Ändern“.
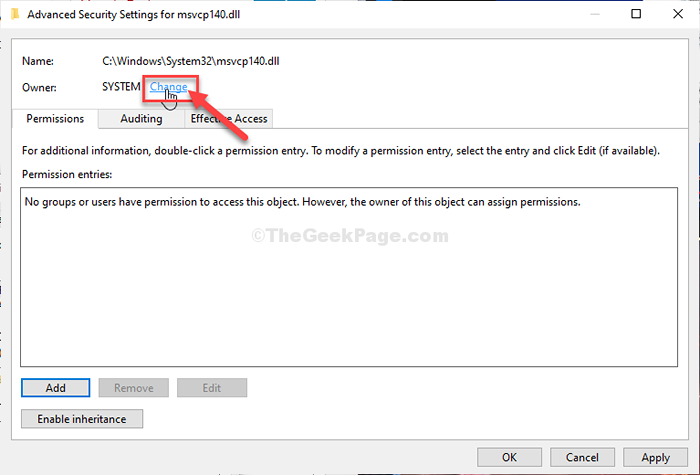
13. Klicke auf "Fortschrittlich“.
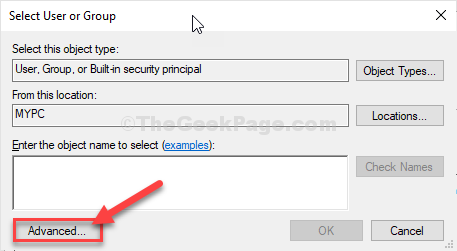
14. Klicken Sie nun auf “Jetzt finden“.
15. Scrollen Sie dann durch die Liste von Gruppen oder Benutzern und wählen Sie Ihren Benutzernamen aus. (Für diesen Computer ist es "Sambit“.)
16. Klicke auf "OK“.
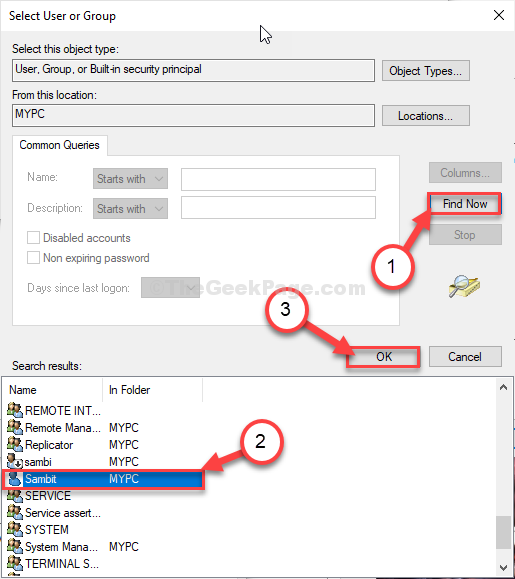
17. Erneut klicken auf “OK“.
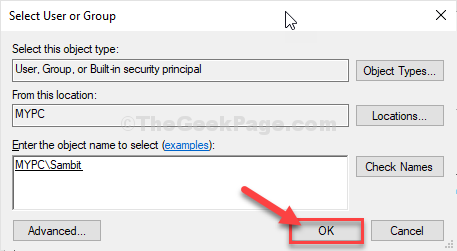
18. Dann klicken Sie auf “Hinzufügen“.
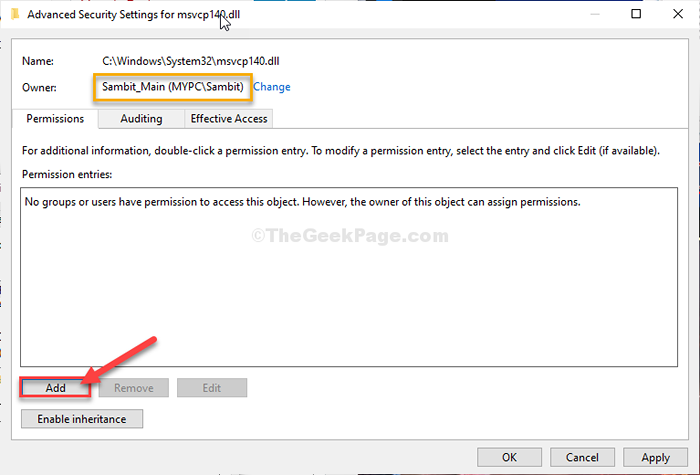
19. Klicken Sie nun auf “Wählen Sie einen Auftraggeber“.
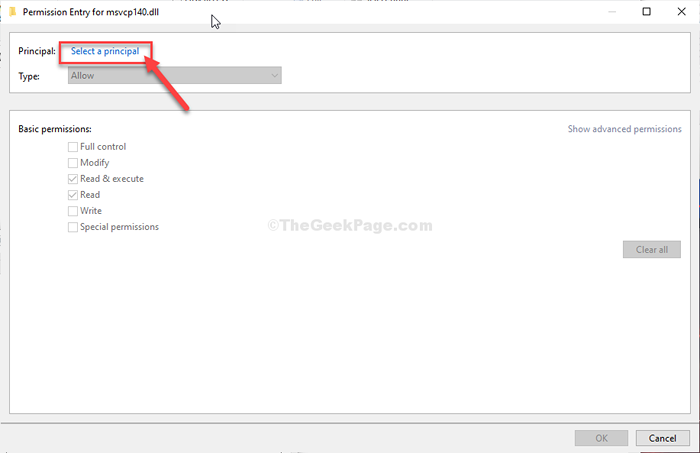
20. Klicke auf "Fortschrittlich“.
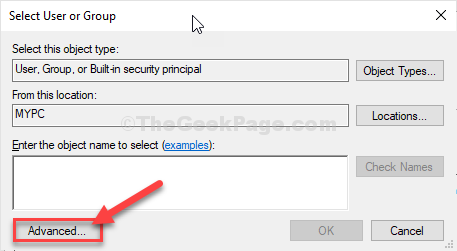
21. Klicken Sie nun auf “Jetzt finden“.
22. Scrollen Sie dann durch die Liste von Gruppen oder Benutzern und wählen Sie Ihren Benutzernamen aus. (Für diesen Computer ist es "Sambit“.)
23. Klicke auf "OK“.
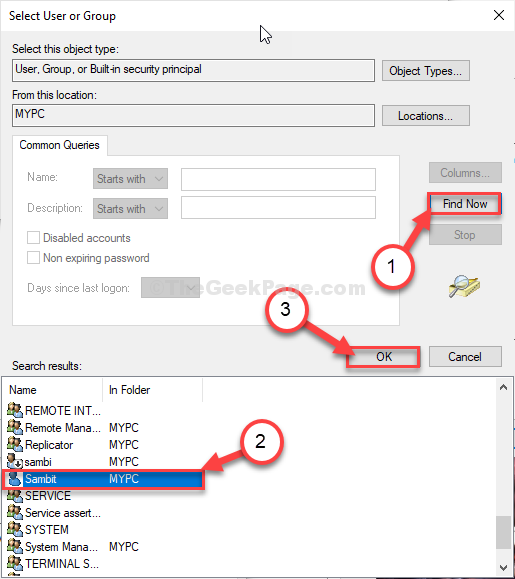
24. Erneut klicken auf “OK“.
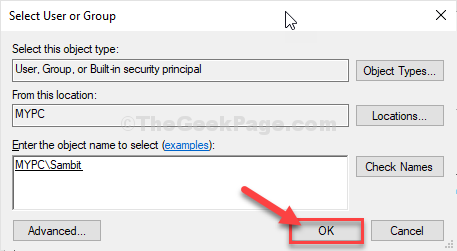
25. Wählen Sie nun die aus "Volle Kontrolle“.
26. Dann klicken Sie auf “OK“.
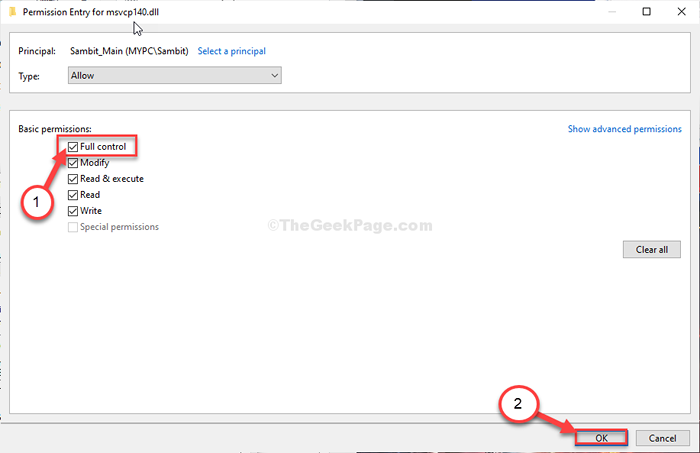
27. Schließlich klicken Sie auf “AnwendenUnd dann auf "OK“.
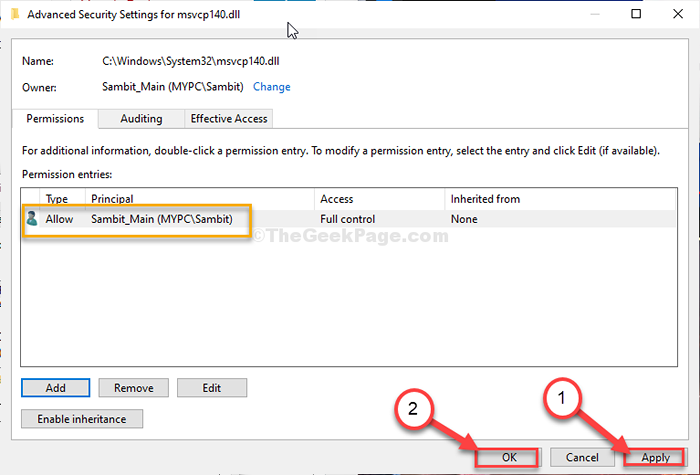
28. Im Sicherheit Registerkarte, klicken Sie auf “AnwendenUnd dann auf "OK“.
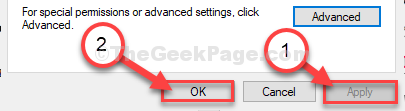
Jetzt können Sie die DLL -Datei von Ihrem Computer löschen und die Schritte ausführen, um eine neue DLL -Datei zu ersetzen.
Fix-2 Installieren Sie Microsoft Visual C ++ 2015 Neuverteilbar-
Deinstallieren und neu installieren Microsoft Visual C ++ 2015 Neuverteilbar Pakete können den Trick machen.
Schritte zur Installation von Visual Studio auf Ihrem Computer-
Befolgen Sie diese Schritte, um Visual Studio -Pakete von Ihrem Computer zu deinstallieren-
1. Drücken Sie die Windows -Schlüssel und fangen Sie an zu tippen “Programme und Funktionen“.
2. Klicken Sie dann auf die “Programme und Funktionen”Zugreifen auf die Programme und Funktionen.
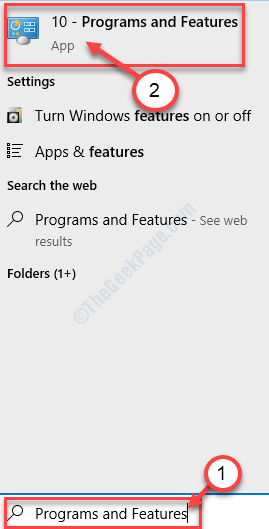
3. Jetzt musst du Rechtsklick An "Microsoft Visual C ++ 2015 Neuverteilbar"Und dann klicken Sie auf"Deinstallieren“.
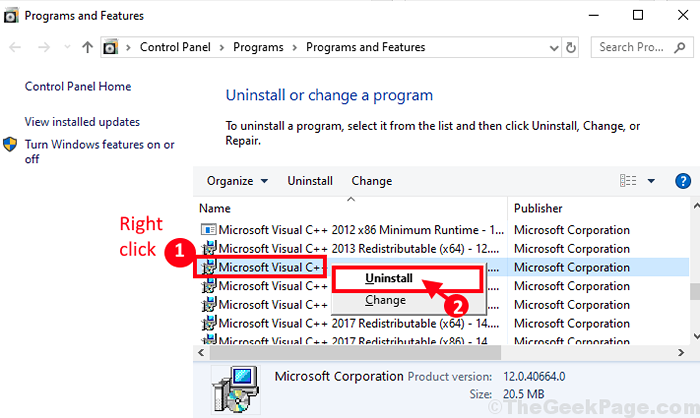
4. Dann klicken Sie auf “Deinstallieren“.
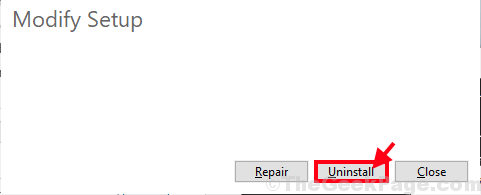
5. Bei gleicher Weise scrollen Sie durch die Liste der installierten Anwendungen und Pakete nach unten, Rechtsklick An "Microsoft Visual C ++ 2015 Neuverteilbar (x86)"Und dann klicken Sie auf"Deinstallieren“.
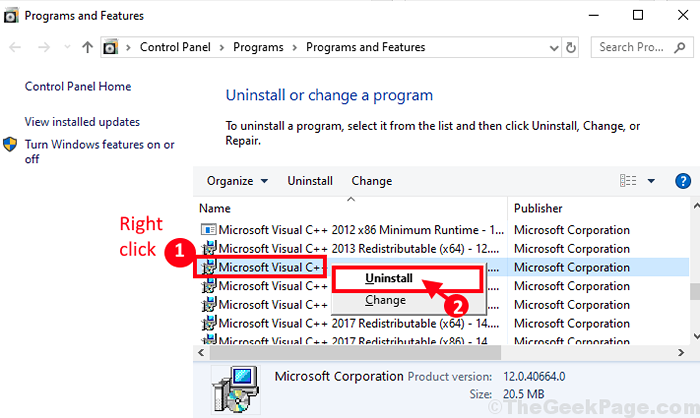
6. Jetzt in der Microsoft Visual C ++ 2015 Neuverteilbarer Setup Fenster, klicken Sie auf “Deinstallieren“.
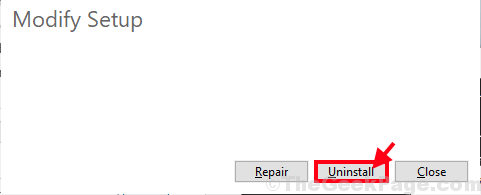
Wenn der Deinstallationsprozess abgeschlossen ist, klicken Sie auf “Schließen”Um die zu schließen Aufstellen Fenster.
Schritte zur Installation von Visual Studio auf Ihrem Computer-
Befolgen Sie diese Schritte, um die neueste Version von Visual Studio auf Ihrem Computer zu installieren-
1. Jetzt müssen Sie die neueste Version von Visual C ++ herunterladen, die für Visual Studio 2015 neu verteilt werden können.
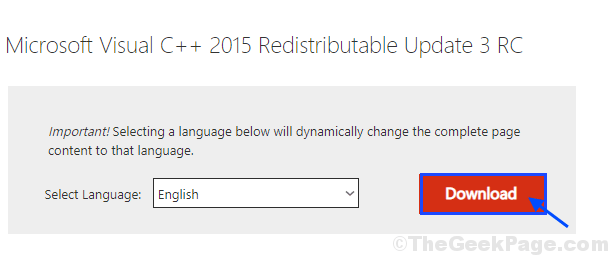
2. Sie müssen auf “klicken“Dateinamen“.
3. Dann klicken Sie auf “Nächste”Um den Download -Prozess zu starten.
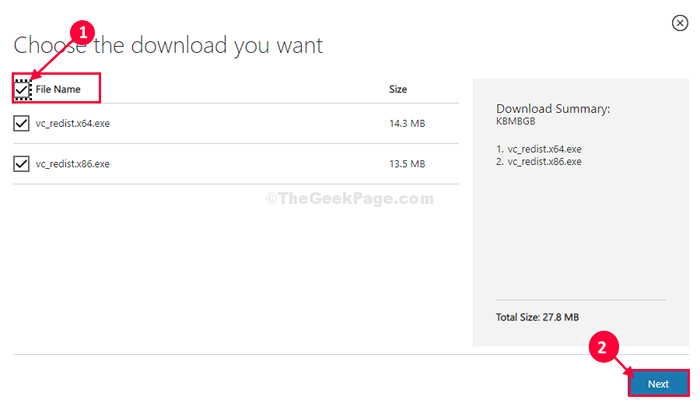
4. Gehen Sie nun zum heruntergeladenen Standort auf Ihrem Computer.
5. Doppelklick An "vc_redist.x64”Um den Installationsprozess zu starten.
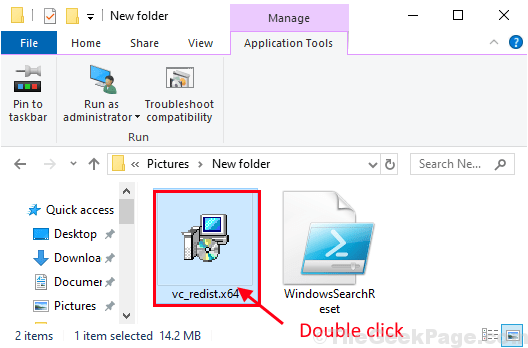
6. Dann musst du überprüfen die Aussage "Ich stimme den Lizenzbedingungen und Bedingungen zu“.
7. Sobald Sie dies getan haben, klicken Sie auf “Installieren”Um den Installationsprozess zu starten.
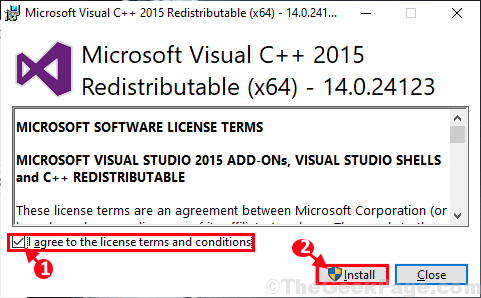
In wenigen Minuten wird der Installationsprozess abgeschlossen.
8. Genauso gehen Sie zum Download -Standort und dann Doppelklick An "vc_redist.x86So öffnen Sie das Setup -Fenster auf Ihrem Computer.
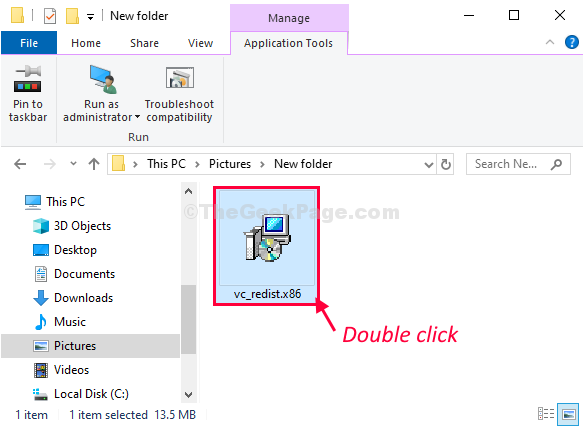
9. Ähnlich, überprüfen die Aussage "Ich stimme den Lizenzbedingungen und Bedingungen zu“.
10. Klicken Sie erneut auf “InstallierenSo installieren Sie diese visuelle C ++ - Bibliothek.
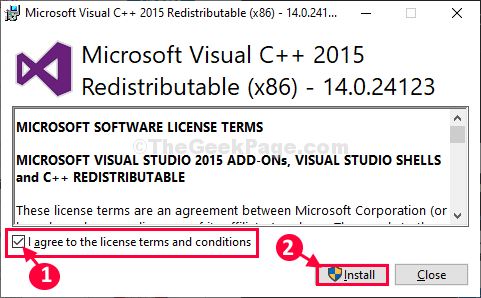
Wenn die Installation abgeschlossen ist, klicken Sie auf “Schließen”Um die Installation auf Ihrem Computer zu vervollständigen.
Neu starten Ihr Computer, um den Installationsprozess abzuschließen.
Versuchen Sie nach dem Neustart Ihres Computers erneut die Anwendung auszuführen.
- « So beheben Sie Startprobleme in Windows 10/11
- Deaktivieren Sie die Proxy -Einstellungen über Registrierung in Windows 10/11 »

