Fix- Fehlercode 0xc0000225 in Windows 10/11

- 1164
- 107
- Levke Harnapp
Einige Windows 10 -Benutzer beschweren sich über ein BSOD -Problem auf ihrem Computer. Nach diesen Benutzern stoßen Windows nicht und es gibt eine Fehlermeldung, die heißt. “Dein Computer muss repariert werden. Auf ein erforderliches Gerät ist nicht angeschlossen oder kann nicht zugegriffen werden."Gefolgt von einem Fehlercode" 0xc0000225“. Wenn Sie diese Fehlermeldung an Ihrem Ende sehen, mach dir keine Sorgen. Befolgen Sie diese einfachen Korrekturen und das Problem wird in kürzester Zeit gelöst.
Um all diese Korrekturen auf Ihrem Gerät auszuprobieren, benötigen Sie ein bootfähiges Installationsmedium (oder die Windows 10 -DVD, aus der Sie den Windows 10 installiert haben). Wenn Sie keine haben, müssen Sie ein bootfähiges Installationsmedium erstellen. Nachdem Sie die bootfähigen Installationsmedien für Ihr Gerät erstellt haben, können Sie mit den Hauptlösungen fortfahren.
B. Sie müssen die Startoption auf Ihrem Computer ändern. Um die Startoptionen zu ändern, befolgen Sie diese Schritte-
Ändern der Startpriorität auf die richtige Bestellung starten Sie Ihren Computer über das Flash-Laufwerk/ CD-ROM-Laufwerk.
1. Starten Sie den Computer.
2. Wenn der Computer stootet, drücken Sie “F12“* Schlüssel zum Öffnen der Starteinstellungen auf Ihrem Computer.
* NOTIZ- Der tatsächliche Schlüssel zum Öffnen der Starteinstellungen auf Ihrem Computer kann sich unterscheiden. Bitte überprüfen Sie es für Ihr System.

3. Wenn BIOS Die Einstellungen werden auf Ihrem Computer geöffnet, gehen Sie zu “BIOS“.
Sie werden unterschiedliche Optionen in der Startpriorität bemerken.
Einfach die “setzen“Wechselmedien”(Wenn Sie ein bootfähiges Installationsmedium erstellt haben) oder“CD-ROM-Laufwerk”(Wenn Sie die Installationsscheibe haben) oben, da sie auf höchste Priorität festgelegt wird. In einem PC kann diese Bestellung anders aussehen. Stellen Sie einfach sicher, dass Sie USB oder (CD-ROM-Laufwerk) oben setzen.
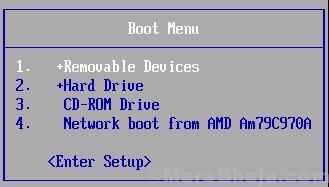
Speichern und beenden Sie die BIOS.
Inhaltsverzeichnis
- FIX-1 Führen Sie die automatische Startreparatur aus-
- FIX-2 RE-BUILD BCD-
- FIX-3 RESTORE Master Boot Record (MBR)-
FIX-1 Führen Sie die automatische Startreparatur aus-
Startreparatur kann Probleme mit dem Startproblem in Windows 10 lösen.
1. Stecken Sie die von Ihnen erstellten Installationsmedien (oder die Windows 10 -Installations -DVD) und setzen Sie Ihre Spracheinstellungen und klicken Sie auf “Nächste“.

2. Klicken Sie nun auf “Deinen Computer reparieren”In der unteren linken Ecke der Erholungsumgebung.

3. In Fehlerbehebung Fenster, klicken Sie auf “Erweiterte Optionen“.
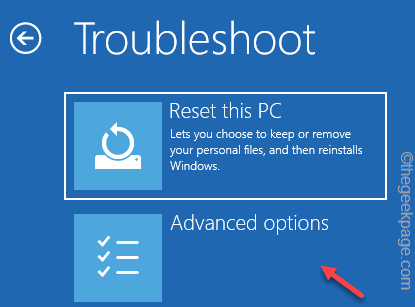 Erweiterte Optionen min min
Erweiterte Optionen min min 4. Im Erweiterte Optionen Fenster, klicken Sie auf “
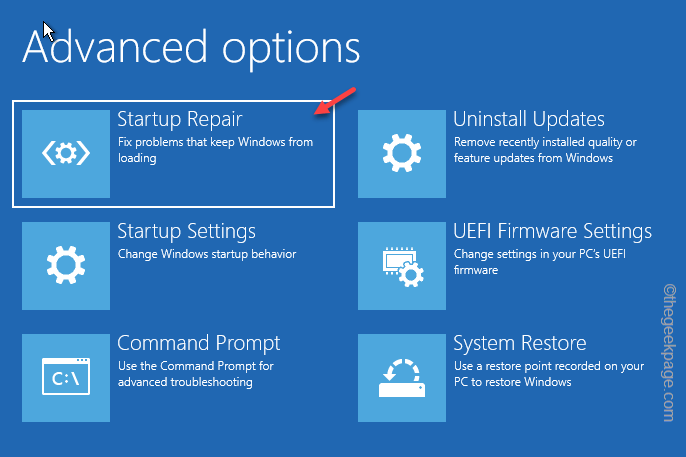 Startreparatur min
Startreparatur min ”So analysieren Sie das Startproblem auf Ihrem Computer.
Ihr Computer wird neu gestartet. Steckt den Windows 10 -Installationsscheiben vor, bevor der Computer neu startet.
Überprüfen Sie es, das hilft.
FIX-2 RE-BUILD BCD-
Wiederaufbau Startkonfigurationsdaten (BCD) auf deinem Computer.
1. Stecken Sie die Installationsscheibe ein und klicken Sie dann auf “Nächste“.

2. Klicken Sie nun auf “Deinen Computer reparieren”In der unteren linken Ecke der Erholungsumgebung.

3. In Fehlerbehebung Fenster, klicken Sie auf “Erweiterte Optionen“.
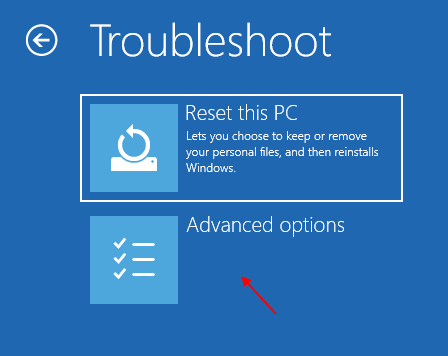
4. Im Erweiterte Optionen Fenster, klicken Sie auf die “Eingabeaufforderung“.
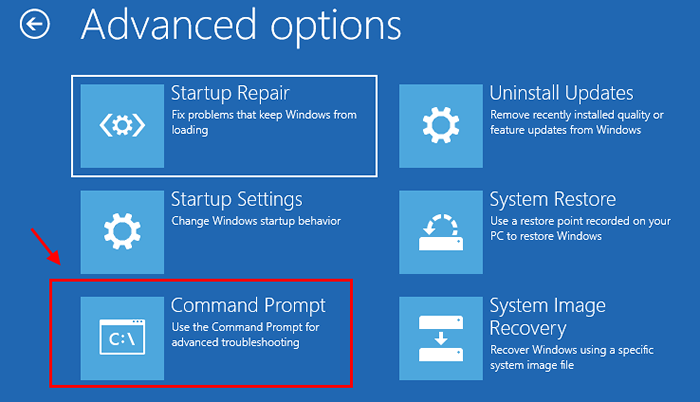
5. Wählen Sie nun ein Konto mit administrativen Privilegien aus. Geben Sie Ihr Kontokennwort ein und klicken Sie auf “Weitermachen“.
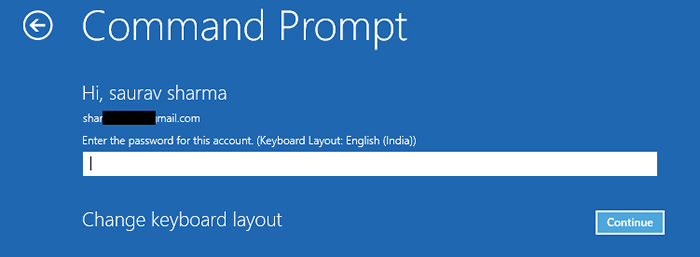
Eingabeaufforderung Fenster sollte in geöffnet werden in Fehlerbehebung Modus.
6. Um die Startkonfigurationsdaten wieder aufzubauen, Kopieren Einfügen Dieser Befehl in Eingabeaufforderung Fenster und dann drücken Eingeben.
Bootrec /rebuildbcd
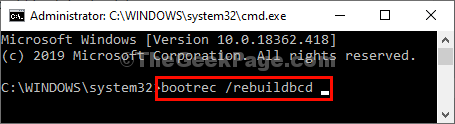
Drücken Sie "A"Von Ihrer Tastatur aus, wenn Sie aufgefordert werden"Fügen Sie die Installation zur Bootsliste hinzu''.
7. In Eingabeaufforderung Fenster, Kopieren Einfügen Diese Befehle einzeln und treffen Eingeben Nachdem jeder von ihnen diese ausgeführt hat.
Bootrec /Fixmbr Bootrec /Fixboot
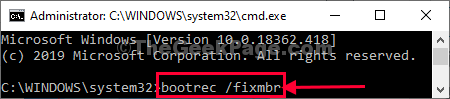
Schließen Eingabeaufforderung Fenster.
8. Zurück auf Klicken auf “Schalten Sie Ihren P ausC ”Um den Computer zu schalten.
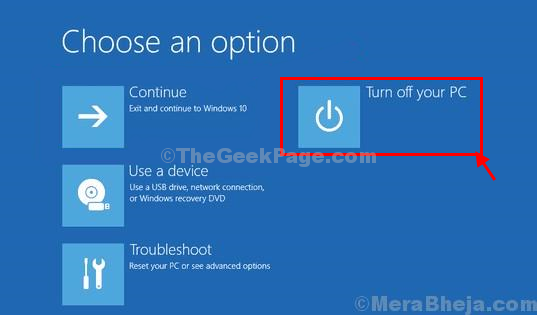
9. Warten Sie eine Weile.
10. Stecken Sie das Windows 10 -Installationsantrieb von Ihrem Computer aus.
11. Starten Sie Ihren Computer und starten Sie Windows 10 normalerweise.
FIX-3 RESTORE Master Boot Record (MBR)-
Wiederherstellung der Master Boot Record In Ihrem Computer kann dieses Problem lösen.
1. Stecken Sie die Installationsscheibe ein und klicken Sie dann auf “Nächste“.

2. Klicken Sie nun auf “Deinen Computer reparieren”In der unteren linken Ecke der Erholungsumgebung.

3. In Fehlerbehebung Fenster, klicken Sie auf “Erweiterte Optionen“.
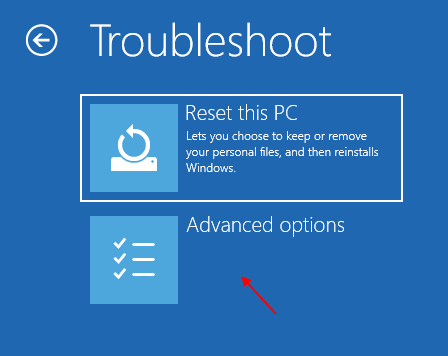
4. Im Erweiterte Optionen Fenster, klicken Sie auf die “Eingabeaufforderung“.
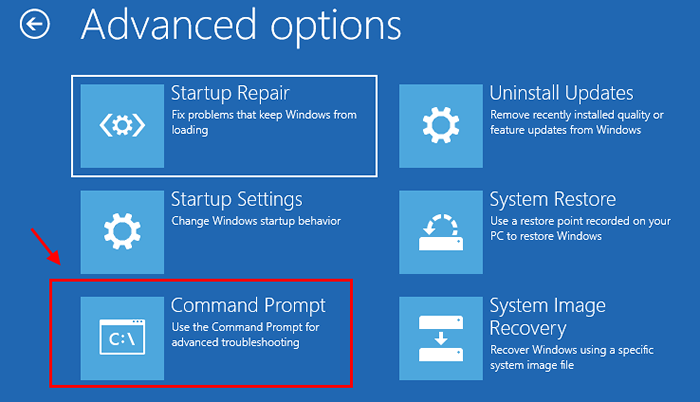
5. Wählen Sie nun ein Konto mit administrativen Privilegien aus.
6. Geben Sie Ihr Kontokennwort ein und klicken Sie auf “Weitermachen“.
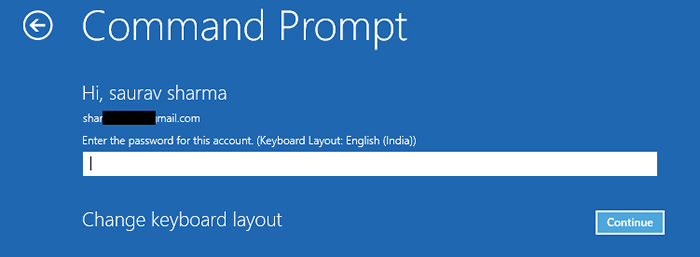
Eingabeaufforderung Fenster sollte in geöffnet werden in Fehlerbehebung Modus.
7. Um die Startkonfigurationsdaten wieder aufzubauen, Kopieren Einfügen Dieser Befehl in Eingabeaufforderung Fenster und dann drücken Eingeben.
Bootsekt /NT60 C:
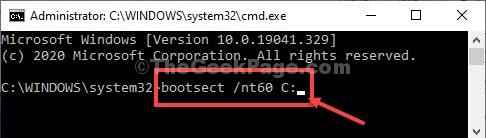
Wenn Sie die Nachricht sehen “Bootcode wurde erfolgreich auf allen gezielten Bänden aktualisiert“.
Schließen Eingabeaufforderung Fenster.
8. Zurück auf Klicken auf “Schalten Sie Ihren P ausC ”Um den Computer zu schalten.
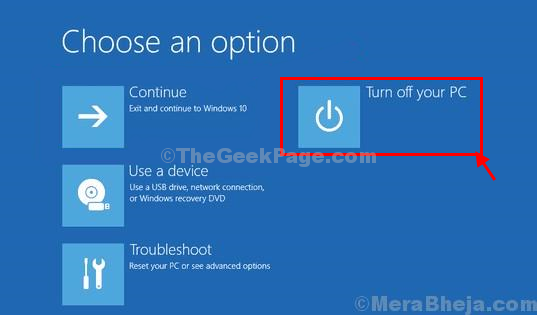
9. Warten Sie eine Weile. Wischen Sie das Windows 10 -Installationsantrieb von Ihrem Computer aus.
10. Starten Sie Ihren Computer und starten Sie Windows 10 normalerweise.
Ihr Problem wird mit Sicherheit gelöst.

