Fehlercode 80090016 in Microsoft Teams Trusted Platform Modul hat gestört
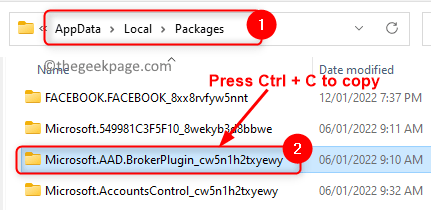
- 1486
- 210
- Ilja Köpernick
Stecken Sie mit dem fest Fehlercode 80090016 Bei Verwendung der Microsoft Teams Desktop -Anwendung auf Ihrem Windows -PC? Vor kurzem haben viele Benutzer diesen Fehlercode angesehen. Die Fehlermeldung, die dem Benutzer angezeigt wird
Das vertrauenswürdige Plattformmodul Ihres Computers hat gestört. Wenn dieser Fehler bestehen, wenden Sie sich an Ihren Systemadministrator mit dem Fehlercode 80090016.
In diesem Artikel haben wir einige Strategien zur Fehlerbehebung detailliert beschrieben, die Ihnen helfen können, dies zu überwinden Microsoft -Teams Fehlercode 80090016 auf Ihrem System. Wir empfehlen, dass Sie ein System neu ausführen oder sich anmelden und sich wieder in Teams anmelden, um zu überprüfen, ob das Problem behoben werden kann, bevor sie mit den Korrekturen voranschreiten.
Inhaltsverzeichnis
- Fix 1 - Löschen .Aad.Brokerplugin -Ordner
- Fix 2 - Entfernen Sie die Anmeldeinformationen mit dem Anmeldeinformationsmanager
- Fix 3 - Einschalten des Kompatibilitätsmodus
- Fix 4 - Pin & Bildkennwort reparieren
- Fix 5 - App Clear Teams App -Cache
- Fix 6 - Adal deaktivieren
- Fix 7 - Teams deinstallieren und neu installieren
Fix 1 - Löschen .Aad.Brokerplugin -Ordner
1. Drücken Sie die Windows und r Schlüsselkombination zum Öffnen Laufen.
2. Geben Sie den Pfad unten ein und drücken Sie die Eingabetaste.
C: \ Benutzer \%Benutzername%\ AppData \ Local \ Pakete
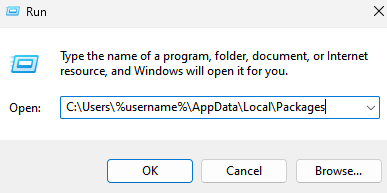
3. Suchen Sie einen Ordner mit dem Namen Microsoft.Aad.Brokerplugin_CW5N1H2TXYEWY In Pakete.
4. Wählen Sie diesen Ordner aus und drücken Sie Strg + c Um es zu kopieren.
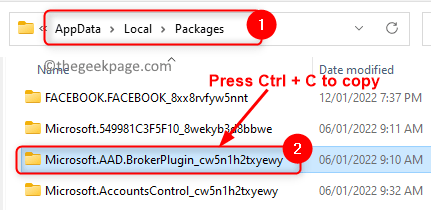
5. Gehen Sie zum Desktop oder zu einem anderen Ort und drücken Sie Strg + v So fügen Sie diesen Ordner ein. Dies ist eine Sicherung, wenn später Probleme vorliegen.
6. Zurückkaufen auf die Pakete Ordner. Wählen Microsoft.Aad.Brokerplugin_CW5N1H2TXYEWY Ordner und klicken Sie auf die Löschen (Müll Symbol) oben.
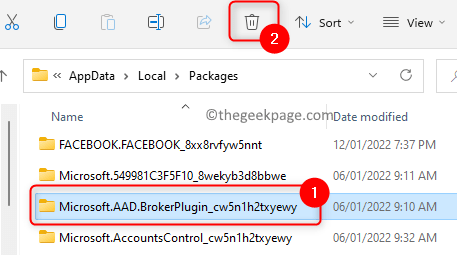
7. Klicke auf Ja Wenn zur Bestätigung der Ordnerlöschung aufgefordert.
8. Manchmal sehen Sie möglicherweise einen Fehler Möglicherweise benötigen Sie die Erlaubnis, diese Aktion auszuführen Beim Versuch, den Ordner zu löschen.
9. Schlagen Sie die Fenster Schlüssel und klicken Sie auf Ihre Profil -Symbol. Klicke auf austragen Um dieses Konto abzumelden.
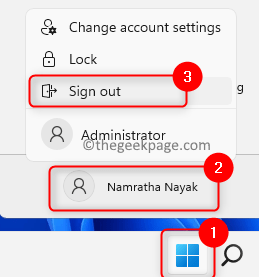
10. Sobald Sie wieder zum Anmeldebildschirm sind, Wählen Sie ein anderes Administratorkonto in der Liste und melden Sie sich an.
11. Wenn es keine anderen Konten gibt, erstellen Sie ein anderes Benutzerkonto aus diesem Artikel.
12. Sobald Sie sich als anderer Benutzer angemeldet haben, führen Sie durch Schritte 1 und 2 über.
Notiz: Ersetzen auf dem Weg mit dem Original Benutzerkonto und nicht der neue. Zum Beispiel, wenn Ihr ursprünglicher Benutzername war Prüfen und der neue Benutzerkonto -Name ist Test1, dann benutze Prüfen in dem Weg.
13. Wählen Sie den Namen des Ordners aus Microsoft.Aad.Brokerplugin_CW5N1H2TXYEWY und drücke Löschen Um diesen Ordner zu entfernen.
14. austragen Von diesem neuen Benutzerkonto und der Melden Sie sich in Ihr ursprüngliches Benutzerkonto zurück.
15. Start Microsoft Teams. Wählen Sie beim Versuch, sich anzumelden, den Link aus Ich möchte mich nicht nur bei dieser App anmelden.
16. Ihr Problem muss behoben werden und die Teams werden ohne Fehler geladen.
Fix 2 - Entfernen Sie die Anmeldeinformationen mit dem Anmeldeinformationsmanager
1. Öffne das Laufen Dialog mit dem Windows und r Schlüsselkombination.
2. Typ Kontrolle und schlagen Eingeben um die zu öffnen Schalttafel.
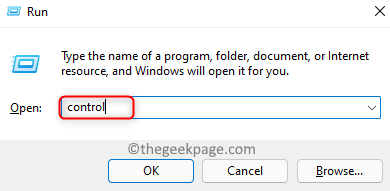
3. Klicken Sie auf den Abwärtspfeil neben dem Gesehen von Option und auswählen Kleine Icons.
4. Klicken Sie in der Liste der Optionen auf Qualifikationsmanager.
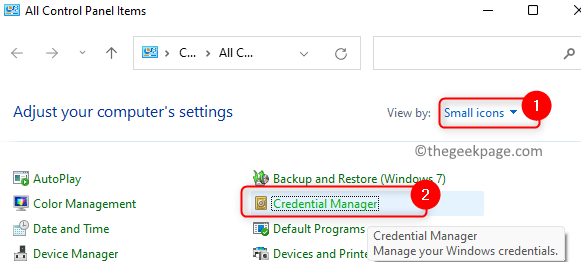
5. Im Qualifikationsmanager, wählen Windows -Anmeldeinformationen.
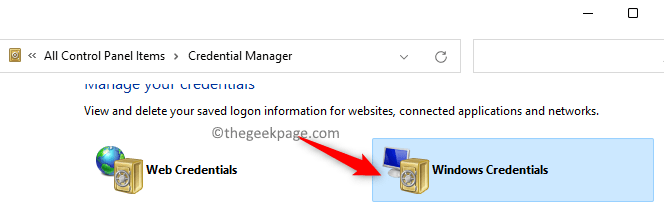
6. Nun scrollen und die lokalen Generische Anmeldeinformationen Abschnitt.
7. Hier identifizieren Sie den Eintrag mit Ihrem Microsoft-Konto. Klicken Sie auf diesen bestimmten Eintrag, um die Details zu erweitern und zu sehen.
8. Klick auf das Entfernen Möglichkeit.
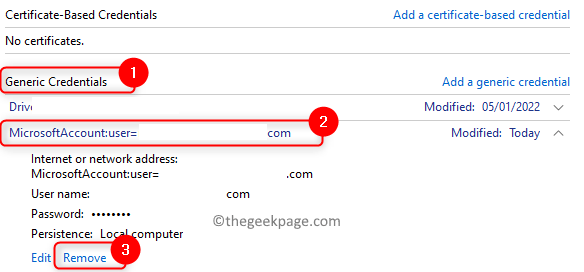
9. Wenn das Dialog zur Löschdialogin für Bestätigungen aufgeht, klicken Sie auf Ja.
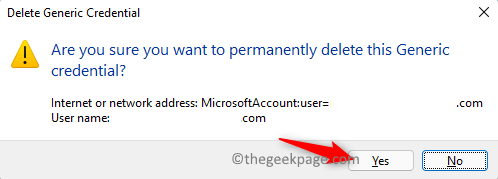
Notiz: Sobald dieser Anmeldeinformator gelöscht ist, müssen Sie sich in allen Anwendungen, die das Microsoft -Konto verwenden, erneut anmelden.
10. Neustart dein Computer.
11. Öffnen Sie Microsoft -Teams und melden Sie sich an, um Ihre Anmeldeinformationen zu überprüfen, um zu überprüfen, ob das Problem gelöst ist.
Fix 3 - Einschalten des Kompatibilitätsmodus
1. Suchen Sie die Microsoft Teams Verknüpfung auf Ihrem Desktop. Rechtsklick auf der Verknüpfung und auswählen Eigenschaften.
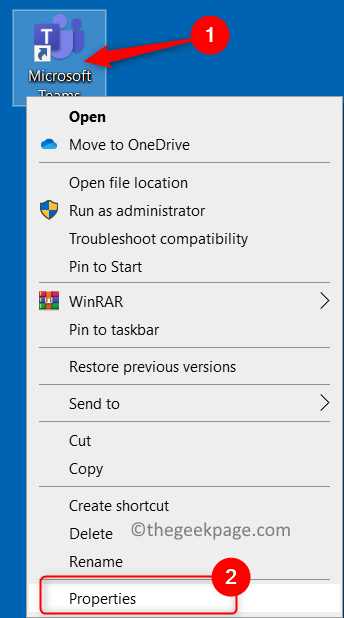
2. Im Eigenschaften Fenster, gehen Sie zum Kompatibilität Tab.
3. Überprüfen die Box neben Starte dieses Programm im Kompatibilitätsmodus für im Kompatibilität Abschnitt.
4. Wählen Sie in der unten stehenden Dropdown -Abteilung die Option aus Windows 8.
5. Klicke auf Anwenden und dann weiter OK Um die Änderungen zu speichern.
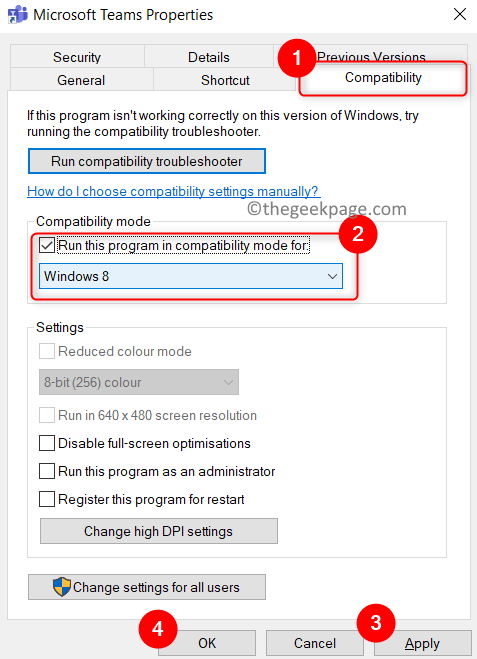
6. Starten Sie Microsoft -Teams und überprüfen Sie, ob das Problem behoben ist.
Fix 4 - Pin & Bildkennwort reparieren
Um diesen Fix durchzuführen, stellen Sie sicher, dass Sie mit einem Administratorkonto beim System angemeldet sind.
1. Drücken Sie Windows + e um die zu öffnen Dateimanager.
2. In deinem Dateimanager, Klick auf das Sicht Tab. Wählen Sie die Option Zeigen Und überprüfen die Option neben Versteckte Gegenstände.
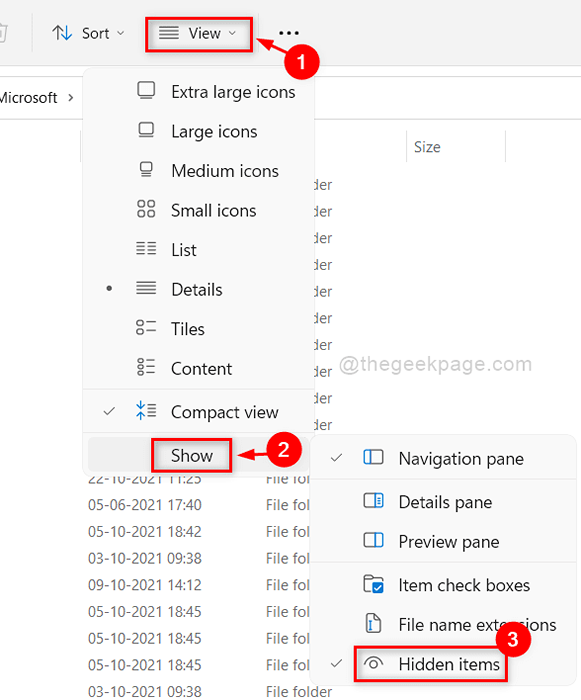
3. Navigieren Sie nun zu dem unten genannten Ort
C: \ Windows \ serviceProfiles \ localService \ appdata \ local \ microsoft \ ngc
Notiz: Wenn Sie zum ersten Mal auf diese Ordner zugreifen, kopieren Sie diesen Ort nicht direkt, da die Erlaubnis zum Zugriff auf die Ordner erforderlich ist. Gehen Sie jeweils einen Ordner und Sie sehen ein Fenster mit einer Nachricht Sie haben derzeit keine Erlaubnis, auf diesen Ordner zuzugreifen. Klicke auf Weitermachen Hier.
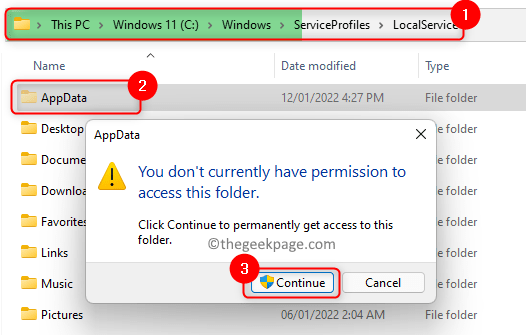
Wenn Sie nicht in der Lage sind, die zu öffnen NGC Ordner, dann mit den folgenden Schritten unter anderem gehen Schritt 15.
4. Wenn Sie versuchen, den NGC -Ordner zu öffnen, sehen Sie eine Warnmeldung und sagen Es wurde Ihnen die Erlaubnis verweigert, auf diesen Ordner zuzugreifen. Klick auf das Registerkarte "Sicherheits" Verknüpfen Sie in der Fehlermeldung, um Zugriff auf den Ordner zu erhalten.
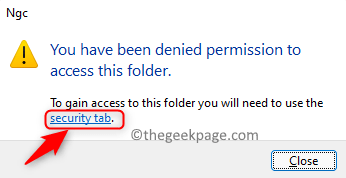
5. Im Sicherheit Registerkarte für die Ordnereigenschaften, klicken Sie auf Fortschrittlich.
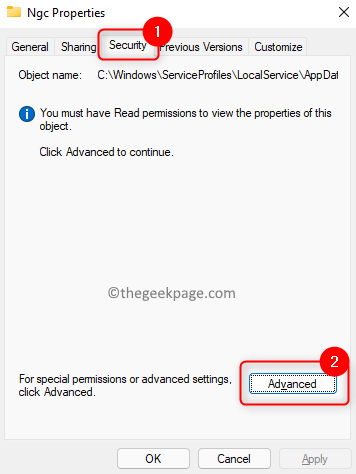
6. Klick auf das Ändern Link oben in der Erweiterte Sicherheitseinstellungen Fenster.
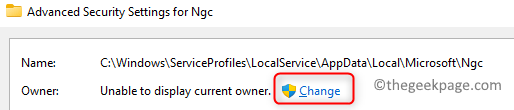
7. Klick auf das Fortschrittlich Schaltfläche, um einen Benutzer oder eine Gruppe auszuwählen.
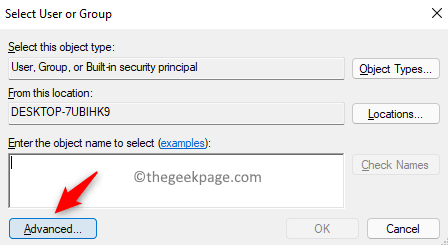
8. Klicken Sie nun auf Finden Nun eine Liste von Benutzern zu sehen. Wähle aus Aktueller Benutzer unten in den Suchergebnissen. Klicke auf OK.
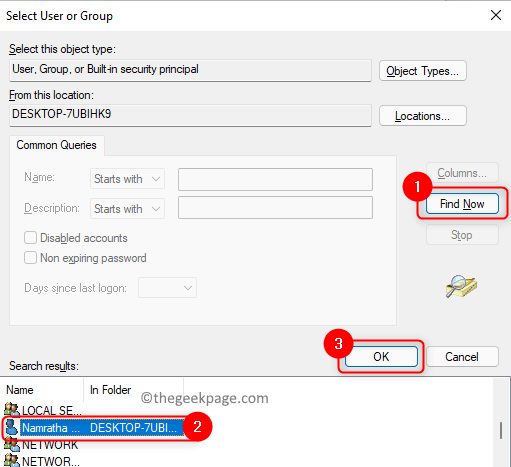
9. Jetzt sehen Sie, dass der Benutzer in der hinzugefügt wird Wählen Sie Benutzer oder Gruppe aus Fenster. Klicke auf OK.
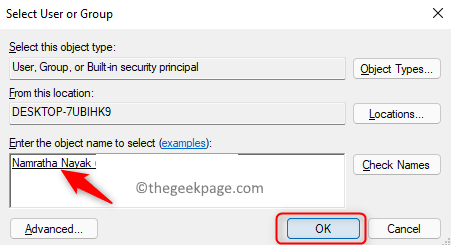
10. Sie sehen den Benutzernamen neben Eigentümer. Überprüfen die Box neben Ersetzen Sie den Eigentümer in Unterkontainern und Objekten.
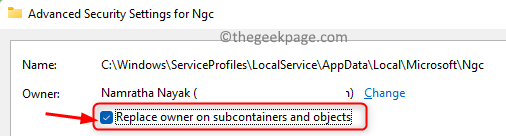
11. Klicke auf Anwenden.
12. Klicken Sie in der Windows -Sicherheitswarnung auf Ja Ersetzen Sie die Verzeichnisberechtigungen, um Ihnen die volle Kontrolle zu erteilen.
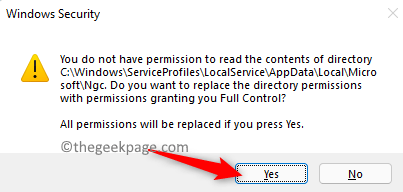
13. Klicke auf OK In der Informationsnachricht, mit der die Objekteigenschaften geschlossen und wieder geöffnet werden sollen, um die Berechtigungen zu ändern.
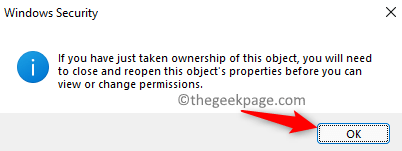
14. Klicke auf OK im Erweiterte Sicherheitseinstellungen Fenster. Jetzt haben Sie die volle Kontrolle über diesen Ordner.
15. Doppelklick und öffnen Sie die NGC Ordner. Wählen Sie alle Dateien aus (Strg + a) im NGC Ordner. Drücken Sie die Löschen (Müllsymbol) oben, um alle Dateien von hier zu entfernen.
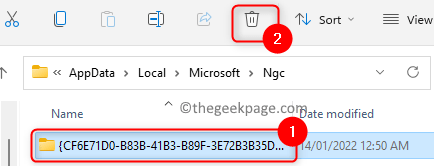
Notiz: Falls Sie nicht alle Dateien löschen können, dann können Sie dann nicht löschen Rechtsklick Auf diesem Ordner NGC und klicken Sie auf Ikone umbenennen. Gib ihm einen anderen Namen wie Ngc_old.
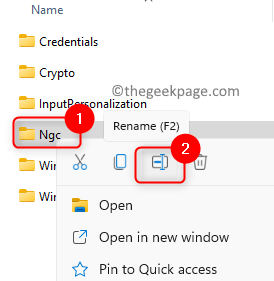
16. Sobald Sie die Dateien gelöscht haben, werden Sie aufgefordert, Ihr Windows -Passwort einzugeben, um sich anzumelden.
17. Drücken Sie Windows + i öffnen Einstellungen.
18. Wähle aus Konten Tab im linken Bereich.
19. Klicken Sie auf der rechten Seite auf die Anmeldeoptionen.
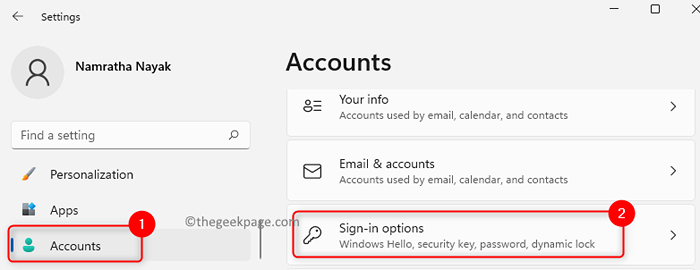
20. Klicken Sie auf die verschiedenen Arten zur Anmeldung auf PIN (Windows Hallo) Um es zu erweitern.
21. Klick auf das Aufstellen Taste, um den Prozess zu starten.
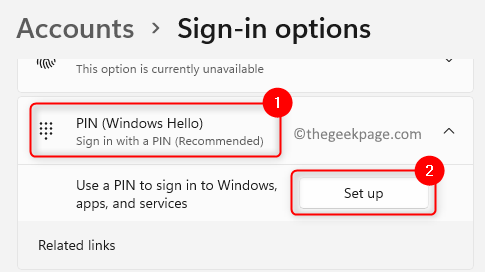
22. Im Richten Sie einen Pin ein Fenster geben Sie die ein Neuer Pin Und Bestätigen Sie den Stift und klicken Sie auf OK.
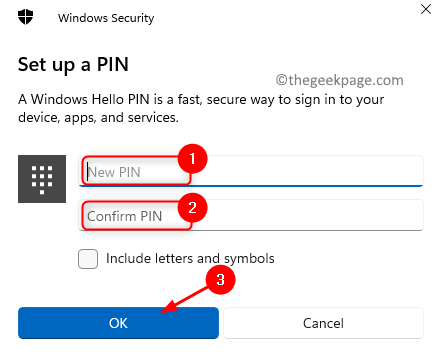
Überprüfen Sie, ob das Problem mit der Team -App behoben ist.
Fix 5 - App Clear Teams App -Cache
1. Rechtsklick auf der Teams App -Symbol im Symbolschale und wählen Sie Aufhören Um die Anwendung vollständig zu verlassen.
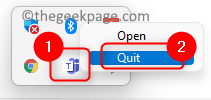
2. Drücken Sie die Windows + r Taste.
3. Typ %AppData%\ Microsoft \ Teams im Laufen Dialog und dann klicken Eingeben.
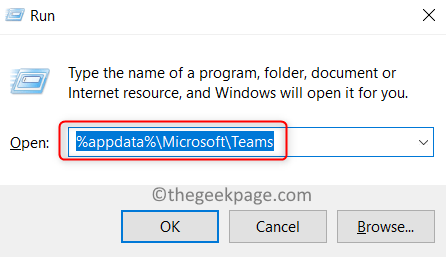
4. Sobald Sie in der sind Teams Ordner, wählen Sie jeden unten genannten Ordner aus und löschen es löscht den Anwendungs -Cache.
- Anwendungs -Cache \ Cache
- Blob_Storage
- Zwischenspeicher
- Datenbanken
- Gpucache
- Indizierte dB
- Lokaler Speicher
- TMP
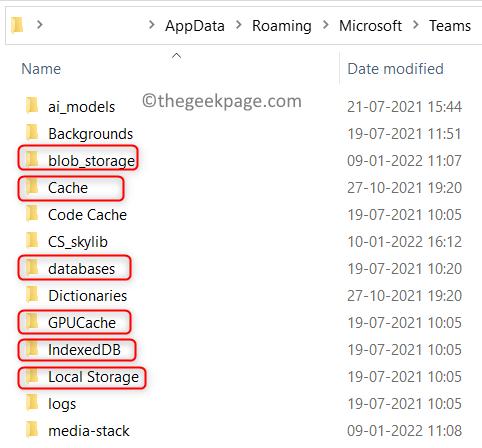
5. Neustart dein Computer. Offene Teams und prüfen Sie, ob der Fehler 80090016 noch erscheint oder nicht.
Fix 6 - Adal deaktivieren
1. Aufhören Teams Verwenden des Symbols im Systemfach.
2. Drücken Sie Windows + r öffnen Laufen.
3. Typ reflikt und klicken Sie auf OK um die zu öffnen Registrierung Editor.
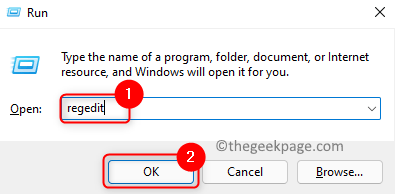
4. Kopieren und fügen Sie den Pfad in die Navigationsleiste der Registrierung ein und fügen Sie sie ein und fügen Sie sie ein.
HKEY_CURRENT_USER \ Software \ Microsoft \ Office.0 \ Common \ Identität
5. Einmal der Identität Der Schlüssel wird ausgewählt, bewegen Sie sich zur rechten Seite.
6. Rechtsklick auf dem leeren Raum und wählen Sie Neu -> DWORD (32 -Bit) Wert.
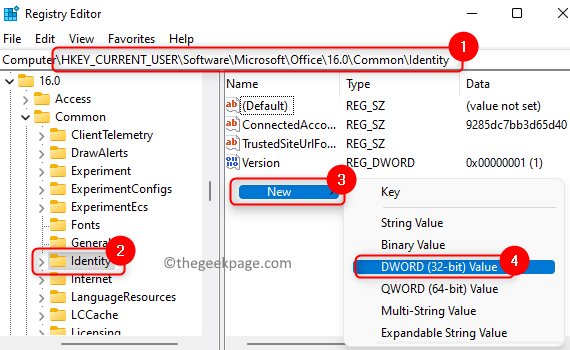
7. Nennen Sie das DWORD als Enableadal.
8. Doppelklick An Enableadal seinen Wert ändern.
9. Im Bearbeiten Fenster, stellen Sie die ein Messwert Feld für Enableadal Zu 0 (Null). Klicke auf OK.
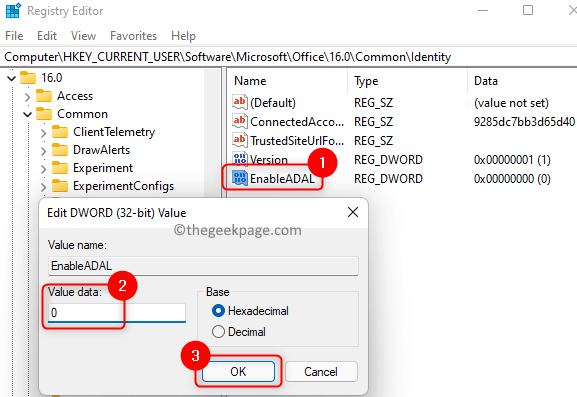
Überprüfen Sie, ob das Problem gelöst ist.
Fix 7 - Teams deinstallieren und neu installieren
1. Offen Ausführen (Windows + R).
2. Typ MS-Settings: AppsFeatures um die zu öffnen Apps & Funktionen Einstellungen Seite.
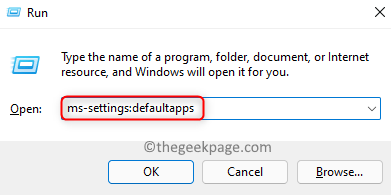
3. Lokalisieren Microsoft Teams In der Liste der Apps.
4. Klick auf das Drei vertikale Punkte verknüpft mit Microsoft Teams und klicken Sie auf Deinstallieren.
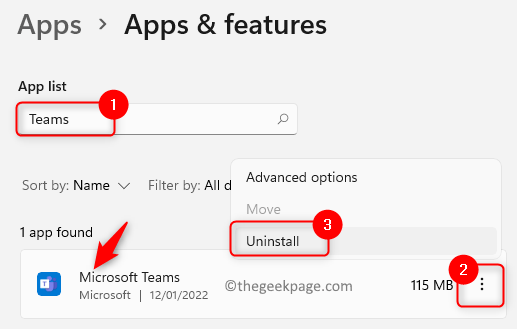
5. Klicken Sie in der Bestätigungsnachricht auf Deinstallieren nochmal.
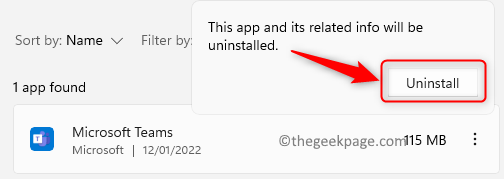
6. Warten Sie, bis die Team -App -Deinstallation abgeschlossen ist.
7. Neustart dein PC.
8. Laden Sie Microsoft Teams Installer herunter. Klick auf das Download für Desktop.
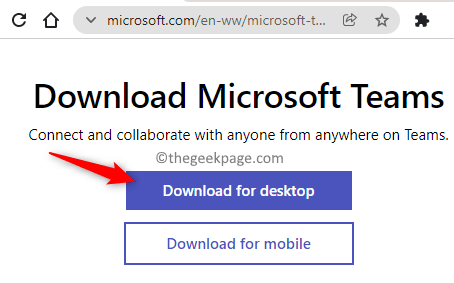
9. Klicken Sie nun auf die Version, die Sie entweder für Zuhause oder Arbeit oder Schule und auch auf das Betriebssystem Windows 10/11 herunterladen möchten.
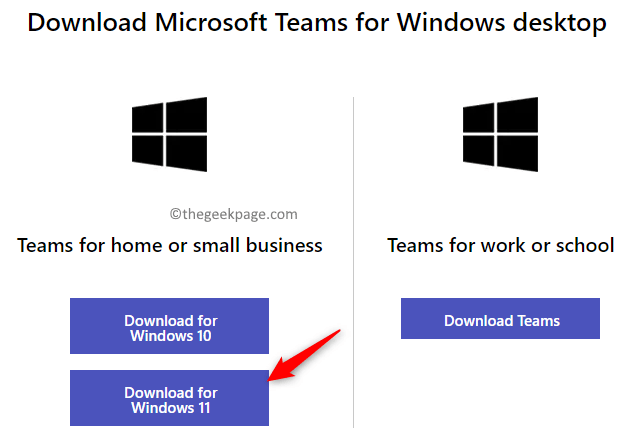
10. Doppelklick In der heruntergeladenen Datei und den Anweisungen auf dem Bildschirm befolgen, um die Installation abzuschließen.
11. Start Teams und melden Sie sich mit Ihren Anmeldeinformationen an. Überprüfen Sie, ob das Problem behoben ist.
Das ist es!
Microsoft -Teams müssen jetzt ordnungsgemäß funktionieren, ohne den Fehlercode 80090016 anzuzeigen. Kommentieren Sie und teilen Sie uns mit, die Fix, die für Sie funktioniert hat.
- « Behebung des Referenzkontos ist derzeit gesperrt und kann nicht angemeldet werden
- So beheben Sie D3DX9_27.DLL fand keinen Fehler in Windows 10/11 »

