Fehlerlizenz für die Anwendung beheben kann nicht in Microsoft Office unter Windows 11/10 gefunden werden
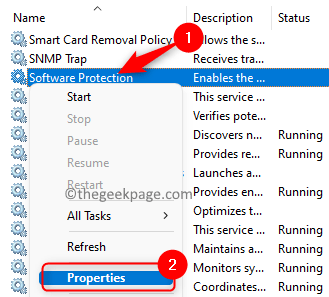
- 2583
- 619
- Susanne Stoutjesdijk
Jede Microsoft Office -Anwendung, die auf Ihrem Computer ausgeführt wird. Viele Benutzer haben gemeldet, dass ein Fehler angegeben ist, in dem die Lizenz für diese Anwendung nicht gefunden werden kann, wenn sie versuchen, eine Microsoft Office -Anwendung zu öffnen. Die vollständige Fehlermeldung, die dem Benutzer angezeigt wird
Microsoft Office kann Ihre Lizenz für diese Bewerbung nicht finden. Ein Reparaturversuch war erfolglos oder wurde abgesagt. Microsoft Office wird nun verlassen.
Falls Sie einer der Benutzer sind, die diesen Fehler sehen, lesen Sie diesen Artikel, um einige Lösungen zu finden, mit denen Sie dieses Problem mit Microsoft Office auf Ihrem Computer beheben können.
Inhaltsverzeichnis
- Fix 1 - Kraftstart SPPSVC.exe
- Fix 2 - Verwenden Sie den Registrierungseditor, um den SPPSVC -Prozess zu starten
- Fix 3 - Kompatibilitätsmodus deaktivieren
- Fix 4 - Führen Sie eine Systemwiederherstellung durch
- Fix 5 - Aktualisieren Sie das MS Office
Fix 1 - Kraftstart SPPSVC.exe
1. Offen Laufen Dialog mit dem Windows und r Schlüsselkombination.
2. Typ Dienstleistungen.MSC und schlagen Eingeben öffnen Dienstleistungen Fenster.
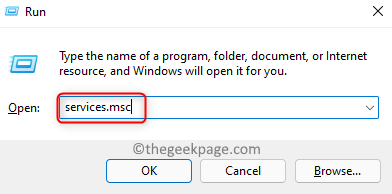
3. Suchen Sie den benannten Dienst Softwareschutz in der Liste der Dienstleistungen.
4. Rechtsklick darauf und wählen Sie Eigenschaften.
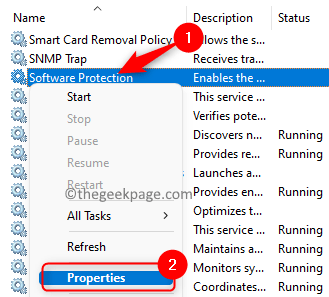
5. In Softwareschutzeigenschaften, Klick auf das Start Taste wenn die Service Status Ist Gestoppt.
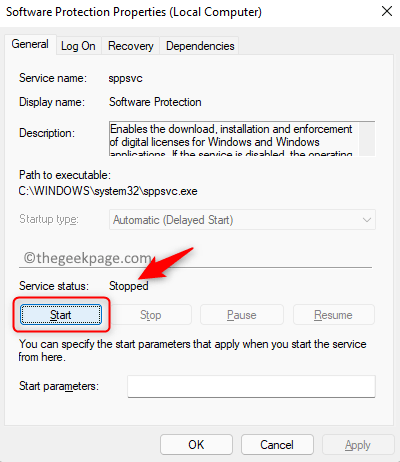
6. Beenden Sie alle geöffneten Fenster und prüfen Sie, ob Sie den Fehler beim Öffnen der Büroanwendung überwinden können.
Es wurde bemerkt, dass manchmal der Knopf zum Starten des Dienstes sein wird deaktiviert (grau). In solchen Fällen müssen Sie die verwenden Registrierung Und Ändern Sie die Berechtigungsrechte des Dienstes. Befolgen Sie die unten angegebenen Schritte.
Notiz: Bevor Sie Änderungen an der Registrierung vornehmen, stellen Sie sicher, dass Sie eine Sicherung davon haben.
1. Überprüfen Sie, ob Sie das System mit einem Administratorkonto verwenden.
2. Benutze einfach die Windows und r Schlüsselkombination zum Öffnen Laufen.
3. Typ reflikt und klicken Sie auf OK um die zu öffnen Registrierung. Klicke auf Ja wenn aufgeleitet von Uac.
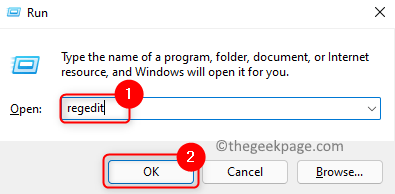
4. Kopieren Sie den Standort unten in die Navigationsleiste der Registrierung ein.
HKEY_LOCAL_MACHINE \ Software \ Microsoft \ Windows NT \ CurrentVersion \ SoftwareProtectionPlatform
5. Rechtsklick auf der SoftwareProtectionPlatform Schlüssel und wählen Berechtigungen…
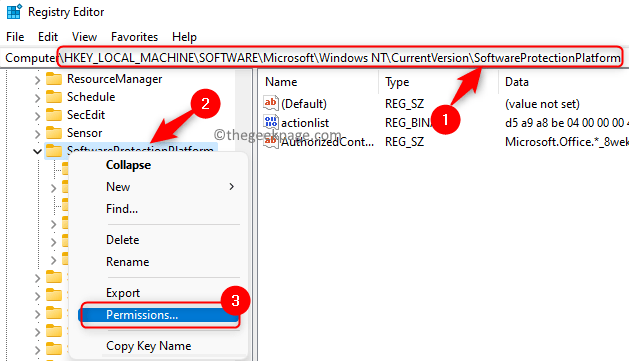
6. Im Gruppe oder Benutzernamen Abschnitt, wählen Sie den Benutzer SPPSVC.
7. Jetzt überprüfen die Schachtel verbunden mit Volle Kontrolle Berechtigungen in der Erlauben Spalte.
8. Klicke auf Anwenden und dann weiter OK beenden.
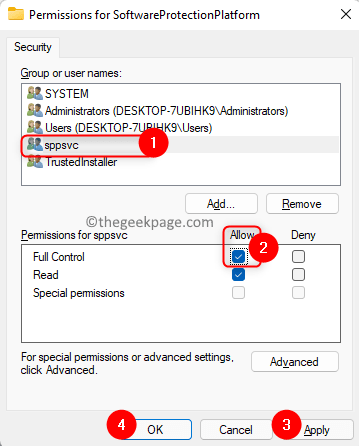
9. Neustart der PC. Überprüfen Sie, ob Sie jetzt in der Lage sind, die zu starten SPPSVC Prozess von Dienstleistungen um dieses Problem zu beheben.
Fix 2 - Verwenden Sie den Registrierungseditor, um den SPPSVC -Prozess zu starten
Wenn Sie nicht in der Lage sind, die zu starten SPPSVC Prozess verwenden Fix 1, Anschließend müssen Sie bestimmte Werte in der Registrierung ändern, um den Prozess gewaltsam zu starten.
Notiz: Achten Sie darauf, bevor Sie Änderungen an der Registrierung vornehmen, da es nachteilige Auswirkungen auf die Arbeit Ihres PCs haben kann. Erstellen Sie also ein Backup, mit dem die Registrierung wiederhergestellt werden kann, wenn Sie später Probleme haben.
1. Halte einfach die Windows und r Schlüssel gleichzeitig, um die zu öffnen Laufen Dialog.
2. Öffnen Registierungseditor, Typ reflikt und klicken Sie auf OK.
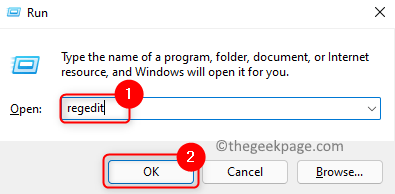
3. Kopieren und fügen Sie den folgenden Ort in die Navigationsleiste der Registrierung ein und fügen Sie sie ein.
HKEY_LOCAL_MACHINE \ SYSTEM \ CurrentControlSet \ Services \ sppsvc
4. Einmal der SPPSVC Der Ordner wird ausgewählt, bewegen Sie sich zur rechten Seite und suchen Sie nach Delyedautostart Taste.
5. Doppelklick An Delyedautostart seinen Wert ändern.
6. Stellen Sie das in dem Fenster, das sich öffnet, das ein Messwert Feld zu 0. Klicke auf OK.
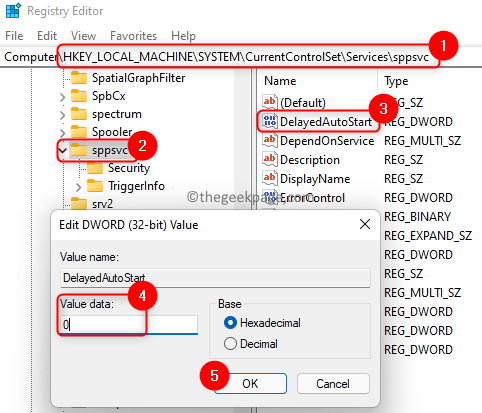
Notiz: Der Wert 0 hier zeigt an, dass der Prozess, wenn das System stirbt, ohne Verzögerung beginnt.
7. Suchen Sie die Start Schlüssel in der Liste. Doppelklick darauf, um den Wert zu ändern.
8. Ändere das Messwert Feld zu 2. Klicke auf OK.
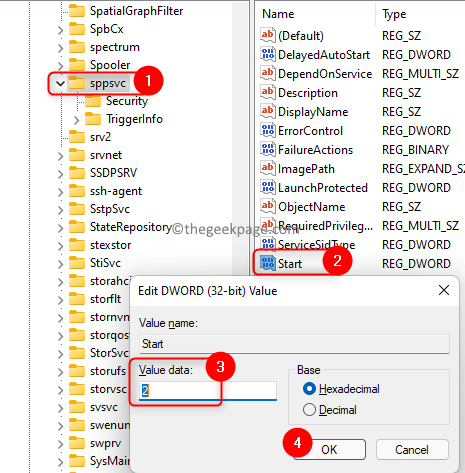
9. Suchen Sie in derselben Liste auf der rechten Seite nach Typ. Doppelklick darauf, um die zu öffnen Bearbeiten Fenster.
10. Setzen Sie die Messwert Bereich Typ Zu 20. Klicke auf OK.
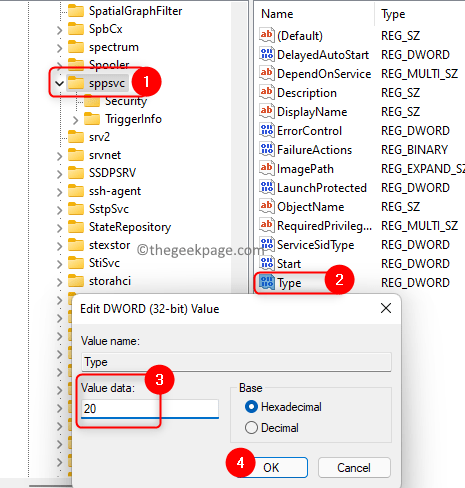
11. Neustart dein PC. Überprüfen Sie, ob die Office -App ohne Fehler auf den Markt kommt.
Fix 3 - Kompatibilitätsmodus deaktivieren
1. Finden Sie den Standort der Büroinstallation auf Ihrem PC.
2. Rechtsklick In den ausführbaren Office -Anwendungen, die den Fehler angegeben haben, und wählen Eigenschaften.
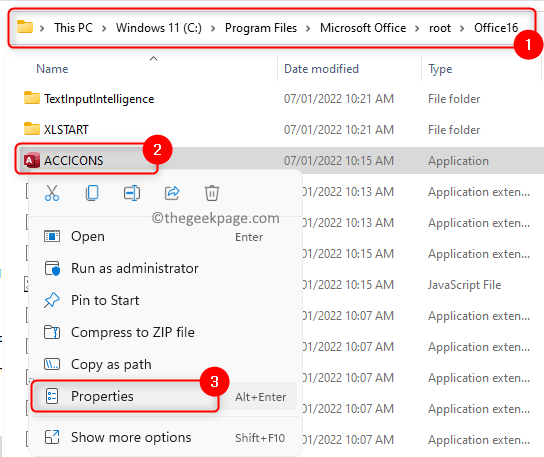
3. Gehe zum Kompatibilität Tab.
4. Stellen Sie sicher, dass Sie Sie Deaktivieren die Option Starte dieses Programm im Kompatibilitätsmodus für im Kompatibilitätsmodus Abschnitt.
5. Klicke auf Anwenden und dann OK.
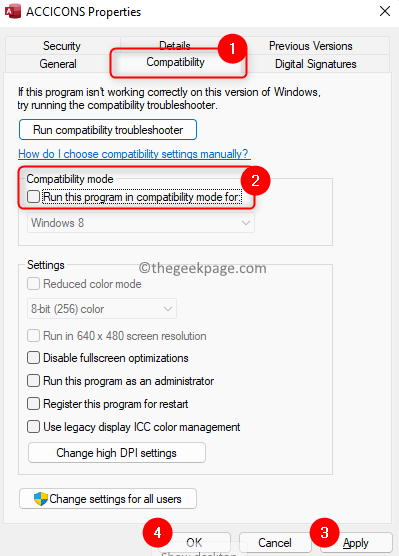
Sehen Sie, ob Sie die Office -App ohne Fehlermeldung öffnen können
Fix 4 - Führen Sie eine Systemwiederherstellung durch
1. Drücken Sie Windows + r und Typ rstrui öffnen Systemwiederherstellung.
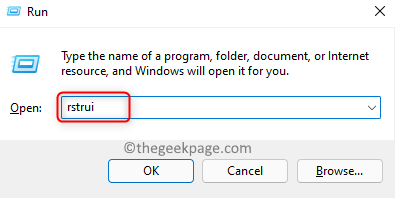
2. Wählen Sie die Option Wählen Sie einen anderen Wiederherstellungspunkt und klicken Sie auf Nächste.
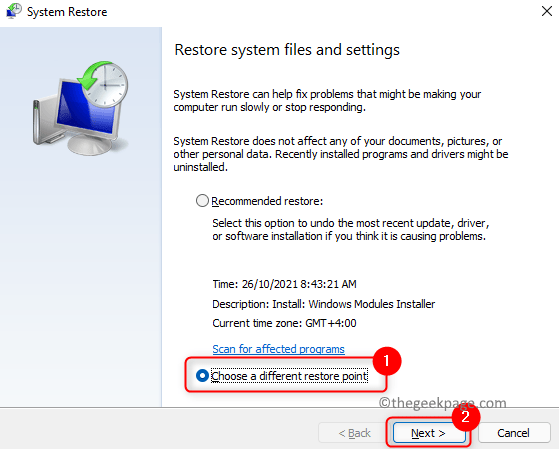
3. Im Fenster, das als nächstes angezeigt wird, überprüfen die Schachtel verbunden mit Mehr Wiederherstellungspunkte anzeigen.
4. Wählen Sie einen Wiederherstellungspunkt aus, der zuvor aus der angezeigten Liste gespeichert wurde.
5. Klicke auf Nächste.
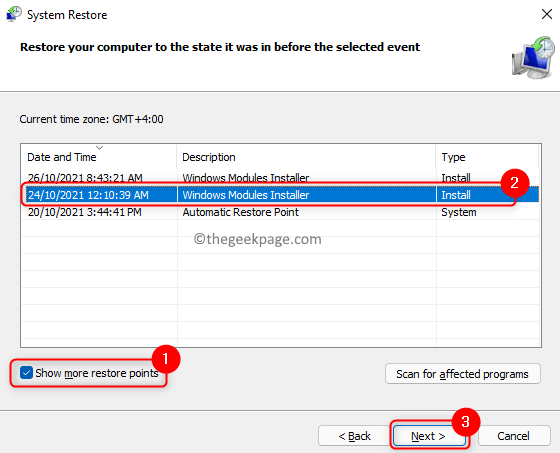
6. Überprüfen Sie die Details des Restaurierungsprozesses und klicken Sie auf Beenden Um die Systemwiederherstellung zu starten.
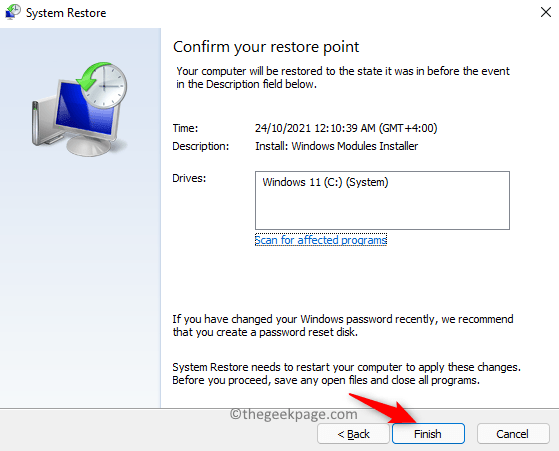
7. Nach Abschluss des Vorgangs kehrt Ihr System in einen Zustand zurück, in dem es ordnungsgemäß funktioniert hat.
8. Überprüfen Sie, ob das Problem mit dem Büroantrag behoben ist.
Fix 5 - Aktualisieren Sie das MS Office
1. Erste Neustart Ihr System und Startbüro.
2. Das Büro wird geöffnet und Sie können den angezeigten Fehler überwinden.
3. Wähle aus Datei Speisekarte.
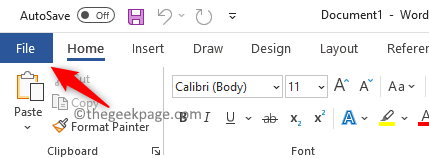
4. Klicke auf Konto im linken Bereich.
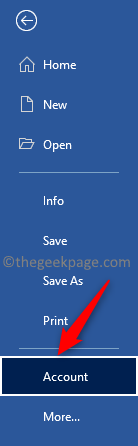
5. Klicken Sie auf der rechten Seite auf Aktualisieren Sie Optionen So öffnen Sie das Dropdown -Menü.
6. Wählen Sie die Option Jetzt aktualisieren So starten Sie den Aktualisierungsprozess.
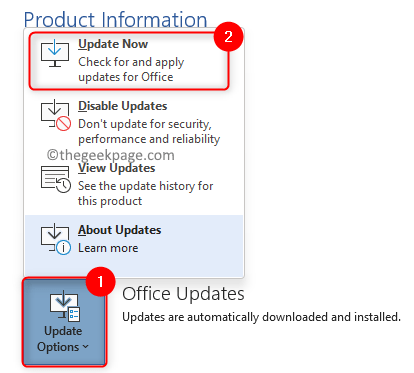
7. Wenn die Anwendung schließt, probieren Sie die oben genannten Schritte 3 - 6 Verwenden von Microsoft Outlook.
8. Wenn Sie bei der Öffnen der Büroanmeldung den Fehler nicht überwinden können, drücken Sie Windows -Schlüssel + x Auf Ihrer Tastatur.
9. Klicke auf Apps & Funktionen.
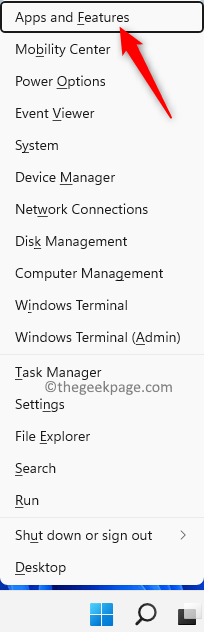
10. Suchen Sie Ihre Büroinstallation In der Liste der Apps. Klick auf das Drei vertikale Punkte mit dem Büro verbunden und wählen Ändern.
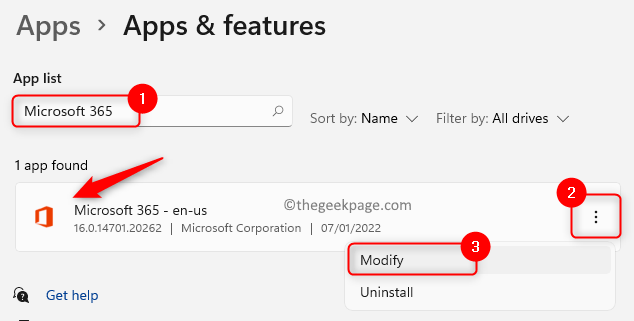
11. Wenn aufgeleitet von Benutzerkontensteuerung, klicke auf Ja.
12. Im Büroreparatur Fenster, wählen Sie die Option Online -Reparatur. Klicken Sie dann auf die Reparatur Taste.
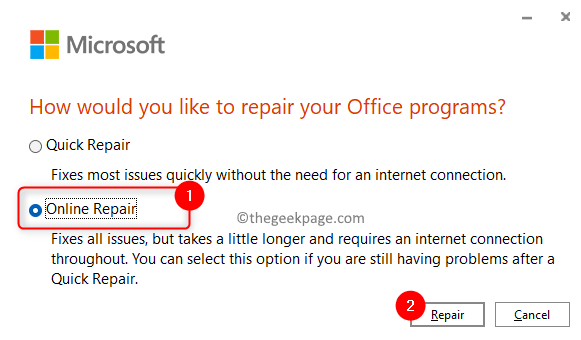
Notiz: Stellen Sie sicher, dass Sie eine aktive Internetverbindung haben.
13. Klick auf das Reparatur Taste im Bestätigungsfenster, um den Reparaturvorgang zu starten.
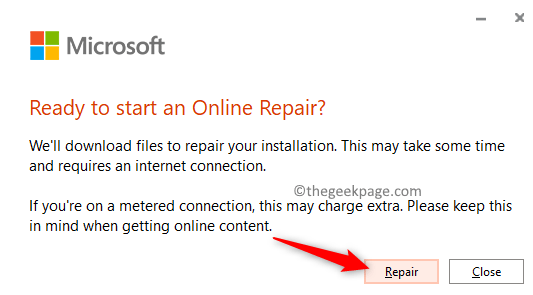
14. Warten Sie, bis der Reparaturvorgang abgeschlossen ist. Dieser Prozess aktualisiert Microsoft Office während der Reparatur. Überprüfen Sie, ob das Problem behoben ist.
15. Wenn der obige Vorgang nicht funktioniert und das Büro nicht aktualisiert wird, öffnen Sie die Laufen Dialog mit dem Windows und r Schlüssel.
16. Geben Sie den Pfad unten ein und klicken Sie auf Eingeben.
C: \ Programme \ Common Dateien \ Microsoft Shared \ ClickTorun \ officec2rclient.exe /aktualisieren Benutzer
17. Der Befehl wird im Hintergrund ausgeführt, um das MS Office zu aktualisieren.
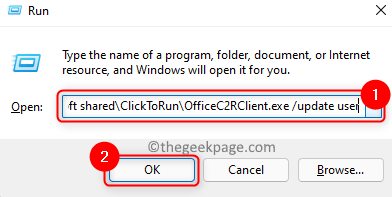
18. Überprüfen Sie, ob das Problem behoben ist.
Danke fürs Lesen.
Der Fehler in Bezug auf die Lizenz, die für die Microsoft Office -Anwendung nicht gefunden wird, muss jetzt behoben werden. Kommentieren Sie uns und teilen Sie uns die Korrektur mit, die Ihnen geholfen hat, dieses Problem auf Ihrem Windows -PC zu überwinden.
- « 4 Möglichkeiten, um herauszufinden, wo ein Programm in Windows 11 installiert ist
- So reparieren Sie Windows Management Instrumentierungsfehler 1083 in Windows 11/10 »

