Beheben Sie Fehler, der den Prozesszugriff nicht beenden kann, wird unter Windows 11/10 abgelehnt
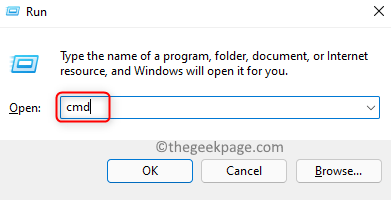
- 3816
- 1126
- Ilja Köpernick
Task Manager hilft dabei, jede Aufgabe/einen Prozess, der auf einem Windows -PC ausgeführt wird, einfach zu beenden. Einer der von den Benutzern aufgetretenen Fehler beim Versuch, einen Prozess zu beenden, ist
Prozess kann nicht beendet werden
Der Vorgang konnte nicht abgeschlossen werden.
Der Zugang wird abgelehnt.
Dieses Problem kann bei jeder Anwendung auftreten, die auf Ihrem Computer ausgeführt wird. Ein Problem mit Windows -Update oder beschädigten Dateien in Ihrem PC kann der Grund für diesen Fehler sein.
Wenn Sie auch mit diesem Fehler konfrontiert sind, lesen Sie diesen Artikel, um einige Strategien zur Fehlerbehebung zu finden, die von anderen Benutzern verwendet werden, um das Problem zu überwinden. Es wird empfohlen zu Neustart Ihr System, bevor Sie die im Artikel genannten Lösungen ausprobieren. Das Neustart des Systems hilft, das Betriebssystem zu aktualisieren und temporäre Dateien zu löschen, die möglicherweise die Ursache für dieses Problem sind.
Inhaltsverzeichnis
- Beheben Sie 1 - Beenden Sie den Prozess mithilfe der TaskKill in der Eingabeaufforderung
- Fix 2 - Verwenden Sie WMIC (Windows Management Instrumentation Console), um den Prozess zu beenden
- Fix 3 - Verwenden Sie Process Hacker Tool
- Fix 4 - Installieren Sie die problematische App im abgesicherten Modus erneut
- Beheben Sie 5 - Endaufgabe mithilfe des Process Explorer
Beheben Sie 1 - Beenden Sie den Prozess mithilfe der TaskKill in der Eingabeaufforderung
1. Offen Laufen Verwendung der Windows und r Schlüssel.
2. Typ CMD und drücke Strg + Shift + Eingabetaste öffnen Eingabeaufforderung als AdministratoR.
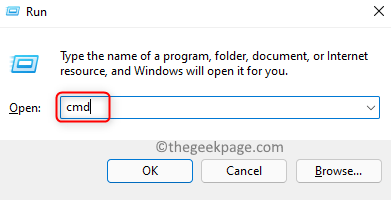
3. Geben Sie den Befehl unten ein und führen Sie ihn durch Drücken aus Eingeben.
taskkill /im Prozessname /f
Notiz: Ersetzen Sie im Befehl den Prozessnamen durch den Namen des Prozesses aus dem Task-Manager, der das Problem verursacht. Zum Beispiel haben wir den benannten Firefox -Prozess verwendet Feuerfuchs.exe
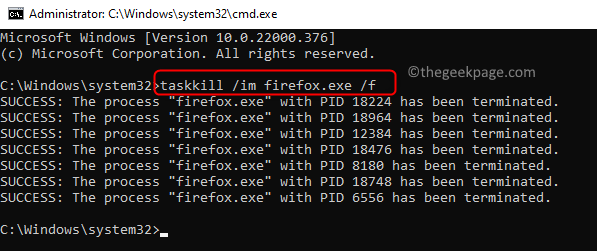
Rechtsklick im Prozess im Task -Manager und klicken Sie auf Gehen Sie zu Details Möglichkeit.
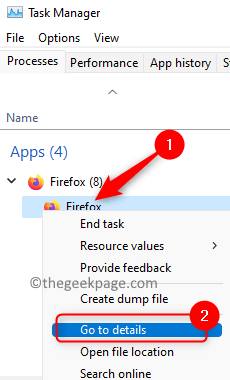
Dies öffnet die Einzelheiten Registerkarte mit dem ausgewählten Prozess. Verwenden Sie diesen Prozessnamen im Befehl.
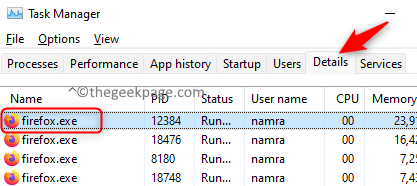
4. Dieser Befehl kann für jede Art von Prozess verwendet werden. Überprüfen Sie, ob dies dazu beigetragen hat, den Fehler zu beheben.
Fix 2 - Verwenden Sie WMIC (Windows Management Instrumentation Console), um den Prozess zu beenden
1. Drücken Sie Windows + r öffnen Laufen.
2. Typ CMD in der Textbox. Um die zu öffnen Eingabeaufforderung als Administrator Drücken Sie Strg + Shift + Eingabetaste Schlüssel zusammen.
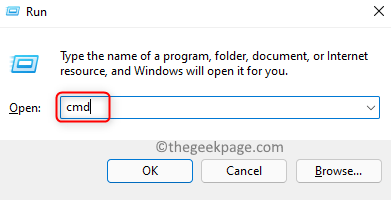
3. Geben Sie den Befehl unten ein und klicken Sie auf die Eingabetaste, um ihn auszuführen.
WMIC -Prozess wobei Name = 'Prozessname.exe 'löschen
Notiz: Ersetzen Prozessname.exe im Befehl mit dem Namen des problematischen Prozesses. Holen Sie sich den Namen des Prozesses aus dem Taskmanager.
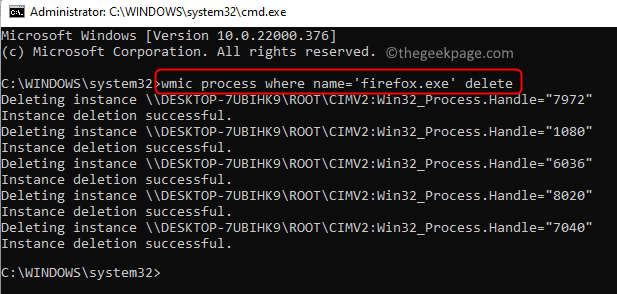
Rechtsklick im Prozess und klicken Sie auf Gehen Sie zu Details.
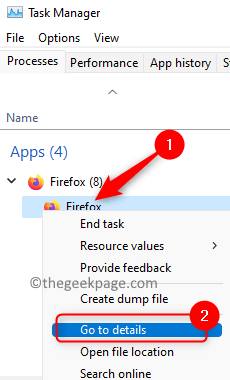
Sie sehen den in der ausgewählten Vorgang Einzelheiten Registerkarte, die sich öffnet. Verwenden Sie diesen Prozessnamen im Befehl. Die einzelnen Zitate sollten nicht entfernt werden.
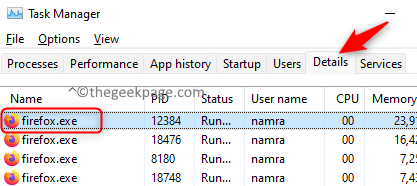
4. Überprüfen Sie, ob dies das Problem für Sie gelöst hat.
Fix 3 - Verwenden Sie Process Hacker Tool
1. Gehen Sie zur Download -Seite von Process Hacker.
2. Hier laden Sie das Setup basierend auf dem von Ihnen verwendeten Betriebssystem herunter.
3. Doppelklick Auf dem Installationsprogramm, das Sie heruntergeladen haben und die Anweisungen auf dem Bildschirm befolgen, um die Installation abzuschließen.
4. Start Prozesshacker.
5. Es werden die Anwendungen/Prozesse angezeigt, die derzeit auf Ihrem System ausgeführt werden.
6. Rechtsklick Auf der Anwendung, die dieses Problem verursacht. Wählen Sie die Option Beenden Im Kontextmenü.
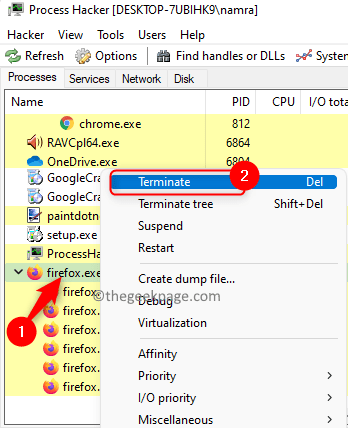
7. Wenn es für eine Bestätigung aufgefordert wird, klicken Sie auf Beenden nochmal.
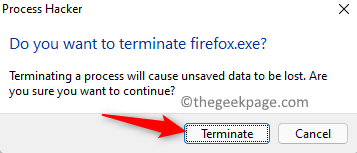
Der Antrag muss jetzt beendet werden. Wenn es für Sie nicht funktioniert, gehen Sie zum nächsten Fix.
Fix 4 - Installieren Sie die problematische App im abgesicherten Modus erneut
Notiz: Verwenden Sie diese Methode, wenn Sie versuchen, einen Anwendungsprozess von Drittanbietern zu beseitigen. Laden Sie außerdem das Anwendungsinstallationsprogramm herunter, bevor Sie die Schritte ausführen, um den abgesicherten Modus einzugeben.
1. Drücken Sie Windows + r öffnen Laufen.
2. Typ msconfig öffnen Systemkonfiguration.
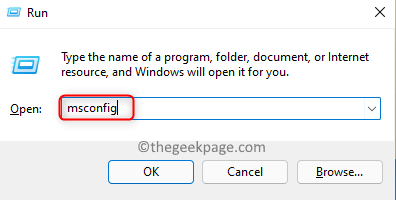
3. Im Systemkonfiguration, Klick auf das Stiefel Tab.
4. Hier in Stiefel Optionen, überprüfen die Box neben Sicherer Kofferraum.
5. Wenn Sie auswählen Sicherer Kofferraum, Darunter werden andere Optionen angezeigt. Wähle aus Minimal Möglichkeit.
6. Klicke auf Anwenden und dann weiter OK.
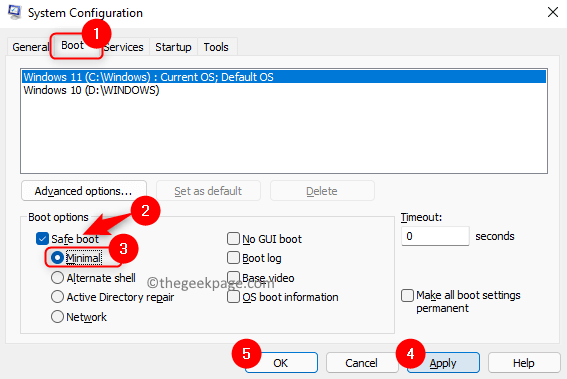
7. Sie werden aufgefordert, Ihren PC neu zu starten. Hier klicken Sie auf Neu starten.
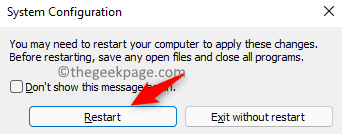
8. Jetzt startet das System im abgesicherten Modus. Sie müssen die Anwendung deinstallieren und neu installieren, wodurch der Fehler verursacht wird.
9. Offen Ausführen (Windows + R). Typ MS-Settings: AppsFeatures öffnen Apps & Funktionen Einstellungen.
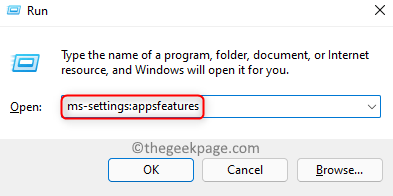
10. Suchen Sie nach der spezifischen Anwendung. Klick auf das Drei vertikale Punkte am richtigen Ende und wählen Sie Deinstallieren.
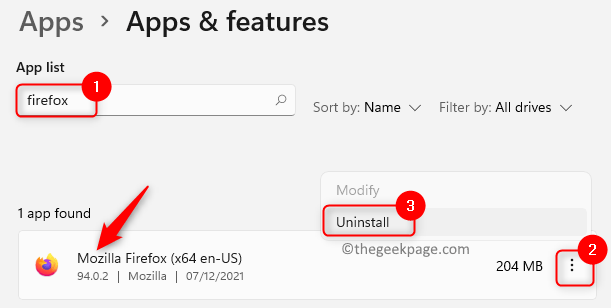
11. Warten Sie, bis die Deinstallation der Anwendung abgeschlossen ist.
12. Verwenden Sie den heruntergeladenen Installateur und installieren Sie die Anwendung in Ihrem System erneut.
13. Nach Abschluss der Installation der Anwendung muss der abgesicherte Modus deaktiviert werden.
14. Verwendung Schritte 1 und 2 oben offen Systemkonfiguration.
15. Im Stiefel Tab, die Sicherer Kofferraum Option muss sein deaktiviert.
16. Klicke auf Anwenden und dann OK Um die Änderungen zu speichern.
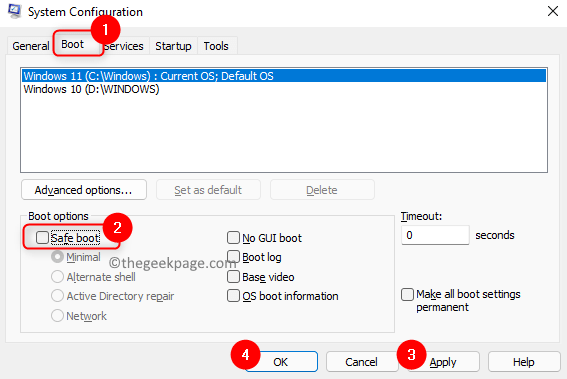
17. Neu starten Ihr PC, wenn Sie aufgefordert werden.
18. Sehen Sie nach dem Neustart des Systems nach, ob der Fehler mit dem Prozess festgelegt ist.
Beheben Sie 5 - Endaufgabe mithilfe des Process Explorer
1. Gehen Sie zur Download -Seite von Microsoft für den Process Explorer.
2. Klicken Sie auf dieser Seite auf die Download Process Explorer Verknüpfung. Dadurch wird eine ZIP -Datei auf Ihrem PC heruntergeladen.
3. Stellen Sie sicher.
4. Gehen Sie zum Speicherort der heruntergeladenen Datei und Doppelklick darauf, um es zu öffnen.
5. Process Explorer öffnen, Doppelklick An Procexp.exe oder Procexp64.exe In der Liste.
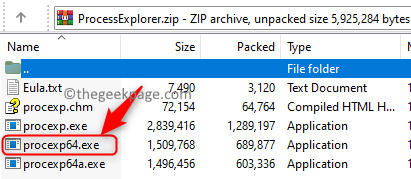
6. Klicke auf Zustimmen In Prozess -Explorer -Lizenzvereinbarung Fenster.
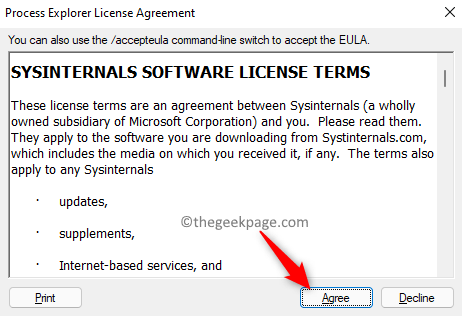
7. In Process Explorer, Sie sehen eine Liste aller aktuell ausgeführten Anwendungen.
8. Suchen Sie die Anwendung verursacht das Problem Und Doppelklick darauf.
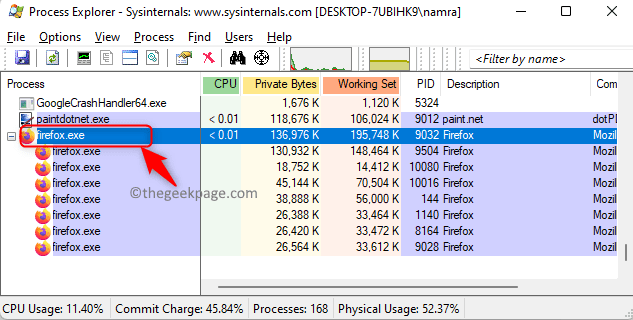
9. Gehe zum Sicherheit Registerkarte und klicken Sie auf die Berechtigungen Taste unten.
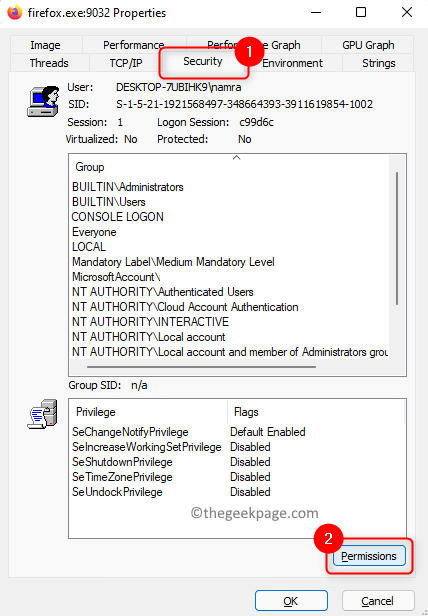
10. Im Berechtigungen Fenster, klicken Sie auf die Fortschrittlich Taste.
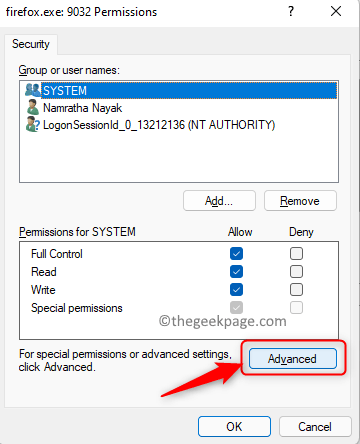
11. Wähle Deine aktuelles Konto in der Liste von Erlaubniseinträge.
12. Klick auf das Bearbeiten Taste.
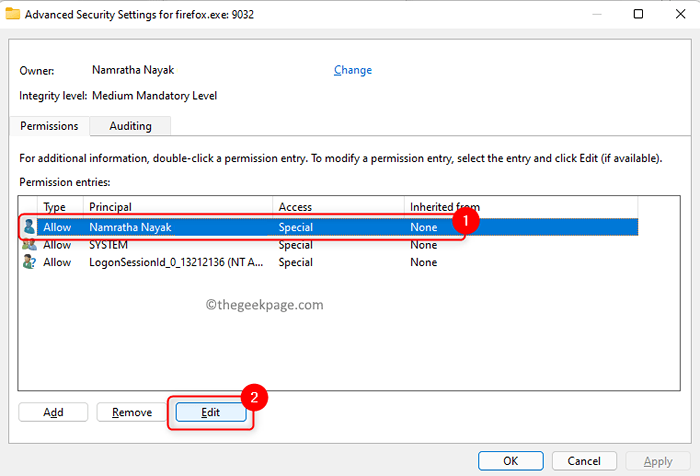
13. Überprüfen Alle Optionen unter Grundlegende Berechtigungen: Vollständige Kontrolle, lesen, Und schreiben.
14. Klicke auf Zeigen Sie fortgeschrittene Berechtigungen Link auf der rechten Seite.
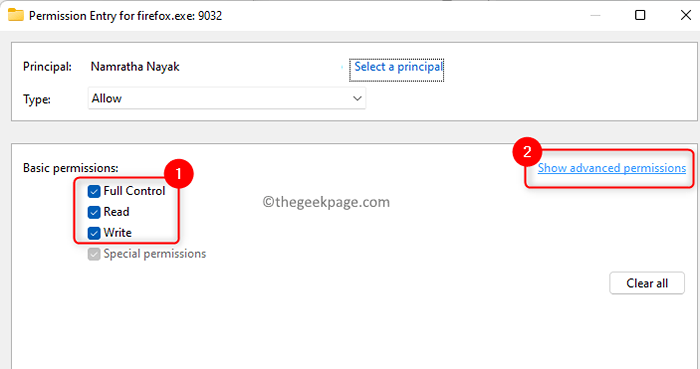
15. In der Liste von Fortgeschrittene Berechtigungen, die Schachtel verbunden mit Beenden muss sein überprüft.
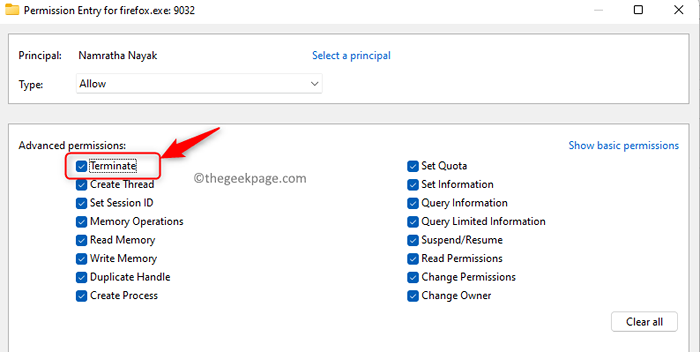
16. Klicke auf OK Bis alle Fenster geschlossen sind.
17. Jetzt, RKlick in der Anwendung und wählen Sie Tötungsprozess im Process Explorer.
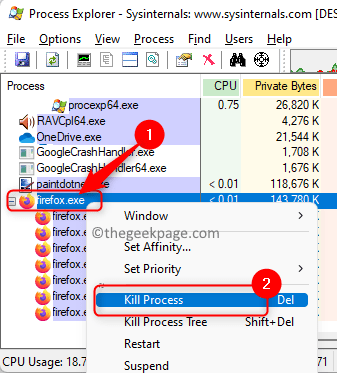
Überprüfen Sie, ob das Problem behoben ist. Wenn das Problem weiterhin besteht, führen Sie die folgenden Schritte aus.
1. Wähle aus Datei Speisekarte.
2. Wählen Sie die Option Zeigen Sie Details für alle Prozesse an.
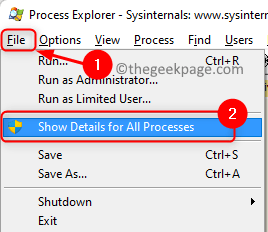
3. Wenn die Berechtigungen aufgefordert werden, klicken Sie auf Ja.
4. Dies wird den Process Explorer neu starten. Nach dem Neustart, Rechtsklick Auf der Anwendung, die dieses Problem verursacht und auswählen Tötungsprozess.
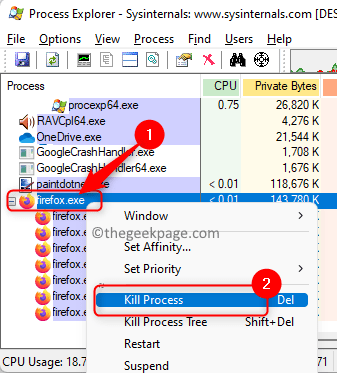
Danke fürs Lesen.
Sie müssen jetzt in der Lage sein, die Anwendung ohne Fehler zu beenden. Kommentieren Sie uns und teilen Sie uns die Korrektur mit, die Ihnen geholfen hat, dieses Problem auf Ihrem PC zu überwinden.
- « So wissen Sie, ob der moderne Standby -Modus in Windows 11 unterstützt wird
- So kartieren Sie OneDrive in einen Laufwerksbuchstaben in Windows 11/10 »

