Ereignis -ID 7009 korrigieren Eine Auszeit wurde in Windows 11/10 Fehler erreicht

- 4150
- 1250
- Lana Saumweber
In letzter Zeit gab es Berichte von Windows -Benutzern, dass sie sehen können, wie der Event -Viewer eine anzeigt Event ID 7009 Fehler nach einem Systemstart. Diese Fehlermeldung liest als
"Eine Zeitüberschreitung wurde erreicht (3000 Millisekunden), während auf das Leuchten angeschlossen wartete".
oder
„Eine Auszeit wurde erreicht (30000 Millisekunden), während Sie darauf warten Dienstname Service zu verbinden “.
Es kann unterschiedliche Gründe dafür geben, dass dieser Fehler auftritt, z. Treiberinstallationen oder Interferenzen von Drittanbietern), die das Startverhalten beeinflusst haben. Im Folgenden werden einige Strategien zur Fehlerbehebung diskutieren, mit denen Sie den Zeitübergangsfehler der Ereignis -ID 7009 auf Windows PC beheben können.
Inhaltsverzeichnis
- Methode 1 - Starttyp des Fallendienstes ändern (falls zutreffend)
- Methode 2 - Konfigurieren Sie bestimmte Windows Native Services erneut
- Methode 3 - Windows Trace Session Manager mit der Registrierung ändern
- Methode 4 - Systemwiederherstellung durchführen
Methode 1 - Starttyp des Fallendienstes ändern (falls zutreffend)
Wenn Sie haben Fallen -Endpunkt -Sicherheit Auf Ihrem PC installiert, kann dieser Fehler durch den Traps -Service nicht automatisch gestartet werden. Der Traps -Service hat standardmäßig keine Prioritäten beim Start, daher erhält er eine Zeitüberschreitung und beginnt nicht zur Startzeit. Dieser Fehler kann vermieden werden, indem der Starttyp des Fallendienstes so geändert wird, dass er Priorität erhält.
1. Offen Ausführen (Windows + R) und Typ Dienstleistungen.MSC öffnen Dienstleistungen.

2. Klicke auf Ja, Wenn von der aufgefordert Uac.
3. Suche nach dem Fallen Dienst in der Dienstleistungen Fenster.
4. Rechtsklick auf der Fallen Service und Auswahl Eigenschaften.
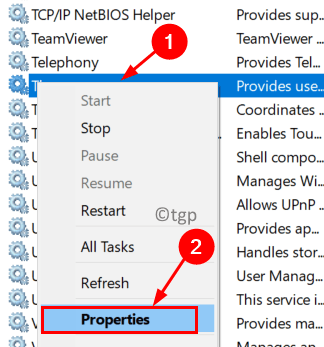
5. Im Allgemein Registerkarte, verwenden Sie den Dropdown neben Start-up Typ und auswählen Automatisch Um das Standardverhalten zu ändern.
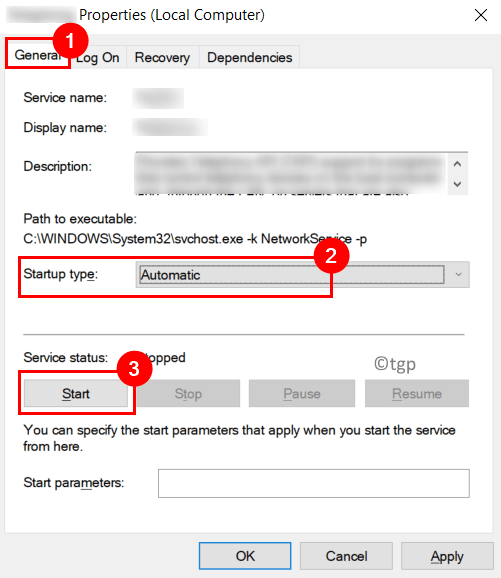
6. Klicke auf Anwenden und dann weiter OK Um die Änderungen zu speichern.
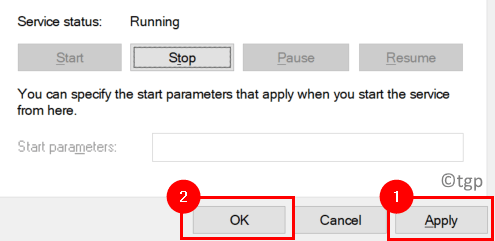
7. Neu starten Ihr PC und öffnen Sie den Ereigniszuschauer, um festzustellen, ob der Fehler noch zu sehen ist.
Methode 2 - Konfigurieren Sie bestimmte Windows Native Services erneut
Es gibt einige native Windows -Dienste, die so konfiguriert werden sollten, dass sie bei jedem Systemstart starten. Diese Dienste sind:
- DCOM -Serverprozess -Launcher
- RPC Endpoint Mapper
- Remote Procedure Call (RPC)
- Sicherheitsrechtsverwalter
- Server
1. Um die zu öffnen Laufen Dialog halten Windows und r Schlüssel zusammen.
2. Typ Dienstleistungen.MSC und drücke Eingeben öffnen Dienstleistungen.

3. Wenn von Uac, klicke auf Ja weitermachen.
4. Suchen Sie die DCOM -Serverprozess -Launcher in der Liste der Dienstleistungen.
5. Doppelklick darauf, um die zu öffnen Eigenschaften Fenster.
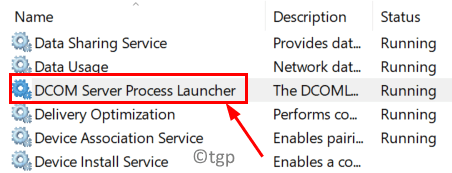
6. Im Eigenschaften Fenster von DCOM -Serverprozess -Launcher, Gehe zum Allgemein Tab.
7. Ändere das Starttyp Zu Automatisch Verwenden der Dropdown.
8. Klicken Sie nun auf die Start Schaltfläche zum Starten des Dienstes.
9. Klicke auf Anwenden um die Einstellungen zu speichern und dann auf OK.
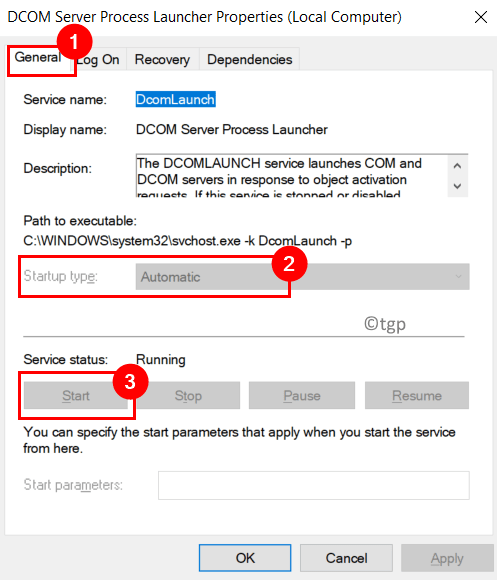
10. Jetzt wiederholen Schritte 5 bis 9 mit den anderen oben genannten Diensten bis ihre Starttyp wird geändert in Automatisch Und sie rennen.
11. Sobald dies erledigt ist, Neustart Ihr System und überprüfen Sie Ihren Ereignisbieter, um festzustellen, ob der Fehler behoben ist.
Methode 3 - Windows Trace Session Manager mit der Registrierung ändern
Wenn das Problem auch nach dem Ausprobieren der beiden oben genannten Fixes bestehen bleibt, bedeutet dies, dass der Standard -Timeout -Wert (60 Sekunden) nicht ausreicht, damit der Service Control Manager alle Dienste starten kann. Durch die Erhöhung des Wertes von ServicesPipetimeout in der Registrierung können alle abhängigen Dienste korrekt beginnen.
1. Drücken Sie Windows + r öffnen Laufen.
2. Typ reflikt um die zu öffnen Registierungseditor.
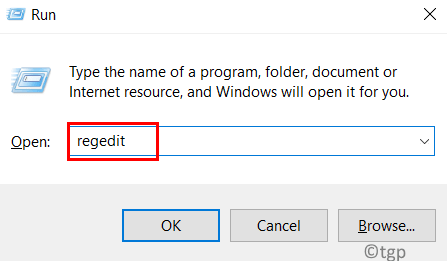
3. Navigieren Sie zum Standort unten oder kopieren Sie den Ort in der Navigationsleiste.
HKEY_LOCAL_MACHINE \ SYSTEM \ CurrentControlSet \ Control
4. Jetzt die Kontrolle Registrierungsordner wird ausgewählt. Bewegen Sie sich zur rechten Seite und suchen Sie nach dem ServicesPipetimeout Eintrag.
5. Doppelklick auf der ServicesPipetimeout DWORD.
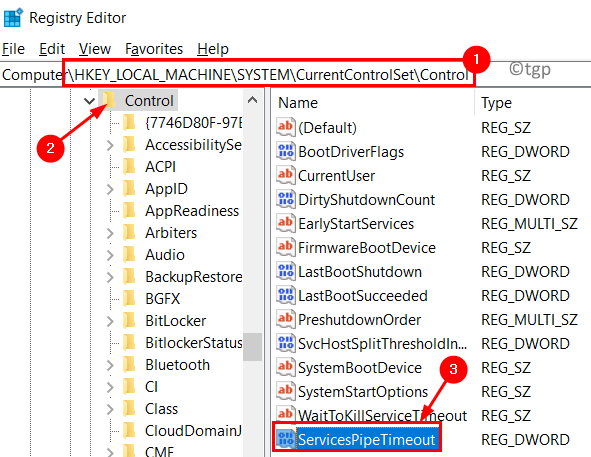
6. Jetzt in der Wert bearbeiten Fenster, ändern Sie die Base Zu Dezimal.
7. Einen Wert eingeben 600000 im Messwert Feld. Klicke auf OK Um die Änderungen zu speichern.
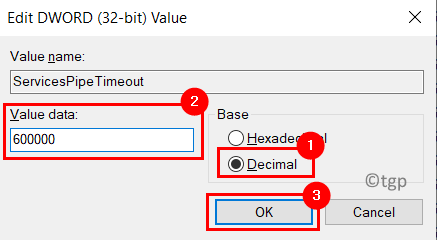
8. Wenn es keinen solchen Eintrag gibt, führen Sie die folgenden Schritte aus:
- Gehe zum Bearbeiten Menü und auswählen Neu -> DWORD (32 -Bit) Wert.
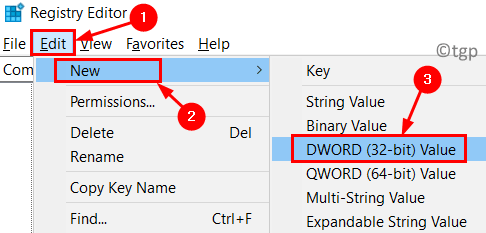
- Geben Sie den Namen ein ServicesPipetimeout.
- Ausführen Schritte 5 - 7 über.
9. Verlassen Sie den Registrierungsredakteur und Neustart dein System.
10. Öffnen Sie nach dem Neustart Ihren Event -Viewer und prüfen Sie, ob es neue Instanzen des Ereignis -ID 7009 -Fehlers gibt.
Methode 4 - Systemwiederherstellung durchführen
1. Drücken Sie Windows + s und Typ Systemwiederherstellung im Suchfeld.
2. Wählen Sie die Option Einen Wiederherstellungspunkt erstellen.
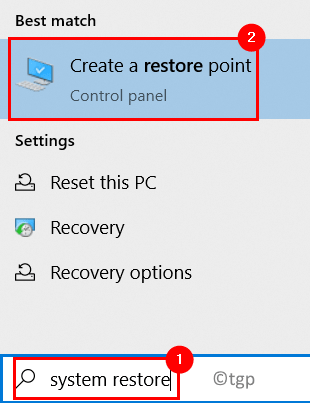
3. Im Systemeigenschaften Fenster, gehen Sie zum Systemschutz Tab.
4. Klicken Sie nun auf die Systemwiederherstellung… Taste.
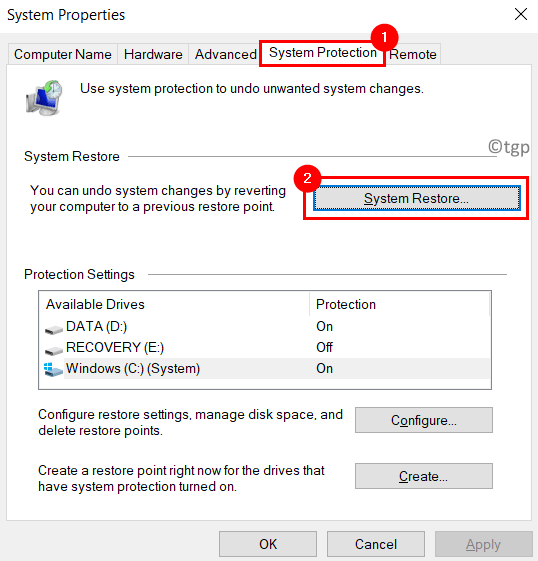
5. Klick auf das Nächste Taste.
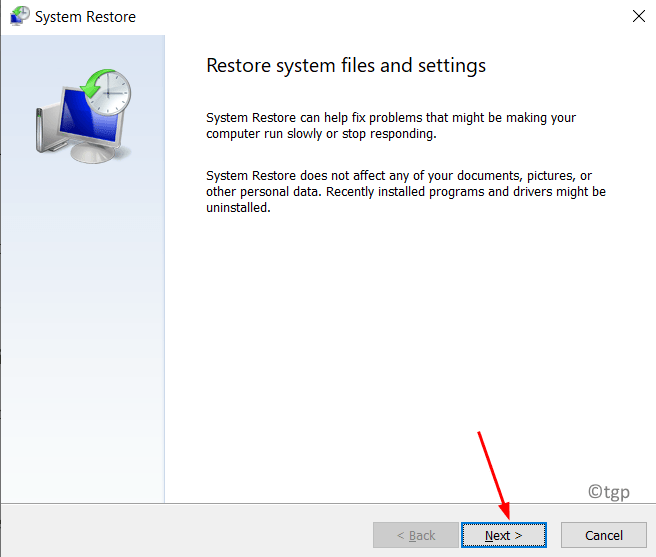
6. Aktivieren Sie das Kontrollkästchen neben Mehr Wiederherstellungspunkte anzeigen.
7. Wählen Sie einen vorherigen Wiederherstellungspunkt aus der Liste aus. Klicke auf Nächste.
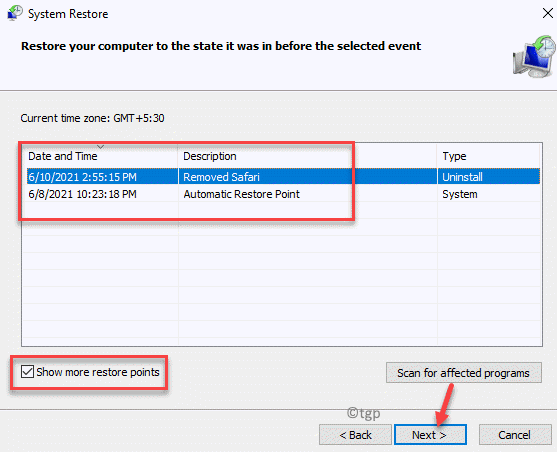
8. Befolgen Sie die Anweisungen auf dem Bildschirm, um den Vorgang abzuschließen.
9. Jetzt wird Ihr System an einem früheren Punkt neu starten, an dem das Problem nicht auftrat. Überprüfen Sie, ob der Fehler behoben wurde.
Danke fürs Lesen.
Wir hoffen. Kommentieren Sie und teilen Sie uns mit, die Fix, die für Sie funktioniert hat.
- « Fix 7-Zip kann den Archivfehler des Temperaturordners nicht erstellen
- So verhindern Sie, dass Windows 11 einen bestimmten Treiber automatisch aktualisiert »

