Fix Excel kann diese Aufgabe nicht mit dem verfügbaren Ressourcenfehler in MS Excel unter Windows 11/10 erledigen
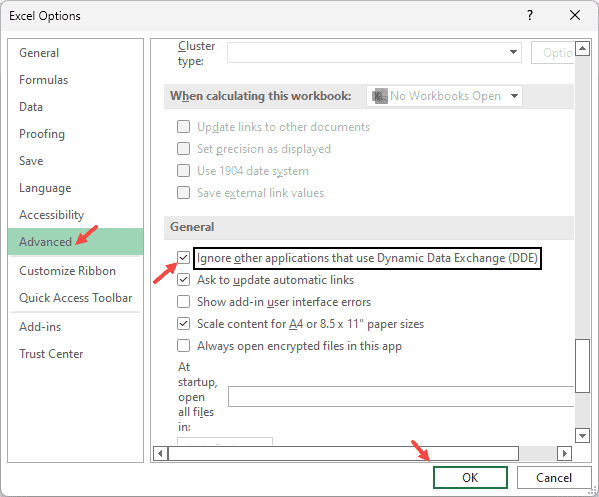
- 3251
- 673
- Madleen Vater
Microsoft Excel ist eine weit verbreitete Anwendung von Benutzern auf der ganzen Welt, um ihre Daten zu speichern und zu verwalten. Es gibt jedoch Fehler mit dieser Anwendung, die für die Benutzer ärgerlich sein können, da ihre Daten beschädigt werden können, und sie können die Datei möglicherweise überhaupt nicht öffnen. Viele Benutzer haben gemeldet, eine Fehlermeldung wie unten zu sehen
Excel kann diese Aufgabe nicht mit verfügbaren Ressourcen erledigen. Wählen Sie weniger Daten oder schließen Sie andere Anwendungen.
Im Allgemeinen wird dieser Fehler in Excel -Dateien mit großen Mengen an Daten, komplexen Formeln und Makros auftreten. Das System kann diesen Fehler als Ressourcen zeigen, die für die Verarbeitung eines solchen Arbeitsbuchs erforderlich sind.
Mögliche Ursachen für diesen Fehler sind:
- Versuch, eine Excel -Datei zu öffnen oder zu speichern
- Verwenden eines definierten Namens in einer Formel in der Tabelle
- Öffnen Sie ein Arbeitsbuch, das einen relativen Namen aus einem anderen Excel -Arbeitsbuch bezieht.
- Definieren oder Löschen eines Namens in der Datei
- Auf Ihrem PC wird mehr als eine aktive Instanz von Excel geöffnet
- Niedrige Verarbeitungskapazität von RAM
Wenn Sie mit Fehlern in MS Excel beunruhigt waren, sind Sie im richtigen Beitrag. In diesem Artikel haben wir einige Lösungen erörtert, die auf Benutzerumfragen basieren, die ihnen geholfen haben, dieses Problem auf ihren Computern zu lösen. Führen Sie vor dem Ausprobieren der Korrekturen ein System neu aus und überprüfen Sie, ob er diesen Fehler behoben hat.
Inhaltsverzeichnis
- Fix 1 - Anwendungen mit DDE ignorieren
- Fix 2 - Überprüfen Sie, ob die definierten Grenzwerte in der Excel -Datei überschreiten können
- Fix 3 - Öffnen Sie nur eine Instanz von Excel
- Fix 4 - Excel im abgesicherten Modus öffnen
- Beheben Sie 5 - Deaktivieren Sie Details und Vorschaufel im Windows Explorer
- Fix 6 - Ändern Sie definierte Namen in direkte Referenzzellen
- Fix 7 - Entfernen Sie unerwünschte Formatierung
- Fix 8 - Schalten Sie die automatischen Berechnungen aus
- Beheben Sie 9 - Schließen Sie alle Hintergrundanwendungen
- Fix 10 - Deaktivieren Sie dauerhafte Hintergrund-/Startanwendungen
- Beheben Sie 11 - Hardware- und Software -Upgrades
Fix 1 - Anwendungen mit DDE ignorieren
1 - Klicken Sie auf Datei Tab in Excel
2 - Klicken Sie auf Optionen Vom linken Menü unten unten
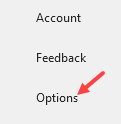
3 - Klicken Sie auf Fortschrittlich Vom linken Menü der Excel -Optionen
4 -In der rechten Seite der Excel -Optionen scrollen Sie weiter nach unten, bis Sie gefunden werden , Ignorieren Sie andere Anwendungen, die den dynamischen Datenaustausch (DDE) verwenden
5 -klick OK.
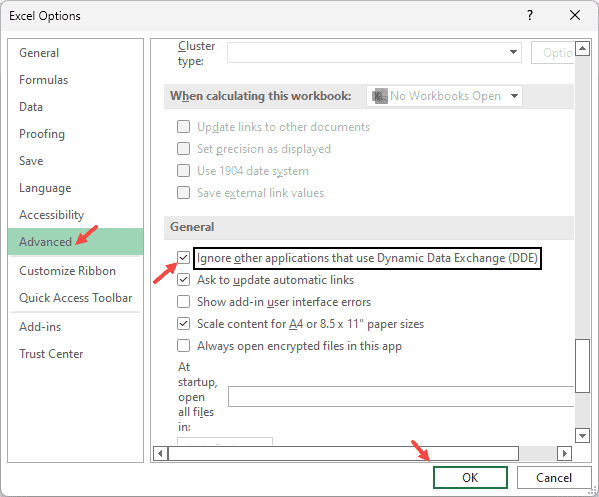
Versuchen Sie es erneut.
Fix 2 - Überprüfen Sie, ob die definierten Grenzwerte in der Excel -Datei überschreiten können
MS Excel hat bestimmte definierte Grenzwerte, die befolgt werden müssen, sonst kann dies zu solchen Fehlern führen. Sie müssen also überprüfen.
Einige der in Excel definierten Grenzen sind wie unten:
1. Die maximale Größengrenze für die Arbeitsmappe ist 1.048.576 Zeilen um 16.384 Spalten.
2. Die maximale Anzahl von Zeichen, die eine bestimmte Zelle haben kann, ist 32.767 Zeichen.
3. 2048 ist der maximale ausgewählte Bereich für eine Berechnung.
4. Eine Berechnung kann maximal von haben 64 verschachtelte Funktionen von Funktionen.
Wenn alle Grenzen in Ihrem Excel -Arbeitsblatt eingehalten werden, wechseln Sie zum nächsten Fix.
Fix 3 - Öffnen Sie nur eine Instanz von Excel
Manchmal ohne Ihr Wissen gibt es viele Fälle von Excel -Arbeitsmappen im System. Alle diese Fälle müssen geschlossen werden und Ihr Fehler -Excel -Blatt muss wieder geöffnet werden, um zu überprüfen, ob es das Problem behebt.
1. Drücken Sie Strg + Shift + ESC öffnen Taskmanager.
2. Im Taskmanager, Gehe zum Prozesse Tab.
3. Erweitere das Apps Abschnitt, um die derzeit ausgeführten Anwendungen anzuzeigen.
4. Lokalisieren Microsoft Excel und prüfen Sie, ob derzeit andere Fälle ausgeführt werden.
Notiz: Stellen Sie sicher, dass Sie Ihre Excel -Arbeitsblätter gespeichert haben, bevor Sie sie beenden.
5. Wählen Sie jeweils aus Excel Instanz und klicken Sie auf die Task beenden Taste, um die Prozesse zu stoppen.
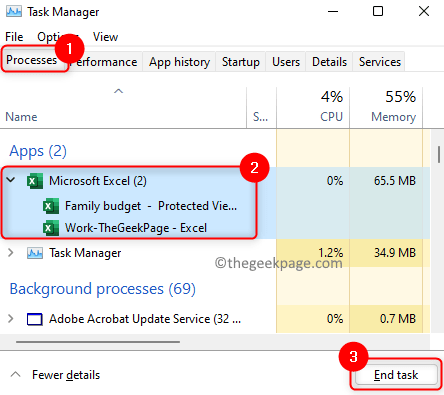
6. Überprüfen Sie, ob im Task -Manager keine Excel -Instanzen enthalten sind.
7. Öffnen Sie nun die problematische Excel -Datei und überprüfen Sie, ob der Fehler behoben ist. Wenn das Problem weiterhin besteht, gehen Sie zur nächsten Methode.
Fix 4 - Excel im abgesicherten Modus öffnen
1. Drücken Sie die Windows und r Schlüsselkombination zum Öffnen Laufen.
2. Typ Excel /Safe und schlagen Eingeben.
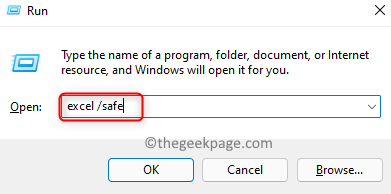
3. Jetzt öffnet Excel im abgesicherten Modus. Du wirst sehen Buch1 - Microsoft Excel - abgesicherter Modus als Titel des Excel -Fensters.
4. Klick auf das Datei Speisekarte.

5. Wählen Offen und dann klicken Sie auf Durchsuche So wählen Sie Ihre problematische Excel -Datei aus.
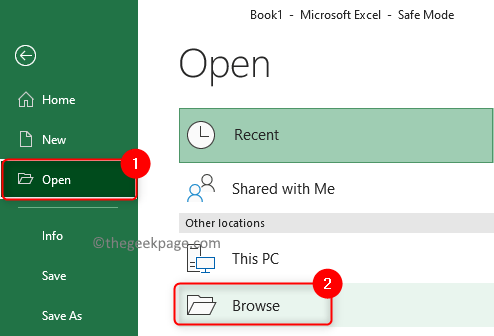
6. Öffnen Sie diese Excel -Datei und überprüfen Sie, ob das Problem noch auftritt oder nicht.
Beheben Sie 5 - Deaktivieren Sie Details und Vorschaufel im Windows Explorer
Mit der Vorschauberstellung können Sie sich den Dateiinhalt ansehen, bevor Sie ihn öffnen. Wenn das Vorschaubereiche aktiviert ist, kann dies mit dem Excel -Arbeitsblatt in Konflikt stehen und diesen Fehler verursachen. Befolgen Sie die Schritte, um es zu deaktivieren.
1. Drücken Sie die Windows + e um die zu öffnen Dateimanager.
2. Klick auf das Sicht Registerkarte oben.
3. Gehen Sie im Dropdown-Menü auf die Zeigen Möglichkeit.
4. Hier, wenn die Vorschau -Bereich/Detailsbereiche Taste ist überprüft es bedeutet, dass es ist ermöglicht.
5. Klick auf das Vorschau -Scheibe Und Bereich deaktivieren Um es zu deaktivieren/zu verbergen.
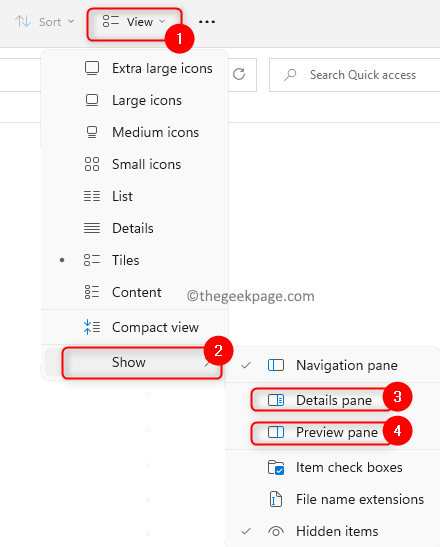
6. Öffnen Sie Ihr Excel -Arbeitsblatt und überprüfen Sie, ob der Fehler behoben ist.
Wenn es nicht funktioniert, schalten Sie den Detailbereich und die Vorschaufel in Excel aus.
1. Start Excel Anwendung.
2. Drücken Sie Strg + o in die gehen Offen Tab.
3. Klicke auf Durchsuche.
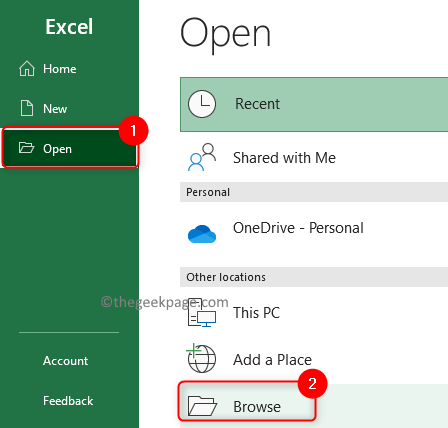
4. Im Offen Fenster, klicken Sie auf die Organisieren Knopf oben links Ecke.
5. Gehe zum Layout Option im Dropdown -Menü.
6. Jetzt, Deaktivieren Detailsbereich Und Vorschau -Scheibe Wenn es aktiviert ist.
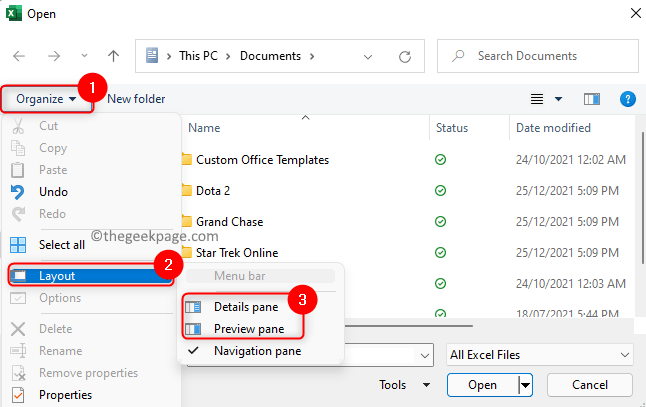
Fix 6 - Ändern Sie definierte Namen in direkte Referenzzellen
Wenn Sie Namen definiert haben, die sich indirekt auf einige andere verschachtelte Namen mehr als 20 Ebenen beziehen, kann dieser Fehler dem Benutzer angezeigt werden. Um den Fehler aufgrund definierter Namen zu überwinden, können Sie Folgendes tun:
1. Fügen Sie einen Namen hinzu oder verwenden Sie den in der Formel vorhandenen Indirektionsstufe.
2. Entfernen Sie jeden Namen, auf den sich mehr als 20 Ebenen definierter Namen beziehen.
Versuchen Sie so viel wie möglich, um die Zellen direkt zu verweisen, indem Sie die definierten Namen modifizieren.
Fix 7 - Entfernen Sie unerwünschte Formatierung
1. Öffne das Excel Arbeitsmappe.
2. Drücken Sie Strg + a So wählen Sie alle Einträge im Blatt aus.
3. Im Heim Registerkarte, klicken Sie auf Klare (Radiergummi -Symbol) auf der rechten Seite in der Bearbeitung Abschnitt.
4. Wählen Klare Formate.

Wenn das Problem noch vorhanden ist, versuchen Sie es mit dem nächsten Fix.
Fix 8 - Schalten Sie die automatischen Berechnungen aus
Immer wenn Änderungen im Excel -Blatt vorgenommen wurden, berechnet sie standardmäßig die Formeln im Blatt automatisch. Sie können diese Einstellung mit den folgenden Schritten in das Handbuch ändern.
1. Klick auf das Datei Speisekarte.
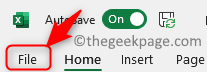
2. Wählen Optionen ganz unten.
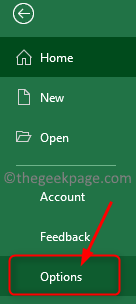
3. Im Excel -Optionen Fenster, gehen Sie zum Formeln Tab.
4. Unter Berechnungsoptionen, Wählen Sie das Optionsfeld neben Handbuch.
5. Klicke auf OK um die zu schließen Excel -Optionen Fenster.
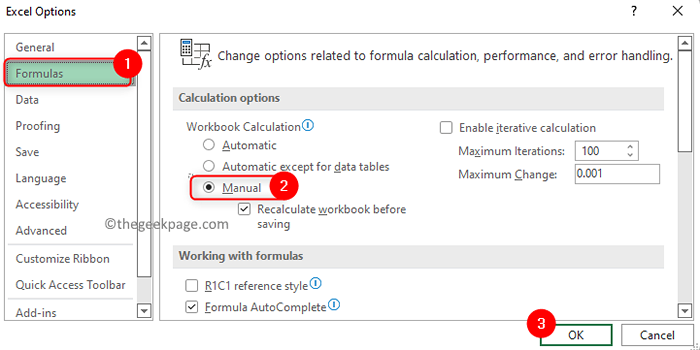
6. Wenn Sie Zellberechnungen manuell durchführen möchten, wählen Sie die aus Formeln Registerkarte in Ihrem Excel -Arbeitsblatt.
7. Tippen Sie auf die Jetzt berechnen Taste in der Berechnung Abschnitt auf der rechten Seite.

Beheben Sie 9 - Schließen Sie alle Hintergrundanwendungen
1. Offen Taskmanager Verwendung der Strg, Verschiebung und ESC Schlüsselkombination.
2. Wähle aus Einzelheiten Tab.
3. Suchen Sie hier nach dem Programm oder Service, den Sie nicht mehr ausführen möchten. Wählen Sie diesen Prozess/Dienst und klicken Sie auf die Task beenden Taste.
Notiz: Beenden Sie keinen Prozess, bei dem der Benutzername System ist.
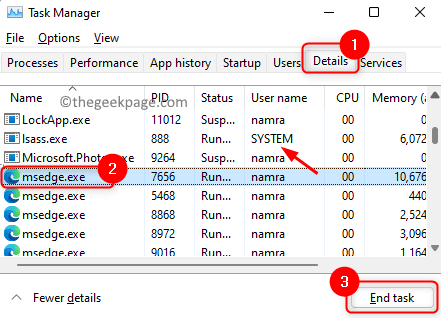
Fix 10 - Deaktivieren Sie dauerhafte Hintergrund-/Startanwendungen
1. Drücken Sie Windows + r öffnen Laufen.
2. Typ msconfig und schlagen Eingeben öffnen Systemkonfiguration.
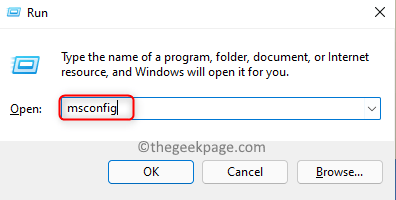
3. Gehe zum Allgemein Tab.
4. Stellen Sie sicher, dass Sie die Option ausgewählt haben Selektives Startup.
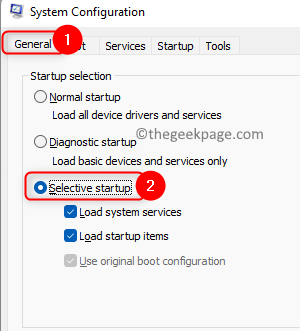
5. Wähle aus Start-up Tab.
6. Klicke auf Open Task Manager.
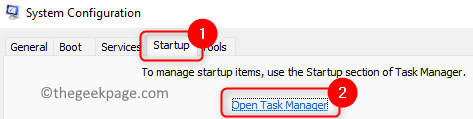
7. Im Startup des Aufgabenmanagers Registerkarte, wählen Sie die Anwendung, die nicht benötigt wird, und klicken Sie auf Deaktivieren Taste. Deaktivieren Sie alle Anwendungen, die nicht benötigt werden.
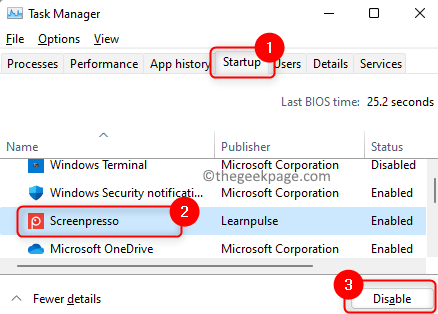
8. Schließen Sie den Task -Manager und kehren Sie zurück zu Systemkonfiguration.
9. Gehe zum Dienstleistungen Tab.
10. Hier, überprüfen die mit der Option zugeordnete Box Verstecke alle Microsoft-Dienste.
11. Um alle laufenden Dienste zu deaktivieren, klicken Sie auf die Alle deaktivieren Taste.
12. Klicke auf OK.
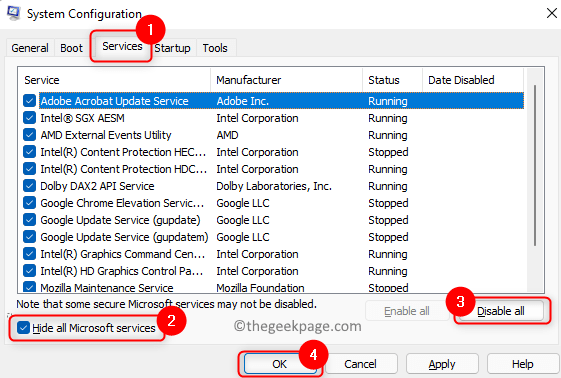
13. Klicke auf Neu starten So starten Sie Ihren PC neu. Überprüfen Sie, ob das Problem mit der Excel -Datei nach dem Start gelöst ist.
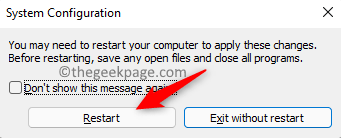
Beheben Sie 11 - Hardware- und Software -Upgrades
1. Versuchen Sie, den RAM des Systems zu erhöhen. Wenn Sie beispielsweise 4 GB RAM haben, erhöhen Sie es auf 8 GB oder mehr.
2. Aktualisieren Sie Excel auf 64-Bit, damit es einfach größere Arbeitsmappen durchführen kann, indem Sie den Vorteil von mehr als 2 GB RAM nutzen.
Das ist es.
MS Excel muss jetzt frei von dem Fehler sein, der angibt, dass die Ressourcen nicht ausreichen, um die Aufgabe zu erledigen. Kommentieren Sie uns und teilen Sie uns die Korrektur mit, die Ihnen geholfen hat, diesen Fehler zu überwinden.
- « So ändern Sie die PIN im Windows 11 -Computer
- So teilen Sie eine einzelne Maus und Tastatur über mehrere Windows -Computer »

