Fix Excel fand einen unlesbaren Inhaltsfehler
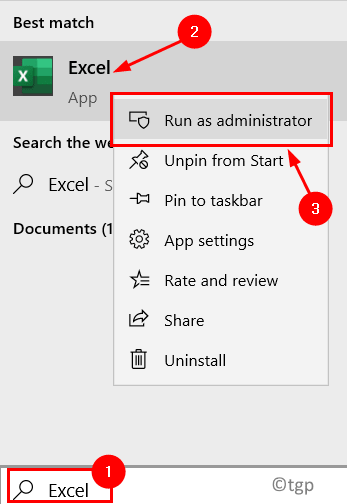
- 3626
- 309
- Lana Saumweber
Viele Benutzer von Excel 2010 haben berichtet, einen Fehler zu sehen „Excel fand im Dateinamen unleserliche Inhalte.XLSX ”. Dieser unlesbare Inhalt kann auf die verschiedenen Funktionen, Makros oder Formeln zurückzuführen sein, die in der Datei verwendet werden. Mit der Fehlermeldung können Sie den Inhalt der Arbeitsmappe reparieren. Wenn Sie mit dem Wiederherstellungsprozess fortfahren, öffnet Excel die Datei nach dem Reparieren oder Entfernen von Inhalten. In diesem Fall können Sie am Ende des Reparaturprozesses Daten verlieren, oder Ihre Datei kann ohne reale Daten leer sein, oder das Dokument kann beschädigt sein und nicht geöffnet werden.
Die Faktoren, die zu diesem unlesbaren Inhaltsfehler in Excel führen können System unterstützt keine Hardwarebeschleunigung. Basierend auf Lösungen, die von verschiedenen Benutzern bewährt wurden, haben wir einige Methoden zur Fehlerbehebung aufgelistet, mit denen Sie diesen Fehler beheben können.
Inhaltsverzeichnis
- Problemumgehungen
- Beheben Sie 1 - Zuwidrigen für Excel -Verwaltungsberechtigte zu gewähren
- Fix 2 - Datei als Webseite speichern
- Fix 3 - Installieren Sie die Visual Basic -Komponente für Office 2013/2010
- Fix 4 - Ändern Sie die Excel -Datei -Berechtigung in schreibgeschützte
- Fix 5 - Entsperren Sie die Datei entsperren
- Beheben Sie 6 - Hardware Beschleunigung deaktivieren
Problemumgehungen
1. Wenn Sie mit dem Fehler aufgefordert werden, klicken Sie auf NEIN und dann Schließen Sie alle offenen Excel -Dateien. Versuchen Sie nun Wiedereröffnung der Excel -Datei Noch einmal überprüfen, ob er den Fehler behebt.
2. Überprüfen Sie, ob Verschieben der Datei in einen anderen Ordner In Ihrem System hilft es, das Problem zu lösen.
Beheben Sie 1 - Zuwidrigen für Excel -Verwaltungsberechtigte zu gewähren
1. Drücken Sie Windows + s und Typ Excel.
2. Rechtsklick im Suchergebnis Excel und auswählen Als Administrator ausführen.
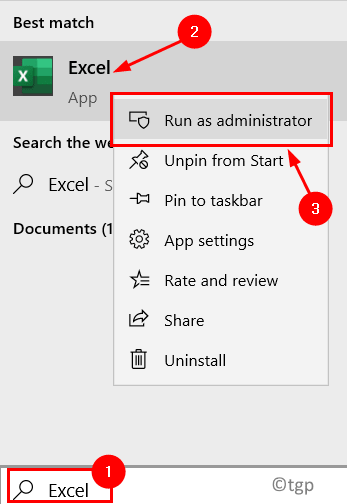
3. Wenn aufgeleitet von Uac klicke auf Ja.
4. Jetzt öffnet Excel mit Administratorrechten. Versuchen Öffnen der Datei Zeigen Sie den unlesbaren Inhaltsfehler an.
5. Wenn der Fehler weiterhin besteht, wechseln Sie zum nächsten Fix unten.
Fix 2 - Datei als Webseite speichern
1. Öffnen Sie die Datei, die den Fehler zeigt. Klicke auf Ja Bei der Fehleraufforderung.
2. Gehe zum Datei Speisekarte.

3. Wählen Speichern als und klicken Sie auf Durchsuche.
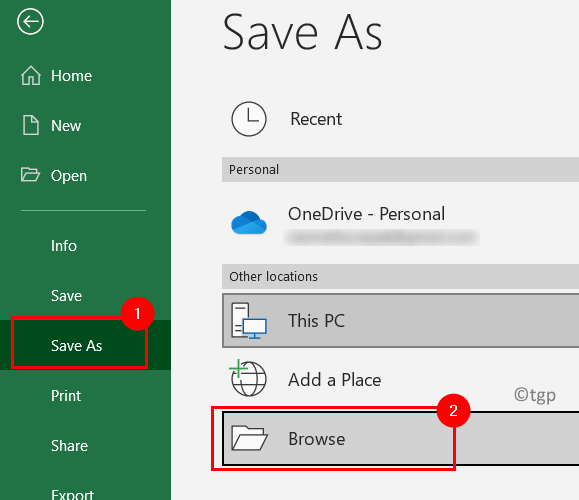
4. Neben Dateinamen, Tippe A Name für die Datei.
5. In der Dropdown neben Speichern unter, wählen Website(.htm, .HTML).
6. Klicke auf Speichern um die Datei in a zu speichern .HTML -Datei.
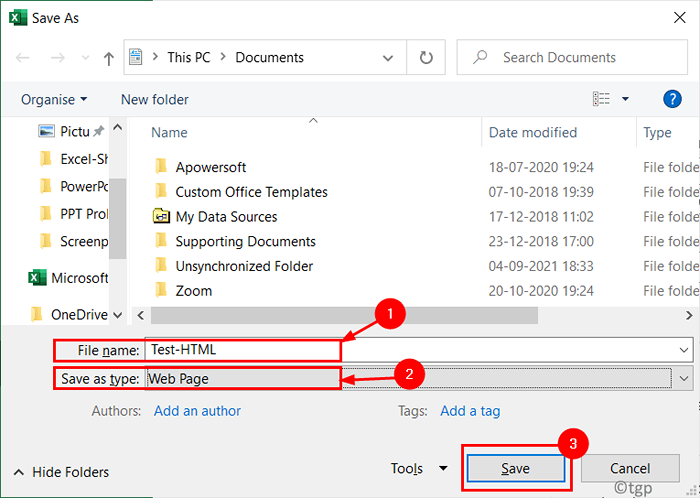
7. Offene Excel -Anwendung. Gehe zum Datei Speisekarte.

8. Wählen Offen.
9. Durchsuche zum Speicherort der Datei, die in HTML konvertiert wurde.
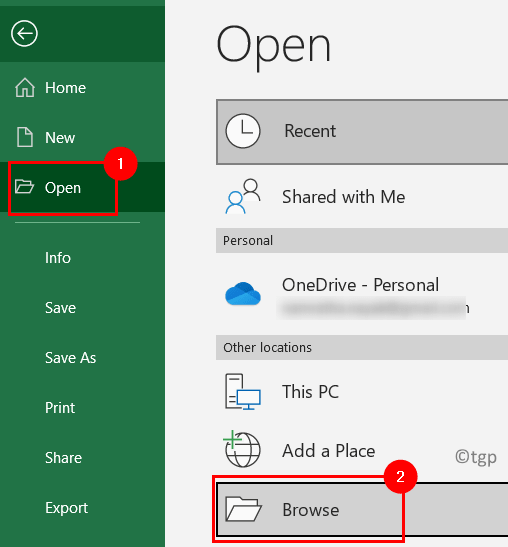
10. Wählen Sie die Datei aus und klicken Sie auf Offen.
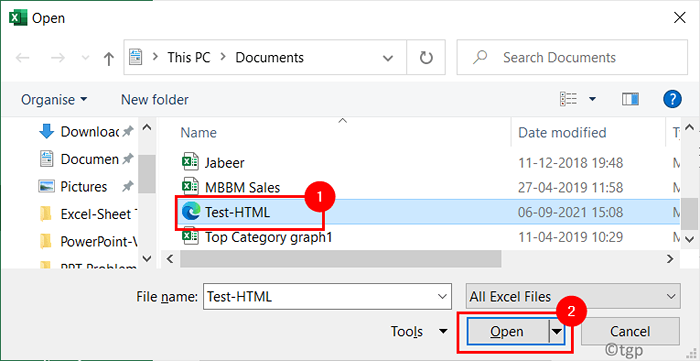
11. Jetzt wird die HTML -Datei in Excel geöffnet. Gehe zum Datei Speisekarte.

12. Klicke auf Speichern Als auf der linken Seite.
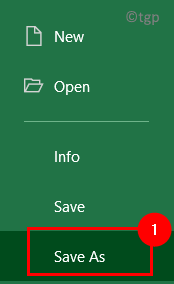
13. Geben Sie einen Namen für die Datei an oder verwenden Sie denselben Namen.
14. Ändern Sie den Dateityp auf Excel 97-2003 Arbeitsbuch (*.xls) Format. Klicke auf Speichern.
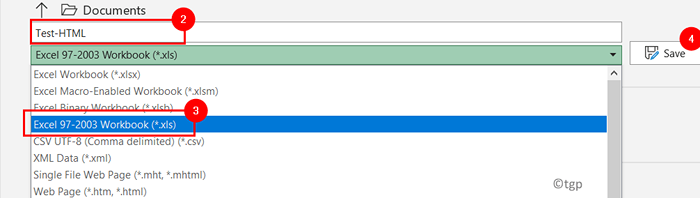
13. Schließen die Datei und versuchen Sie es Wiedereröffnung es wieder. Sie müssen in der Lage sein, den Dateiinhalt ohne Fehler anzeigen.
Fix 3 - Installieren Sie die Visual Basic -Komponente für Office 2013/2010
1. Drücken Sie Windows + r öffnen Laufen. Typ Appwiz.cpl öffnen Programme und Funktionen.
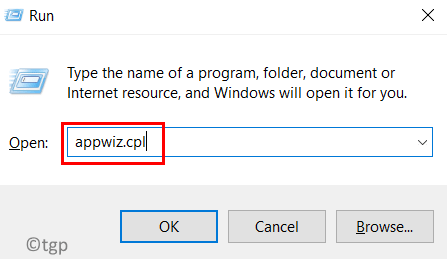
2. Innen Programme und Funktionen, Suchen Sie Ihre MS Office 2010/2013 Installation.
3. Rechtsklick in Ihrer Büroinstallation und auswählen Ändern.
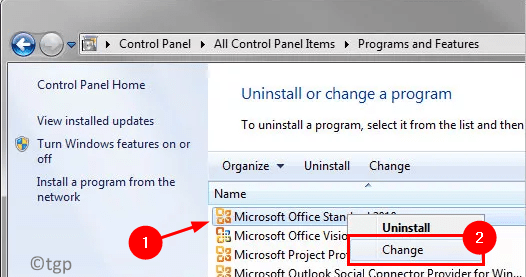
4. In der Microsoft Office Setup Fenster, wählen Sie die Option Features hinzufügen oder entfernen. Klicke auf Weitermachen fortfahren.
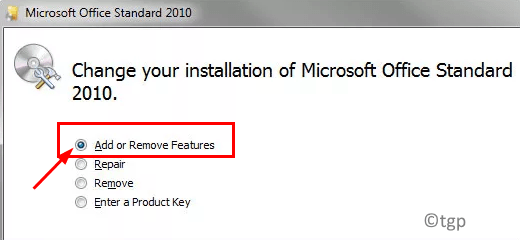
5. Lokalisieren Office Shared Features In der Liste der Add-Ons. Erweitern Sie das Büro -Shared -Funktionen Durch Klicken auf das Pluszeichen daneben klicken.
6. Rechtsklick An Visual Basic für Anwendungen und auswählen Von meinem Computer aus laufen.
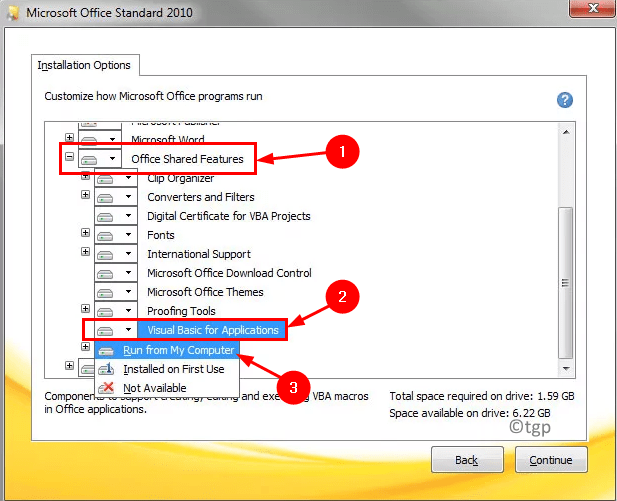
7. Klicke auf Weitermachen und befolgen Sie die Anweisung auf dem Bildschirm, um den Upgrade-Prozess abzuschließen.
8. Neu starten Ihr System und überprüfen Sie, ob der Fehler aufgelöst wird, während Sie versuchen, die Excel -Datei zu öffnen.
Fix 4 - Ändern Sie die Excel -Datei -Berechtigung in schreibgeschützte
1. Offen Excel und klicken Sie auf die Datei Speisekarte.

2. Klicke auf Speichern für ein neues Dokument oder Speichern als Für ein zuvor gespeichertes Dokument.
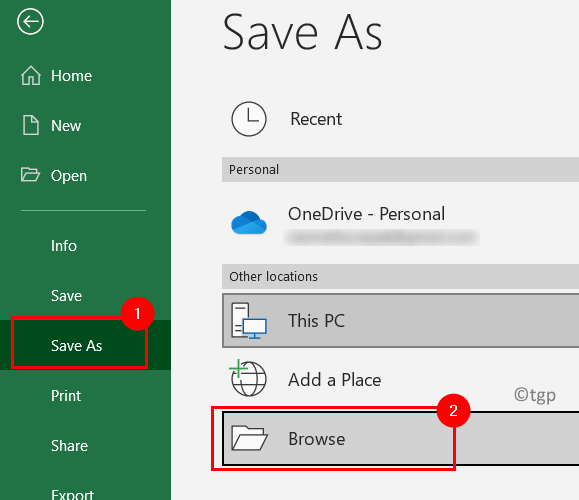
3. Im Speichern als Dialogfeld wählen Sie Ihre Datei aus, aus denen der Fehler angezeigt wird.
4. Klicke auf Werkzeug unten und auswählen Allgemeine Optionen…
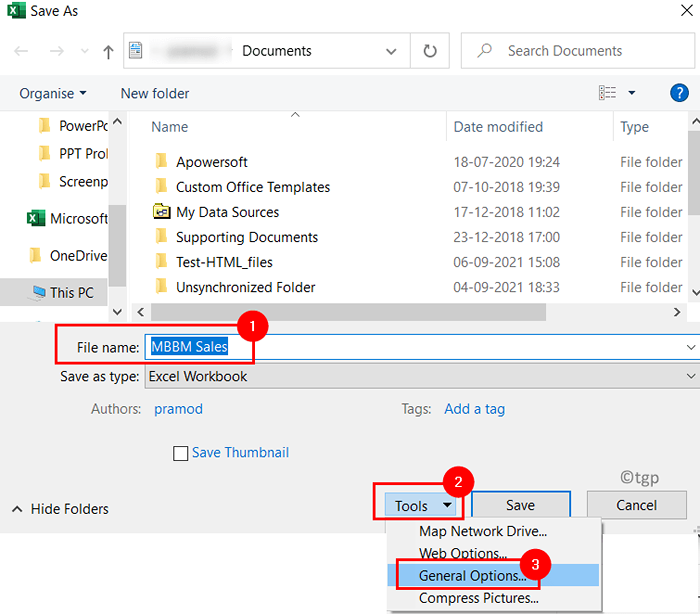
5. Im Allgemeine Optionen Fenster, überprüfen die Box neben Schreibgeschützte empfohlen Um die Datei schreibgeschützt zu machen.
6. Klicke auf OK und dann weiter Speichern.
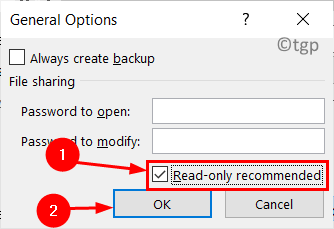
7. Jetzt öffnen a neu leer .XLS -Datei. Kopieren Sie alles von der beschädigten Datei in diese neue Datei.
8. Speichern Diese Datei und versuchen Sie, sie erneut zu öffnen, um zu überprüfen, ob dies das Problem behebt.
Fix 5 - Entsperren Sie die Datei entsperren
1. Gehen Sie in den Ordner, der die Excel -Datei enthält, die den Fehler zeigt.
2. Rechtsklick in der Datei und auswählen Eigenschaften.
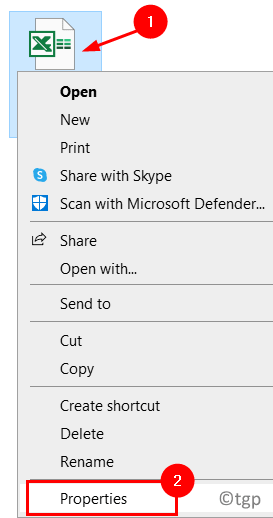
3. Gehe zum Allgemein Tab.
4. Deaktivieren die Box neben Entsperren nahe Sicherheit Einstellungen.
5. Klicke auf Anwenden und dann weiter OK Um die Änderungen zu speichern.
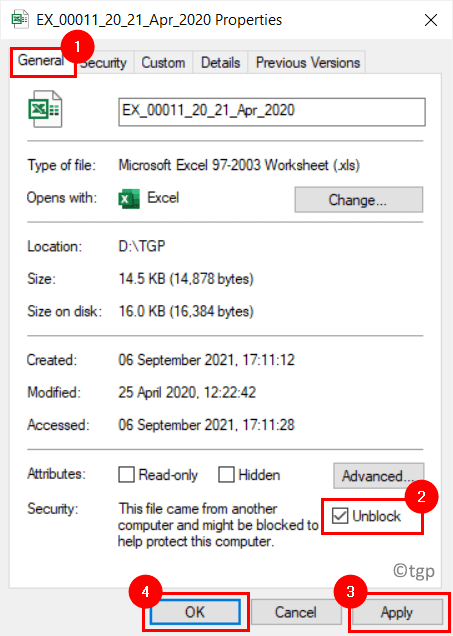
6. Öffnen Sie die Excel -Datei und prüfen Sie, ob der Fehler behoben wird.
Beheben Sie 6 - Hardware Beschleunigung deaktivieren
1. Öffnen Sie die MS Excel -Anwendung. Klick auf das Datei Speisekarte.

2. Wählen Optionen am unteren Bildschirmrand.
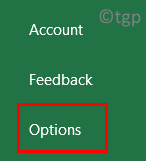
3. Im Excel -Optionen Fenster, gehen Sie zum Fortschrittlich Tab.
4. Auf der rechten Seite finden Sie die Anzeige Abschnitt und überprüfen die Schachtel verbunden mit Deaktivieren Sie die Beschleunigung der Hardwaregrafiken.
5. Klicke auf OK Um die Einstellungen zu speichern.
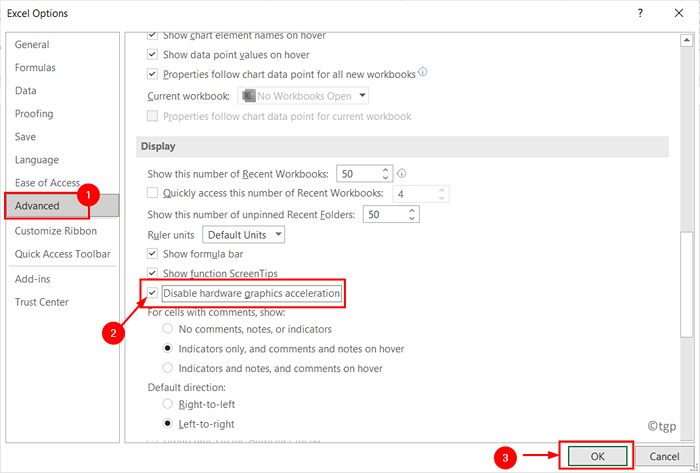
6. Neu starten Excel und öffnen Sie die Datei, um den Fehler zu werfen, um festzustellen, ob sie behoben ist.
Danke fürs Lesen.
Nach dem Versuch der oben genannten Korrekturen muss Ihre Excel -Datei ohne unleserlichen Inhaltsfehler geöffnet werden. Wir hoffen, dieser Artikel war informativ. Lassen Sie uns wissen, dass die Fix für Sie funktioniert hat.
- « Fix -Druckerdrucke leere Seiten unter Windows 11/10 beheben
- Fix whea_uncontrollable_error in Windows 11/10 »

