Fix .EXE -Dateien öffnen nicht in Windows 10/11
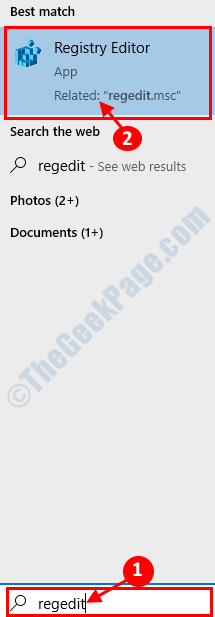
- 1281
- 236
- Marleen Weight
Einige von Windows 10 -Benutzern berichten von einem besonderen Problem, wenn sie versuchen zu laufen .Exe -Dateien auf ihrem Computer dann .EXE -Dateien werden nicht ausgeführt. Wenn Sie auf Ihrem Computer den gleichen Fehler haben, mach dir keine Sorgen. Es stehen Korrekturen zur Lösung Ihres Problems zur Verfügung. Die Ursache hinter dem Problem von .EXE -Dateien, die nicht ausgeführt werden, können viele sein, aber für die Mehrheit der Benutzer ist es ein Registrierungsfehler. Lassen Sie uns die Gründe beiseite halten und die Korrekturen entscheiden.
Bevor Sie jedoch die Korrekturen entscheiden, sollten Sie diese anfänglichen Problemumgehungen ausprobieren und überprüfen, ob Ihr Problem gelöst ist oder nicht.Erste Problemumgehungen-
1. Neustart dein Computer. Versuchen Sie nach dem Neustart Ihres Computers auszuführen .EXE -Datei. Überprüfen Sie, ob Ihr Problem gelöst ist oder nicht.2. Überprüfen Sie, ob ein Windows -Update auf Ihrem Computer anhängig ist. Wenn eine Aktualisierung angeschlossen ist, aktualisieren Sie Ihren Computer. Überprüfen Sie, ob das Problem gelöst ist.
Wenn diese Problemumgehungen nicht für Sie funktionierten, machen Sie diese Lösungen weiter-
Inhaltsverzeichnis
- Fix-1-Änderungswertdaten von .EXE -Register
- Fix-2 Versuchen Sie, das Programm im Kompatibilitätsmodus auszuführen
- Fix-3 wechseln Sie den Speicherort der Programmdateien in den Standardwert um
- Fix-4 Ändern Sie die Toneinstellungen und schalten Sie das Benutzerkonto-Steuerelement aus
- Fix-5-Fix-Dateivereinigung von der Eingabeaufforderung
- FIX-6 Führen Sie eine Registrierung mit Ihrem System zusammen
Fix-1-Änderungswertdaten von .EXE -Register
Sie können sich nicht öffnen .EXE -Dateien auf Ihrem Computer können möglicherweise die Wertdaten Ihrer liegen .Die Exe -Registrierung ist falsch eingestellt. Um die Registrierung zurückzusetzen, befolgen Sie diese Schritte-
1. Was Sie tun müssen, ist zu drücken Windows -Schlüssel+s und dann tippen ““Reflikt“.
2. Klicken Sie dann auf die “Registierungseditor”Im Suchergebnis.
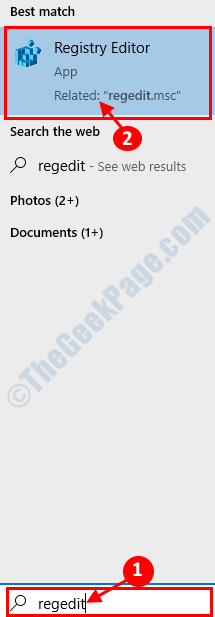
HINWEIS: - Klicken Sie einfach auf den Registrierungsredakteur, auf die Datei> Exportieren und nehmen Sie eine Registrierungssicherung.
3. Klicken Sie im linken Bereich auf “HKey_classes_root" erweitern.
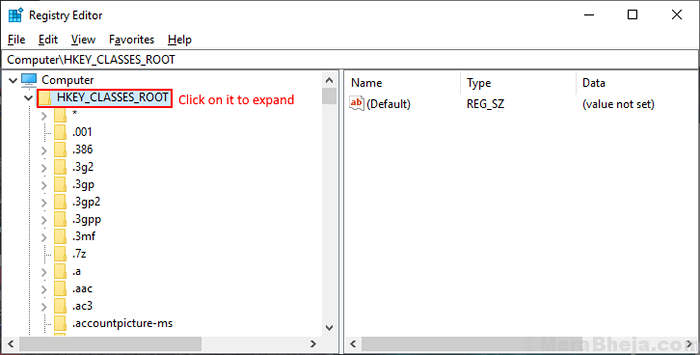
4. Scrollen Sie nach unten und klicken Sie auf die “.exeRegistrierung.
5. Jetzt im rechten Bereich Doppelklick auf “StandardRegistrierung und setzen Sie die 'Messwert' als "exefil“.
6. Klicken Sie nun auf “OK”Um die Änderungen zu speichern.
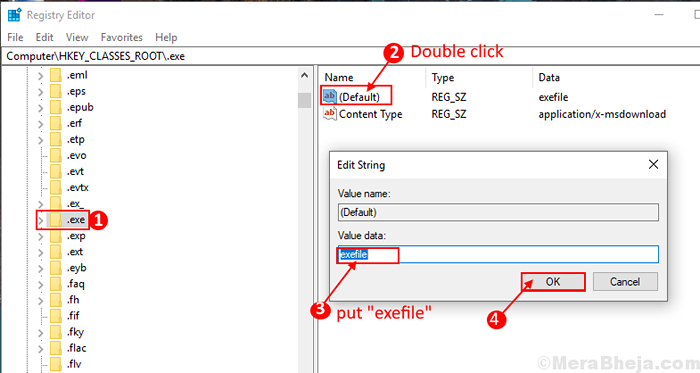
7. Navigieren Sie nun im linken Bereich zu dieser Registrierung-
Hkey_classes_root \ exefile \ Shell \ Open \ Befehl
8. Klicke auf "Befehl“.
9. Jetzt im rechten Bereich klicken Sie auf “Standard”Um die 'festzulegen'Messwert' als " %1" %*
10. Klicke auf "OK”Um die Änderungen zu speichern.
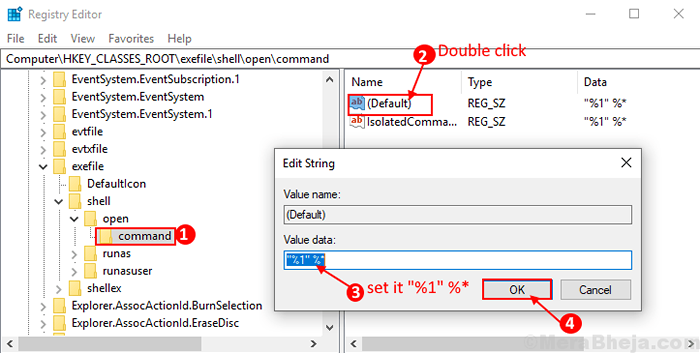
Neustart dein Computer.
Nach dem Neustart versuchen Sie eine Ausführung eines .EXE -Datei auf Ihrem Computer. Überprüfen Sie, ob das Problem noch da ist oder nicht. Wenn das Problem immer noch vorhanden ist, gehen Sie für die nächste Lösung.
Fix-2 Versuchen Sie, das Programm im Kompatibilitätsmodus auszuführen
1. Rechtsklick im Programm und klicken Sie auf Eigenschaften.
2. Klicke auf Kompatibilität Tab.
3. Überprüfen Sie dieses Programm im Kompatibilitätsmodus aus und wählen Sie frühere Versionen von Windows wie Windows 8 oder Windows 7 aus.
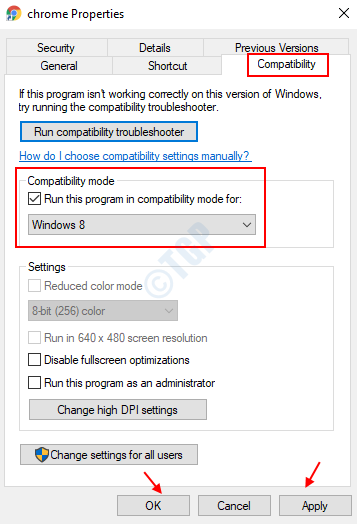
4. Klicken Sie auf Anwendung und OK und führen Sie das Programm im Kompatibilitätsmodus aus.
Fix-3 wechseln Sie den Speicherort der Programmdateien in den Standardwert um
Es ist möglich, dass das Problem, mit dem Sie nicht geöffnet sind .EXE -Dateien auf Ihrem Computer findet statt, da Sie den Speicherort des Ordners "Programmdateien" geändert haben. Sie können den Speicherort von „Programmdateien“ mit dem ändern Registierungseditor Durch die Ausführung dieser Schritte-
1. Typ "Reflikt" im Suchen Box direkt neben dem Windows -Symbol.
2. Dann müssen Sie nur auf die “klicken“Registierungseditor“.
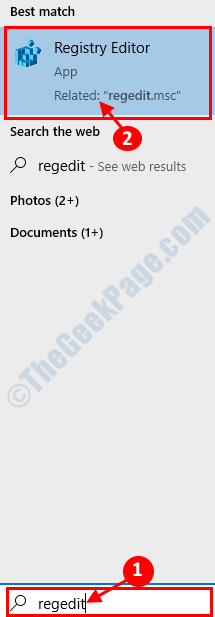
3. Nun gehen Sie diesen Ort auf der linken Scheibe-
HKEY_LOCAL_MACHINE \ Software \ Microsoft \ Windows \ CurrentVersion
4. Jetzt im rechten Bereich Doppelklick auf “ProgrammFilesDir"Und setzen Sie die Wertdaten auf"C: \ Programmdateien"Und klicken Sie auf"OK“.
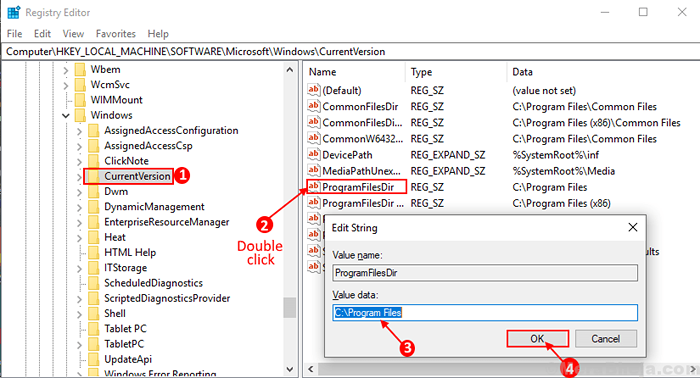
[Hinweis- Dieser Schritt ist nur für X64-Bit-Computerbenutzer erfolgt
1. Jetzt im rechten Bereich Doppelklick auf “ProgramFilesDir (x86)“.
2. Stellen Sie Wertdaten auf “fest“C: \ Programme (x86)”
2. Dann klicken Sie auf “OK“.
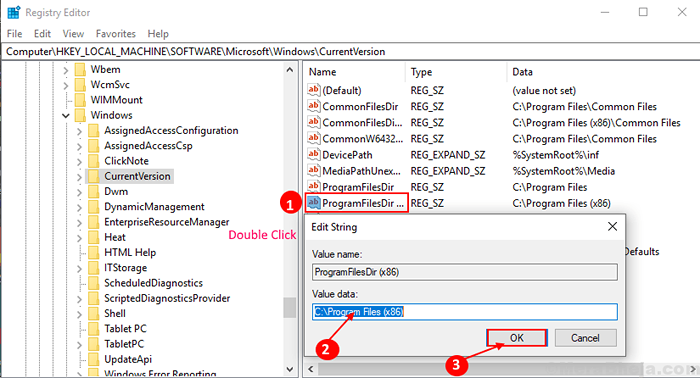
Schließe Registierungseditor Fenster.
Neustart dein Computer.
Nach dem Neustart versuchen Sie eine Ausführung eines .EXE -Datei auf Ihrem Computer. Überprüfen Sie, ob das Problem noch da ist oder nicht. Wenn das Problem immer noch vorhanden ist, gehen Sie für die nächste Lösung.
Fix-4 Ändern Sie die Toneinstellungen und schalten Sie das Benutzerkonto-Steuerelement aus
Für einige Benutzer ist es zu sehen, dass sich die Änderung der Toneinstellung und des Ausschaltens des Benutzerkontos "aus" auf ihrem Computer gelöst hat. Um die Toneinstellungen auf Ihrem Computer zu ändern, folgen Sie diesen Schritten aus-
1. Öffne das Laufen Fenster.
2. Typ "mmsys.cpl”Im Lauffenster und klicken Sie Eingeben.
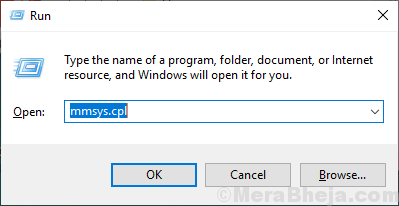
3. Gehen Sie zum “GeräuscheTab. Klicken Sie nun auf die Dropdown unter 'Geräuschmuster' und wähle "Keine Geräusche”Im Dropdown.
4. Klicke auf "Anwenden" Und "OK”Um die Änderungen zu speichern.
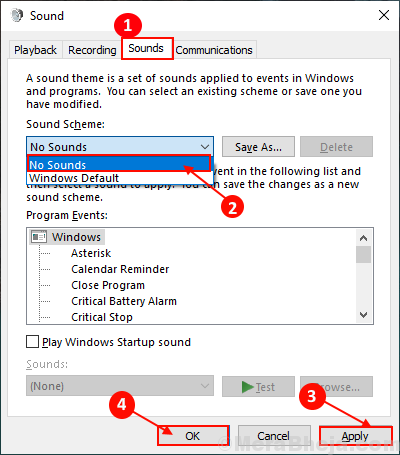
Neustart dein System.Befolgen Sie nun diese Schritte, um die Kontrolle des Benutzerkontos auszuschalten-
1. Typ "Ändern Sie die Einstellungen zur Steuerung des Benutzerkontos”Im Suchfeld neben dem Windows -Symbol. Klicken Sie nun auf “Ändern Sie die Einstellungen zur Steuerung des BenutzerkontosSo öffnen Sie Einstellungen für Benutzerkonto -Steuerung.
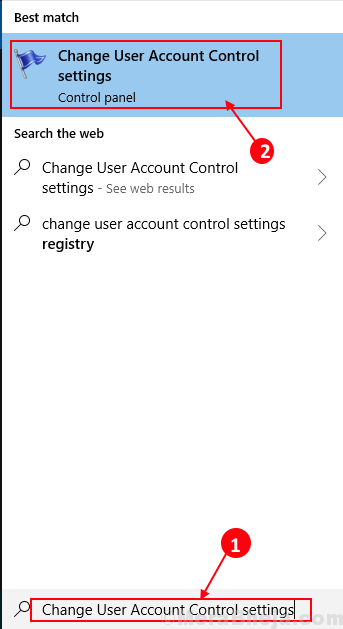
2. Jetzt sehen Sie im UAC-Fenster einen blauen Slider dazwischen “Immer benachrichtigen" Und "Niemals benachrichtigen“. Schieben Sie den Schieberegler bis zum “Niemals benachrichtigen“. Klicken Sie nun auf “OK“. Wenn Sie durch Benutzerkontensteuerung aufgefordert werden, klicken Sie auf “Ja“.
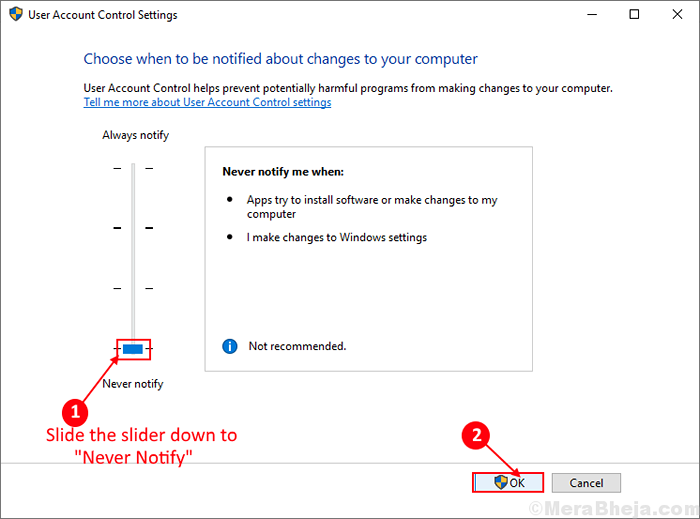
3. Neu starten Ihr Computer, um die Änderungen zu speichern.
Nach dem Neustart versuchen Sie eine Ausführung eines .EXE -Datei auf Ihrem Computer. Überprüfen Sie, ob das Problem noch da ist oder nicht. Wenn das Problem immer noch anhält, gehen Sie für die nächste Lösung.
Fix-5-Fix-Dateivereinigung von der Eingabeaufforderung
Eine falsche Dateivereinigung kann das Problem von verursachen .EXE -Dateien, die nicht auf Ihrem Computer ausgeführt werden.
1. Zuerst müssen Sie tun, um zu tippen “CMD”Im Suchfeld.
2. Jetzt, Rechtsklick auf der "Eingabeaufforderung"Und dann klicken Sie auf"Als Administrator ausführen“.
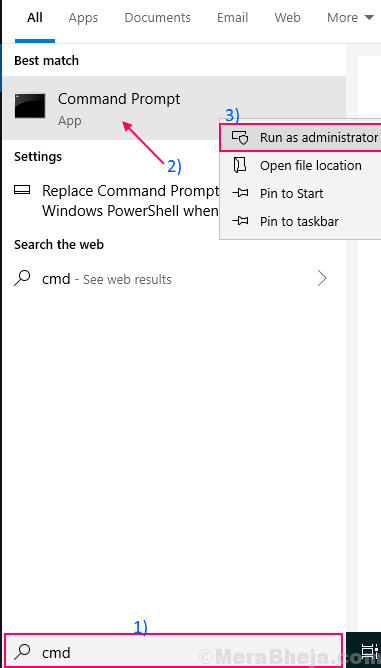
2. Nun, cOpy und Paste “Assoc .exe = exefileUnd schlage Eingeben.

3. Neustart dein Computer.
Nach dem Neustart versuchen Sie eine Ausführung eines .EXE -Datei auf Ihrem Computer. Überprüfen Sie, ob das Problem noch da ist oder nicht. Wenn das Problem immer noch anhält, gehen Sie für die nächste Lösung.
FIX-6 Führen Sie eine Registrierung mit Ihrem System zusammen
Für einige Benutzer ist es zu sehen, dass das Problem gelöst wird, wenn sie eine Registrierung auf ihrem Computer importiert haben. Sie können die Lösung ausprobieren, indem Sie diesen einfachen Schritten befolgen-
1. Typ "Notizblock”Im Suchfeld neben dem Windows -Symbol. Klicke auf "Notizblock“.
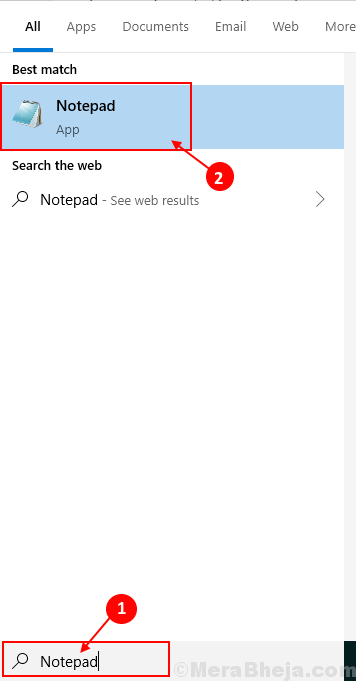
2. Paste diese folgenden Zeilen und klicken auf “Datei”In der Menüleiste und dann auf" klicken "Speichern als“.
Windows Registry Editor Version 5.00 [Hkey_classes_root.Exe] @= "Exefile" "Inhaltstyp" = ”Anwendung/x-msdownload” [Hkey_classes_root.ExepersistentHandler] @= ”098F2470-BAE0-11CD-B579-08002B30BFEB” [Hkey_classes_rootexefile] @= "Anwendung" "Editflags" = hex: 38,07,00,00 "FriendlyTypename" = Hex (2): 40,00,25,00,53,00,79,00,73,00,74,00,65,00,6D, 00,52, U, 32,00,5c, 00,73,00,68,00,65,00,6c, 00,6c, 00,33,00,32,00,2e, 00,64,00,6c, 00,6c, 00,2c, 00,2d, 00,31,00,30,00,31,00,35,00,36,00,00,00,00 [Hkey_classes_rootexefiledefaulticon] @= "%1" [Hkey_classes_rootexefileshell] [Hkey_classes_rootexefileshellopen] "Editflags" = hex: 00,00,00,00 [Hkey_classes_rootexefileshellopencommand] @= "" %1 " %*" "IsolatedCommand" = "" %1 " %*" [Hkey_classes_rootexefileshellrunas] [Hkey_classes_rootexefileshellrunascommand] @= "" %1 " %*" "IsolatedCommand" = "" %1 " %*" [Hkey_classes_rootexefileshellex] [Hkey_classes_rootexefileshellexdrophandler] @= ”86C86720-42A0-1069-A2E8-08002B30309D” [-Hkey_current_usersoftwaremicrosoftWindowsCurrentversionExplorerFileExte.exeuerchoice]
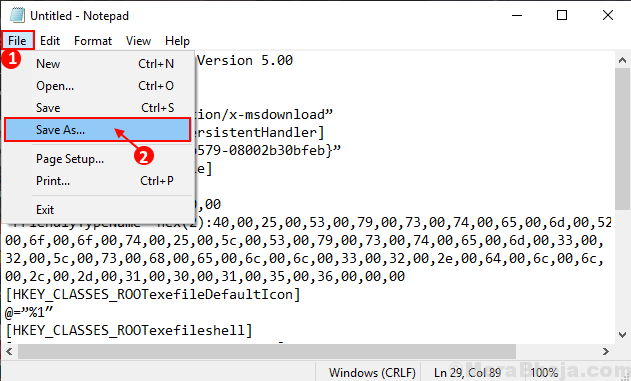
3. Nennen Sie nun die Datei als "Wiederherstellen.Regs"Und setzen Sie den Dateityp auf"Alle Dateien”Durch Klicken auf den Dropdown.
4. Klicken Sie nun auf “Speichern”Um die Registrierung zu retten.
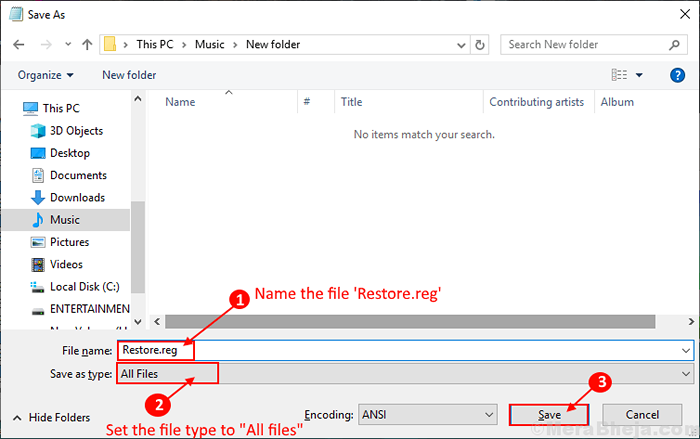
Schließen Sie das Notepad -Fenster.
5. Jetzt, Rechtsklick auf der "Wiederherstellen.Regs"Und klicken Sie auf"Verschmelzen“.
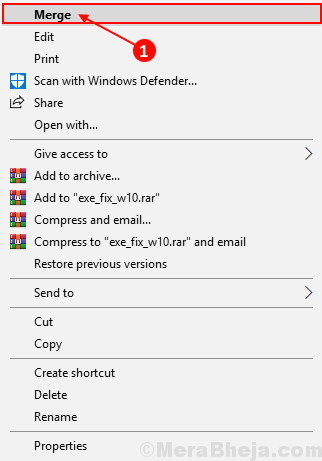
Neustart dein Computer.
Nach dem Neustart versuchen Sie eine Ausführung eines .EXE -Datei auf Ihrem Computer. Ihr Problem sollte gelöst werden.
NOTIZ-
Wenn das Problem weiterhin vorhanden ist, sollten Sie sich mit einem anderen Benutzerkonto bei Ihrem Computer anmelden und prüfen, ob Sie ausführen können .EXE -Dateien aus diesem Benutzerkonto.
- « Netzwerkadapter fehlt in Windows 10/11 Easy Methode, um es zu beheben
- So restaurieren Sie Ihre Firewall -Einstellungen in Windows 10 auf Standardeinstellung »

