Fixed Datei Picker UI Host antwortet nicht in Mail -App
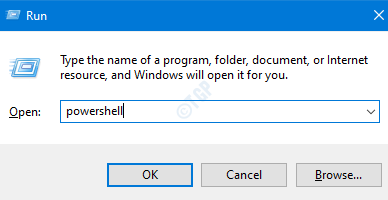
- 2700
- 394
- Susanne Stoutjesdijk
Lassen Sie uns heute ein gemeinsames Problem diskutieren, das mit der Mail -Bewerbung zu sehen ist. Manchmal haben Sie möglicherweise gesehen, dass der Datei -Picker, wenn Sie versuchen, eine Datei in der E -Mail anzugreifen.
Wir wissen, wie nervig das sein kann. Deshalb haben wir Fixes entwickelt, mit denen Sie dieses Problem mit einfachen Schritten befreien können.
Inhaltsverzeichnis
- Fix 1: Registrieren Sie die E-Mail-Bewerbung erneut
- Fix 2: Führen Sie den SFC -Scan aus
- Fix 3: Führen Sie einen sauberen Stiefel durch
- Fix 4: Setzen Sie den Datei -Explorer zurück
Fix 1: Registrieren Sie die E-Mail-Bewerbung erneut
Schritt 1: Öffnen Sie das Laufterminal in Ihrem System mit den Schlüssel Windows+r
Schritt 2: Typ Power Shell und drücken Sie die Schlüssel Strg+Shift+Eingabetaste um die zu öffnen Powershell mit Administratorrechten
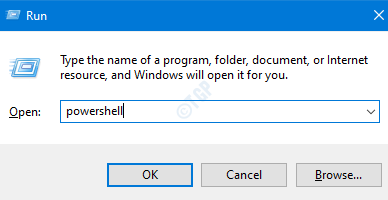
Schritt 3: Klicken Sie im Fenster Benutzerzugriffskontrollfenster, in dem die Befragung nach Berechtigungen gefragt wird Ja.
Schritt 4: Geben Sie nun den folgenden Befehl ein und drücken Sie die Eingabetaste
Get -Appxpackage -Aluser -name Microsoft.WindowsCommunicationsApps | Foreach add -AppxPackage -DisableDevelopmentMode -register “$ ($ _.InstallleLocation) \ AppXManifest.xml ”-Verbose

Schritt 5: Sobald der Befehl die Ausführung abgeschlossen hat, schließen Sie die PowerShell
Überprüfen Sie nun, ob die Benutzeroberfläche der Dateiauswahl beginnt
Fix 2: Führen Sie den SFC -Scan aus
Schritt 1: Öffnen Sie den Dialog mit Ausführen mit Windows -Schlüssel Und R
Schritt 2: Geben Sie ein CMD und drücken Sie die Knöpfe Strg+Shift+Eingabetaste um die zu öffnen Eingabeaufforderung mit Administratorrechten
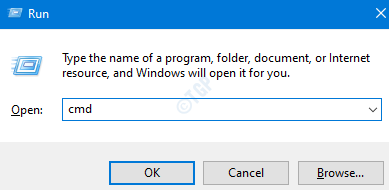
Schritt 3: Klicken Sie im Fenster Benutzerzugriffskontrollfenster, in dem nach Berechtigungen gefragt werden, auf die Ja Taste.
Schritt 4: Geben Sie im Eingabeaufforderungfenster den folgenden Befehl ein und drücken Sie die Eingabetaste
SFC /Scannow
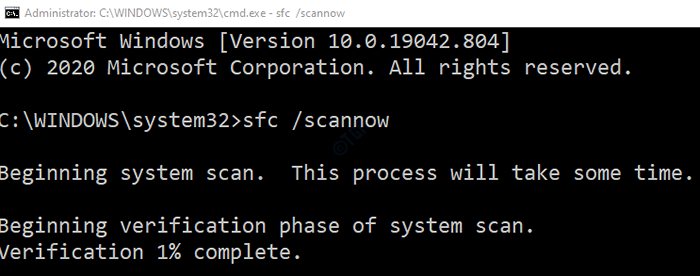
Schritt 5: Sobald der Scan fertig ist, Starte den Computer neu
Sehen Sie, ob dies hilft. Wenn nicht, probieren Sie das nächste Fix aus, das aufgeführt ist.
Fix 3: Führen Sie einen sauberen Stiefel durch
Viele Benutzer haben berichtet, dass die Durchführung eines sauberen Starts ihres Systems ihnen dazu beigetragen hat, das Problem zu lösen.
Weitere Informationen zum Durchführen eines sauberen Boot
Fix 4: Setzen Sie den Datei -Explorer zurück
Schritt 1: Öffnen Sie das Laufterminal
Schritt 2: Typ sysdm.cpl und schlagen Eingeben
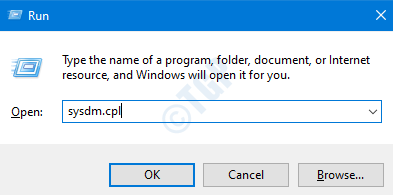
Schritt 3: Gehen Sie im erscheinenden Fenster in die Fortschrittlich Tab
Schritt 4: Unter dem Leistung Abschnitt klicken Sie auf die Einstellungen Taste
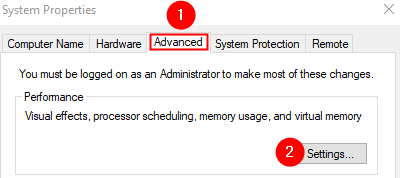
Schritt 5: Nun gehen Sie zum Fortschrittlich Tab
Schritt 6: Unter dem Prozessorplanung Abschnitt unter den Passen Sie die beste Leistung von an Option, wählen Sie Programme
Schritt 7: Unter dem Virtueller Speicher Abschnitt klicken Sie auf die Ändern Taste
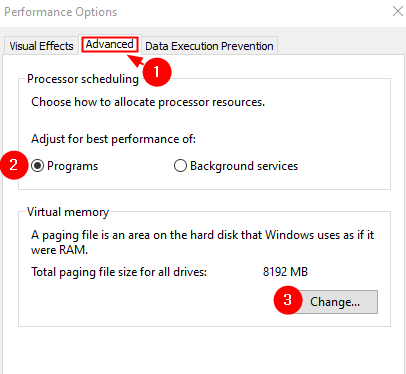
Schritt 8: Im erscheinenden Fenster, Tick auf der Verwalten Sie die Paging -Dateigröße automatisch für alle Laufwerke Möglichkeit
Schritt 9: Klicken Sie auf die OK Taste
Schritt 10: Klicken Sie im Fenster "Leistungsoptionen" auf die Anwenden Taste und dann der OK Taste.
Schritt 11: Klicken Sie im Fenster Systemeigenschaften auf die Anwenden Taste gefolgt von der OK Taste.
Schritt 12: Starten Sie das System neu
Das ist alles
Wir hoffen, dieser Artikel war informativ. Vielen Dank für das Lesen.
Es wäre großartig, wenn Sie kommentieren und uns mitteilen könnten, welche der oben genannten Fix in Ihrem Fall geholfen hat.
- « Fixes Snipping -Tool funktioniert nicht in Windows 10
- So öffnen Sie HEIC -Bilddateien unter Windows 10/11 »

