Fix Halo Infinite (Kampagne) Installationsfehlercode 0x80070032, 0x80070424 oder 0x80070005 auf der Xbox App
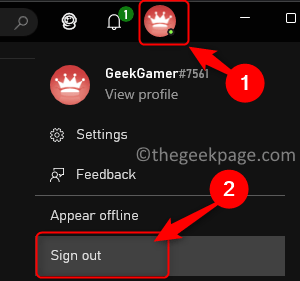
- 3646
- 238
- Janin Pletsch
Halo Infinite (Kampagne) ist ein First-Person-Shooter-Videospiel, der sowohl für Single als auch für Multi-Benutzer verfügbar ist, die im November 2021 gestartet wurden. Das Spiel ist eine Fortsetzung der Halo -Serie und ist für Benutzer unter Windows, Xbox One und Xbox Series X | S verfügbar. Vor kurzem wurde es auch auf dem Xbox Game Pass für PC veröffentlicht, um seine Erreichbarkeit zu verbessern. Eine große Anzahl von Spielern hat gemeldet, Fehlercodes zu sehen 0x80070032, 0x80070424, oder 0x80070005 Während Sie versuchen, das Halo Infinite -Spiel mit dem zu installieren oder zu starten Xbox App auf ihrem Windows -PC. Die Fehlermeldung, die von den Benutzern, die diesen Fehlercodes ausgesetzt sind
Etwas Unerwartetes passiert. Wenn wir dieses Problem melden, können wir es besser verstehen. Sie können ein wenig warten und es erneut versuchen oder Ihr Gerät neu starten. Das kann helfen.
In diesem Artikel haben wir einige Methoden zur Fehlerbehebung aufgeführt, mit denen Sie diese Fehlercodes mit der Halo Infinite (Kampagneninstallation) auf Windows 11/10 PC beheben können.
Inhaltsverzeichnis
- Fix 1 - Überprüfen Sie das Anmeldekonto
- Fix 2 - Überprüfen Sie die Uhrzeit, Datum, Zeitzone und Region
- Fix 3 - Die hochauflösende Textur deaktivieren
- Fix 4 - Versuchen Sie die Spielinstallation über Microsoft Store
- Fix 5 - Deaktivierungsmodus für Apps deaktivieren
- Fix 6 - Umbenennen Sie den WPSystem -Ordner für den Fehlercode 0x80070005 um
- Beheben Sie 7 - Reparieren oder Zurücksetzen der Xbox -App und Microsoft Store
- Beheben Sie 8 - Aktualisieren Sie die Xbox und speichern Sie die App aus der MS Store Library
- Beheben Sie 9 - Installieren Sie den Xbox Identity Provider und Gaming Services
- Fix 10 - Starten Sie verwandte Dienste
- Fix 11 - Führen Sie ein Windows -Update durch
- Fix 12 - Setzen Sie den MS -Speicher mit WSReset zurück
- Fix 13 - Xbox -App deinstallieren und neu installieren
- Fix 14 - Deinstallieren Sie das Spiel und benennen Sie den WindowsApps -Ordner um
Fix 1 - Überprüfen Sie das Anmeldekonto
1. Klicken Sie in der Xbox -App auf Ihre Profil -Symbol Oben rechts und wählen Sie die Option austragen.
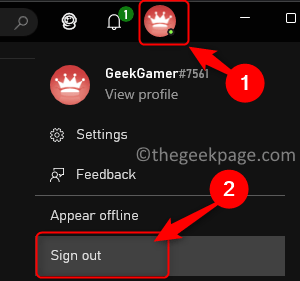
2. Klicken Sie nach der Anmeldung auf die Symbol und wählen Sie die Anmelden Möglichkeit.
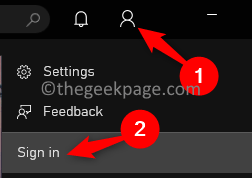
3. Wählen Sie das richtige Konto in der Liste aus, um sich anzumelden.
4. Start Microsoft Speichern. Klick auf das Profil Oben rechts und klicken Sie auf die Austragen Verknüpfung.
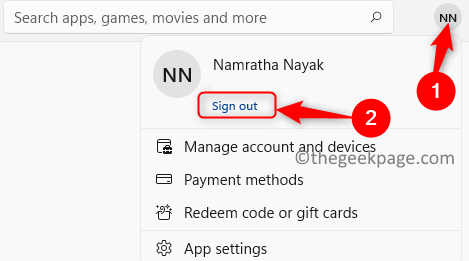
5. Anmeldung Zurück in Microsoft Store mit dem Gleiche Konto -Anmeldeinformationen das du bist Anmeldete in der Xbox -App angemeldet.
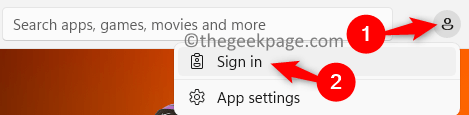
6. Versuchen Sie, das Spiel zu installieren/zu starten, sobald Sie sich sowohl im MS Store als auch in der Xbox -App in dasselbe Konto angemeldet haben.
Fix 2 - Überprüfen Sie die Uhrzeit, Datum, Zeitzone und Region
1. Halte einfach die Fenster und r Schlüssel gleichzeitig, um die zu öffnen Laufen Dialog.
2. Typ MS-Settings: DATEANDTIME um die zu öffnen Datums- und Zeiteinstellungs Seite.
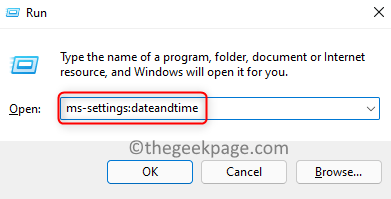
3. Stellen Sie hier sicher, dass Sie Sie anmachen der Umschalter mit Stellen Sie die Zeit automatisch ein.
4. Auch, abschalten der Umschalter mit Stellen Sie die Zeitzone automatisch ein.
5. Im Zeitzone, wähle aus Richtige Zeitzone basierend auf deiner aktueller Standort.
6. Klicken Sie dann auf die Jetzt synchronisieren Taste in der Zusätzliche Einstellungen Abschnitt unten.
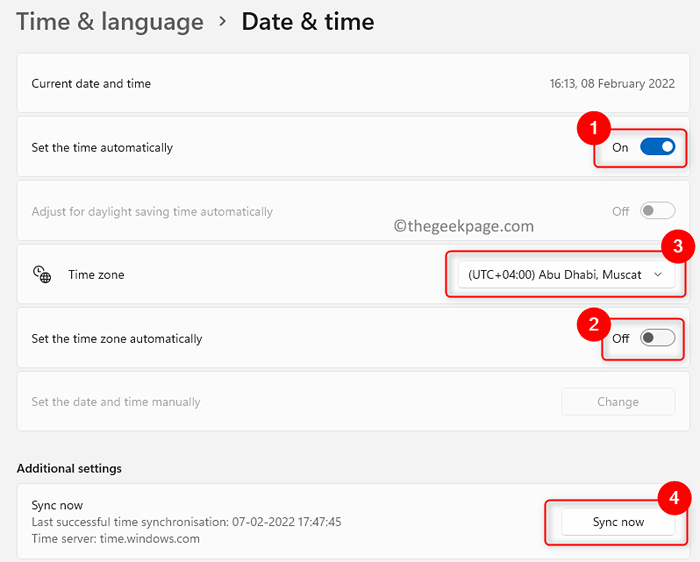
7. Überprüfen Sie, ob der Fehler mit dem Spiel gelöst ist.
8. Wenn das Problem noch anhält, offen Ausführen (Windows + R) und Typ MS-Settings: RegionLuage öffnen Sprache & Region Einstellungen.
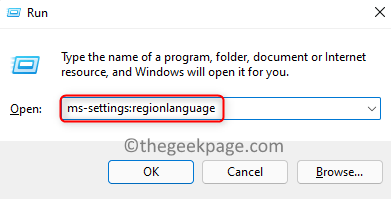
9. Überprüfen Sie hier, ob Ihre aktuelles Land wird unter Verwendung der mit der zugeordneten Dropdown -Datei ausgewählt Land oder Region im Region Abschnitt.
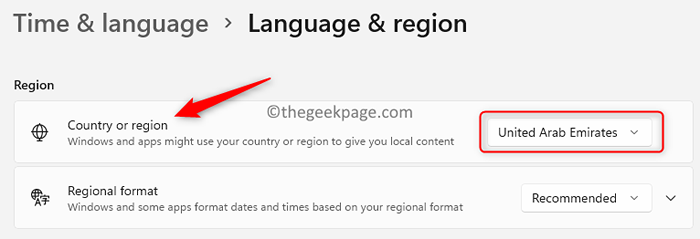
10. Jetzt müssen Sie in der Lage sein, das Halo Infinite -Spiel (Kampagne) ohne Fehler zu installieren.
Fix 3 - Die hochauflösende Textur deaktivieren
1. Öffne das Xbox App.
2. Gehe zum Halo Infinite Spiel, das den Fehler während der Installation erhöhte.
3. Du wirst sehen Fehler 0% Fortschritt anzeigen unter dem Spiel.
4. Klicken Sie hier auf die Drei horizontale Punkte in Verbindung mit Halo Infinite Spiel am richtigen Ende.
5. Klicke auf Spiel verwalten.
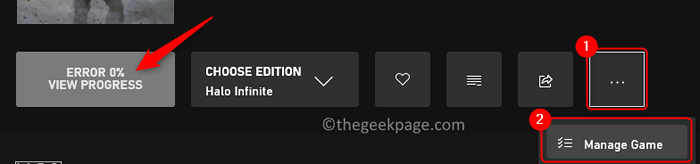
6. Deaktivieren die Box neben Hochauflösende Texturen und klicken Sie auf Anwenden Änderungen.
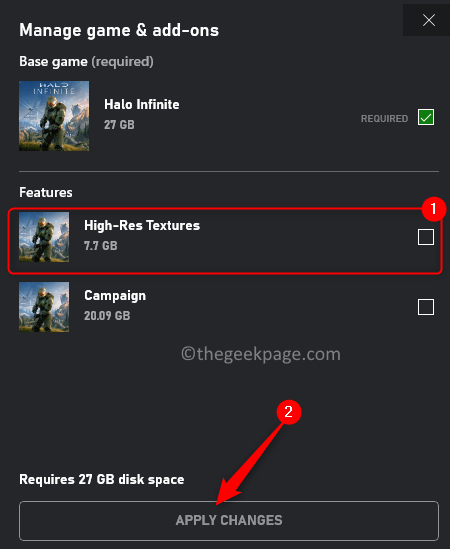
7. Überprüfen Sie, ob das Problem mit der Spielinstallation behoben ist.
Fix 4 - Versuchen Sie die Spielinstallation über Microsoft Store
1. Schlagen Sie die Fenster Schlüssel und Typ Speichern im Suchfeld.
2. Klicke auf Microsoft Store im Suchergebnis.
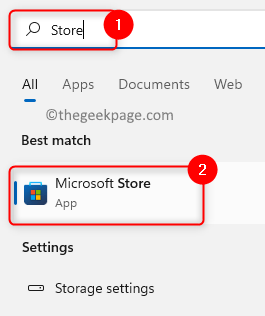
3. Typ Halo Infinite im Speichern Suchbox oben.
4. Klicke auf Halo Infinite (Kampagne) im Suchergebnis.
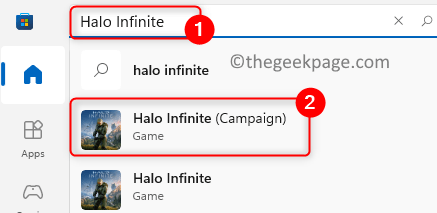
5. Versuchen Sie, das Spiel von hier aus zu installieren, indem Sie auf die klicken Installieren oder erhalten Taste.
6. Wenn es Sie zum Umleitungsstellen auf die Xbox App (bereits installiertes Spiel), dann in MS Store klicke auf Bibliothek im linken Bereich.
7. Versuchen zu Aktualisieren/installieren das Spiel von hier aus nutze die Aktualisieren/installieren Taste.
8. Überprüfen Sie nach der Installation, ob Sie das Spiel starten können.
Fix 5 - Deaktivierungsmodus für Apps deaktivieren
1. Offen Taskmanager Verwenden der Schlüsselkombination Strg + Shift + ESC.
2. Stellen Sie sicher, dass Sie beenden Xbox- und Microsoft -Store -Apps Verwendung der Task beenden Taste.
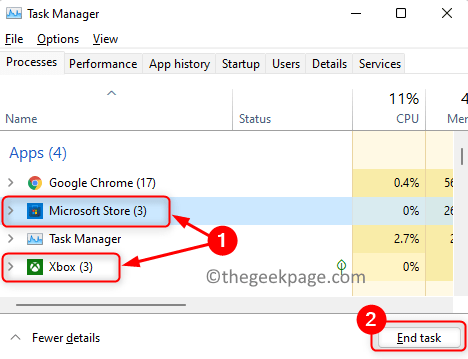
3. Drücken Sie Windows + r um die zu öffnen Laufen Dialog.
4. Typ Power Shell und drücke Strg + Shift + Eingabetaste öffnen Powershell als ein Administrator.
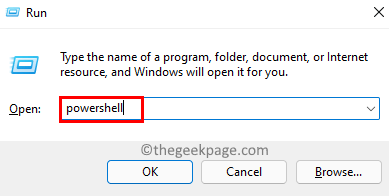
5. Im Benutzerkontensteuerung, klicke auf Ja Wenn es zu Berechtigungen auffordert.
6. Kopieren Sie und fügen Sie den Befehl in PowerShell ein und klicken Sie auf Eingeben es ausführen.
Get -AppXpackage -Aluser | Foreach add -AppxPackage -DisableDevelopmentMode -register “$ ($ _.InstallleLocation) \ AppXManifest.xml ”
7. Warten Sie einige Zeit, bis dieser Vorgang abgeschlossen ist. Während dieses Vorgangs sehen Sie möglicherweise einige Fehlermeldungen in Rot, die Sie ignorieren können.

8. Überprüfen Sie, ob Sie das Spiel ohne Fehler installieren können.
Fix 6 - Umbenennen Sie den WPSystem -Ordner für den Fehlercode 0x80070005 um
1. Drücken Sie Windows + e um die zu öffnen Dateimanager.
2. Klicke auf Dieser PC im linken Bereich und dann die öffnen D Laufwerk.
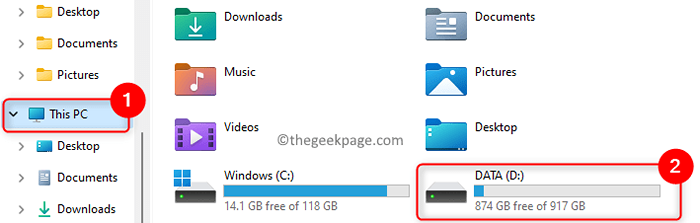
3. Hier finden Sie WPSystem Ordner. Wenn Sie versuchen, diesen Ordner umzubenennen.
4. Nehmen Eigentum, Rechtsklick auf der WPSystem Ordner und wählen Sie Eigenschaften.
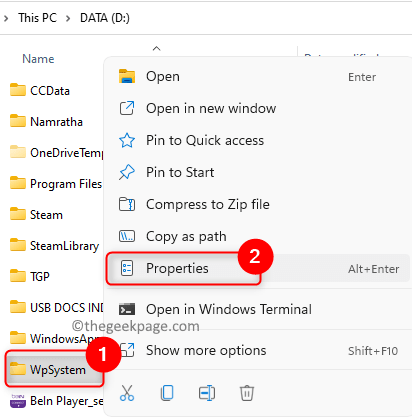
5. Im Eigenschaften Fenster, gehen Sie zum Sicherheit Registerkarte und klicken Sie auf die Fortschrittlich Taste.
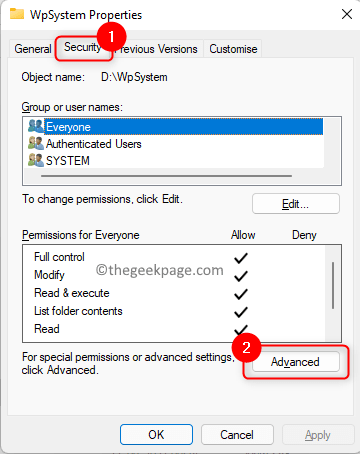
6. Klick auf das Ändern Link neben Eigentümer im Erweiterte Sicherheitseinstellungen Fenster.
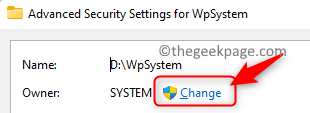
7. Im Textfeld unten Geben Sie den zu auswählenden Objektnamen ein, Typ Alle und klicken Sie dann auf die Namen überprüfen Taste.
8. Klicke auf OK.
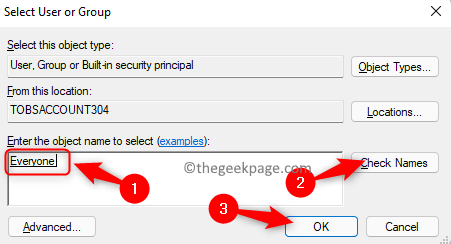
9. Zurück in Erweiterte Sicherheitseinstellungen Fenster, überprüfen die Schachtel, die sagt Ersetzen Sie den Eigentümer in Unterkontainern und Objekten.
10. Klicke auf Anwenden und dann weiter OK.
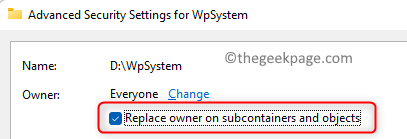
11. Klicke auf OK Wieder um die Eigenschaften Fenster zu schließen.
12. Nun wieder Rechtsklick auf der WPSystem -Ordner und wählen Sie die Option aus Eigenschaften.
13. Gehe zum Sicherheit Registerkarte und klicken Sie auf Fortschrittlich ganz unten.
14. Klicken Sie nun auf Hinzufügen unter dem Berechtigungen Abschnitt.
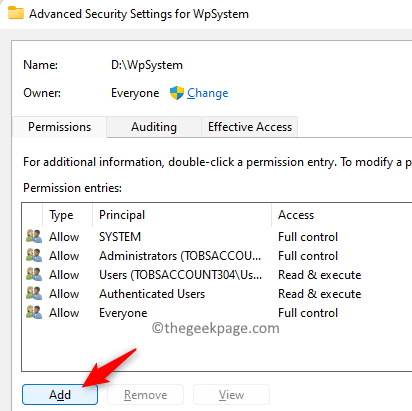
15. Im Erlaubniseintrag Fenster für den Ordner, klicken Sie auf Wählen Sie einen Auftraggeber.
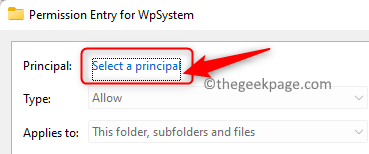
16. Typ Alle im Nutzer wählen oder Gruppe Fenster, das sich öffnet.
17. Klicke auf Namen überprüfen und dann weiter OK.
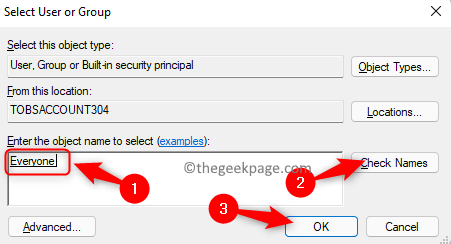
18. Aktivieren Sie das Kontrollkästchen neben Volle Kontrolle unter Grundberechtigungen und klicken Sie auf OK.
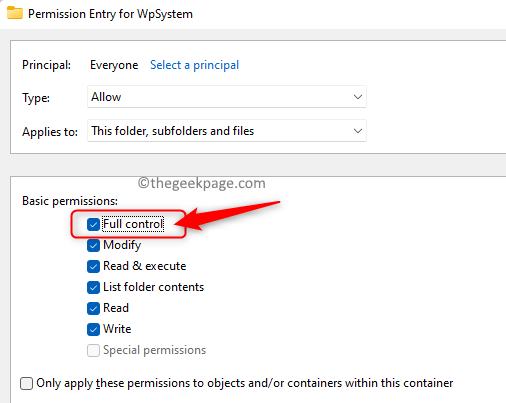
19. Klicke auf Anwenden und dann OK. Schließen Sie das Fenster Ordnereigenschaften.
20. Rechtsklick auf der WPSystem Ordner und klicken Sie auf die Umbenennen Symbol.
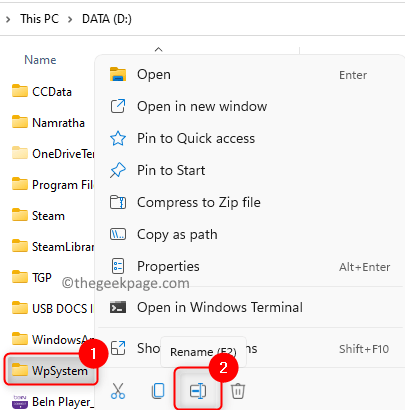
21. Umbenennen der Ordner zu so etwas wie WPSystem.alt oder irgendetwas, das Sie wollen.
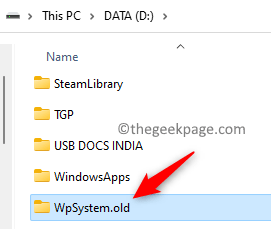
22. Überprüfen Sie, ob dies dazu beigetragen hat, die mit dem Halo Infinite -Spiel verbundene Fehlermeldung zu beheben.
Beheben Sie 7 - Reparieren oder Zurücksetzen der Xbox -App und Microsoft Store
1. Verwenden Sie das Windows und r Schlüsselkombination zum Öffnen von ruN.
2. Typ MS-Settings: AppsFeatures in die gehen Apps & Funktionen Buchseite.
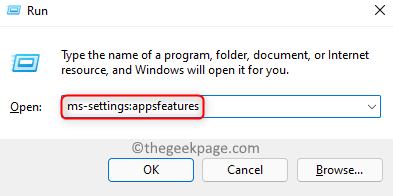
3. Im Textfeld unterhalb der App -Liste Überschrift, Typ xbox.
4. Klick auf das Drei vertikale Punkte verknüpft mit Xbox und wähle Erweiterte Optionen.
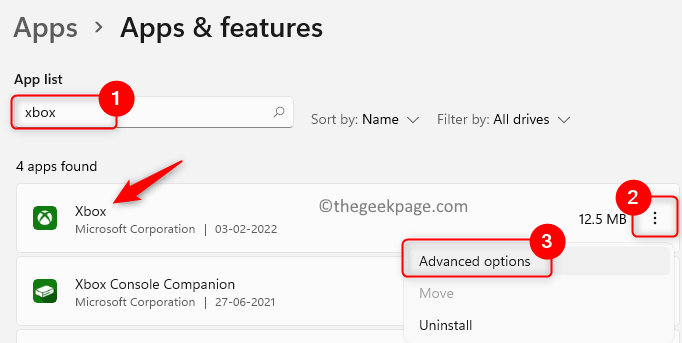
5. Scrollen zum nach unten zum Zurücksetzen Abschnitt.
6. Klick auf das Reparatur Taste.
7. Wenn das Problem noch vorhanden ist, klicken Sie auf die Zurücksetzen Schaltfläche zum Zurücksetzen der App -Daten.
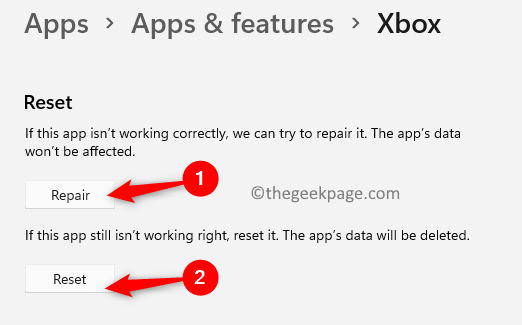
8. Klicke auf Zurücksetzen erneut, um den Reset -Prozess zu bestätigen.
9. Ausführen Schritte 3 - 8 oben für Reparieren und Zurücksetzen des Microsoft Store sowie.
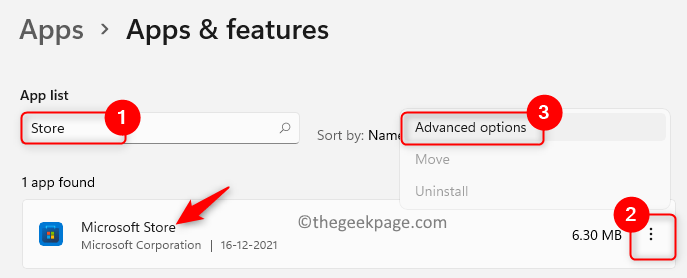
10. Überprüfen Sie, ob das Problem behoben ist.
Beheben Sie 8 - Aktualisieren Sie die Xbox und speichern Sie die App aus der MS Store Library
1. Öffne das Ausführen (Windows + R) Dialog.
2. Typ MS-Windows-Store: und schlagen Eingeben um die zu öffnen Microsoft Store.
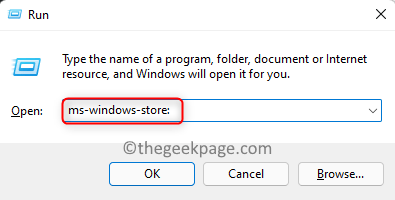
3. Gehe zum Bibliothek Tab im linken Bereich unten in der Speichern.
4. Klicken Sie hier auf die Updates bekommen Schaltfläche, um verfügbare Updates für die Apps zu erhalten.
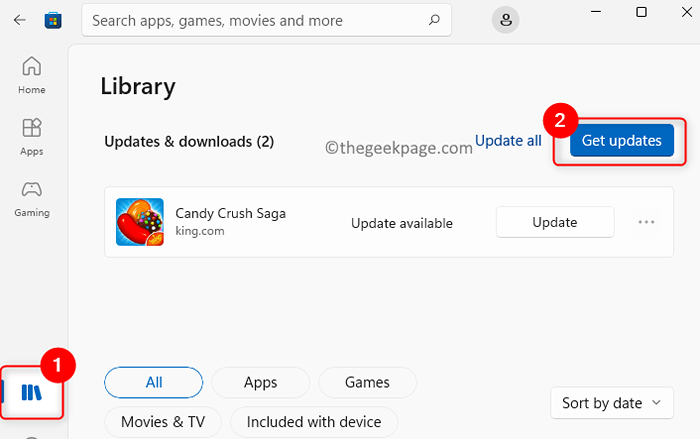
5. Sobald die Updates installiert sind, Neustart dein Computer.
6. Installieren Sie das Spiel nach dem Start und überprüfen Sie, ob das Problem gelöst ist.
Beheben Sie 9 - Installieren Sie den Xbox Identity Provider und Gaming Services
1. Klicken Sie auf diesen Link, um zur Microsoft -Website zu gehen, um die zu erhalten Xbox -Identitätsanbieter.
2. Klicken Sie auf dieser Seite auf die Erhalten Taste.
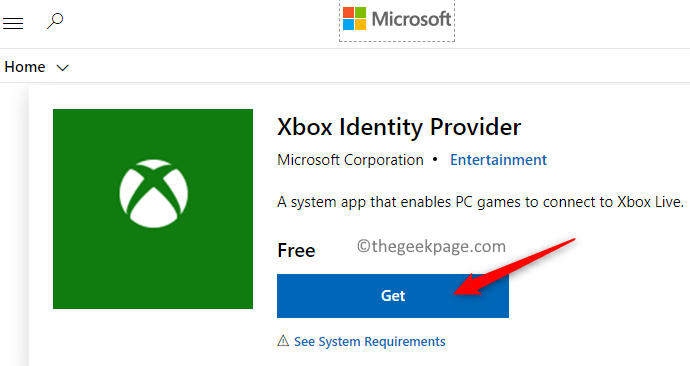
3. Wenn Sie aufgefordert werden, den Microsoft Store zu öffnen, klicken Sie auf die Öffnen Sie Microsoft Store Taste.
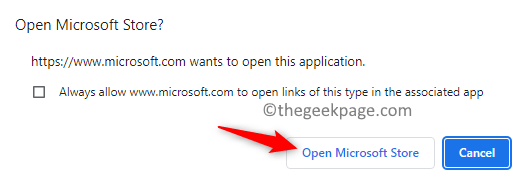
4. Der Xbox -Identitätsanbieter Seite öffnet sich Speichern. Klick auf das Erhalten Taste, um es auf Ihrem PC zu installieren.
Notiz: Wenn es keine gibt Erhalten Taste Dies bedeutet, dass es bereits auf dem PC installiert ist.
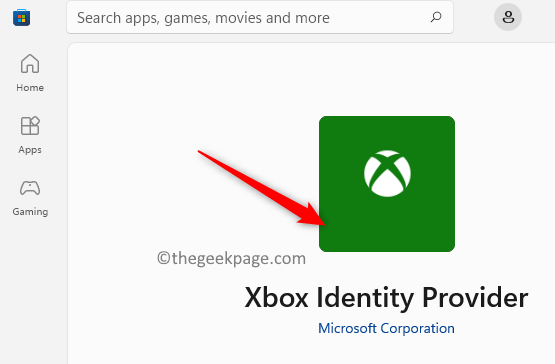
5. Um die Gaming -Dienste zu deinstallieren und neu zu installieren, treffen Sie die Fenster Schlüssel und Typ Power Shell im Suchfeld.
6. Rechtsklick An Power Shell und auswählen Als Administrator ausführen.
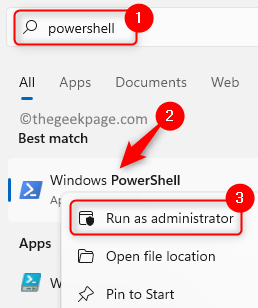
7. Kopieren Sie den Befehl unten oder klicken Sie auf und klicken Sie auf Eingeben es ausführen.
Get-Appxpackage Microsoft.Gamingsservices | Entfernen Sie -Appxpackage -AlluSer
8. Dadurch werden die Gaming -Dienste deinstalliert.
9. Kopieren Sie den folgenden Befehl und fügen Sie ihn in die PowerShell ein, um ihn auszuführen.
Starten Sie MS-Windows-Store: // pdp/?ProductID = 9MWPM2CQNLHN
10. Dadurch wird der Microsoft Store mit der Seite Gaming Services geöffnet.

11. Hier klicken Sie auf Installieren/Get Schaltfläche zur Installation der Spieldienste.
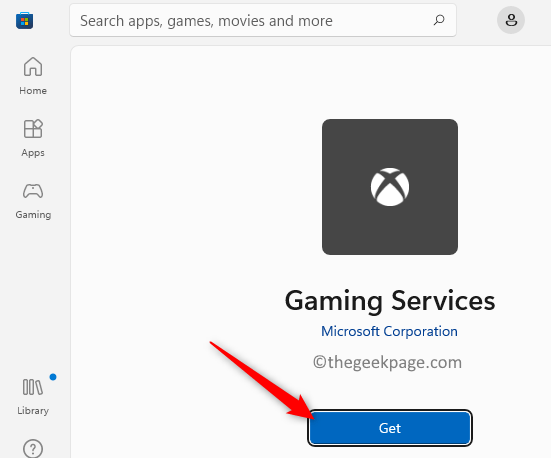
12. Öffnen Sie nach Abschluss der Installation die Xbox -App und installieren Sie das Halo Infinite -Spiel.
Fix 10 - Starten Sie verwandte Dienste
1. Drücken Sie Windows + r und Typ Dienstleistungen.MSC um die zu öffnen Windows Services.
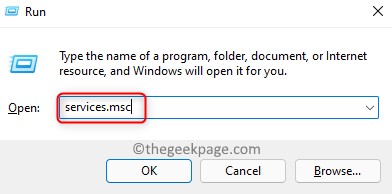
2. Lokalisieren IP -Helfer in der Liste der Dienstleistungen und Doppelklick darauf, um die zu öffnen Eigenschaften.
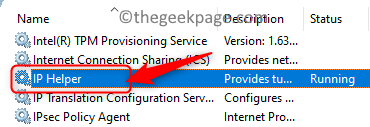
3. Ändere das Starttyp Zu Automatisch Verwenden Sie das Dropdown -Feld.
4. Klicke auf Anwenden.
5. Wenn der Dienst nicht ausgeführt wird, klicken Sie auf Start.
6. Klicke auf OK.
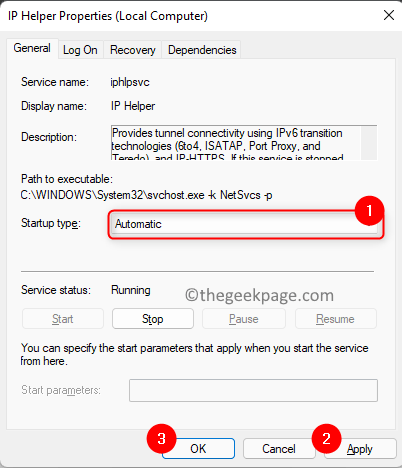
7. Führen Sie die oben genannten durch Schritte 2 - 6 Für alle unten genannten Dienste
Xbox Zubehörverwaltungsdienst
Xbox Live Auth Manager
Xbox Live Game Save
Xbox Live -Netzwerkdienst
Windows Update
Microsoft Store Installation Service
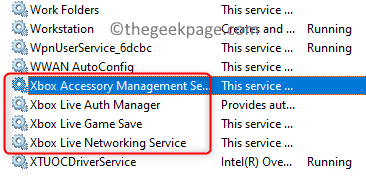
8. Wenn der benannte Dienst Spieldienste Ist nicht laufen, Dann Rechtsklick darauf und wählen Sie Start.
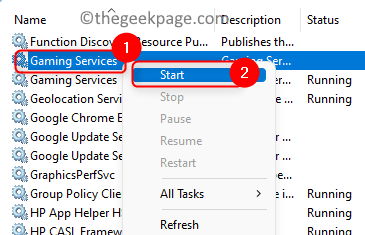
9. Wenn es so ist läuft bereits, Dann Rechtsklick auf der Spieldienste in der Liste der Dienste und klicken Sie auf Stoppen.
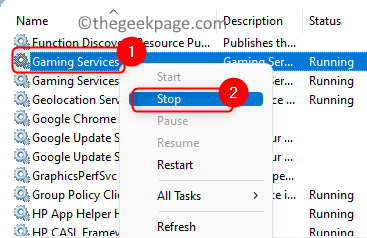
10. Nochmal, Rechtsklick und auswählen Start Um den Service neu zu starten.
Notiz: Stellen Sie sicher, dass beide Spieldienste in der Liste der Windows -Dienste ausgeführt werden.
11. Überprüfen Sie, ob dies den Fehler bei der Spielinstallation auflöst.
Fix 11 - Führen Sie ein Windows -Update durch
1. Offen Ausführen (Windows + R).
2. Typ MS-Settings: WindowsUpdate um die zu öffnen Windows Update Buchseite.
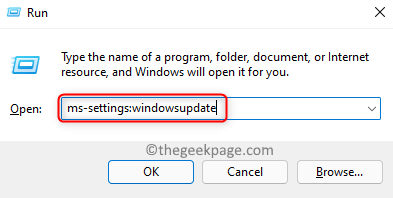
3. Klick auf das Auf Updates prüfen Taste.
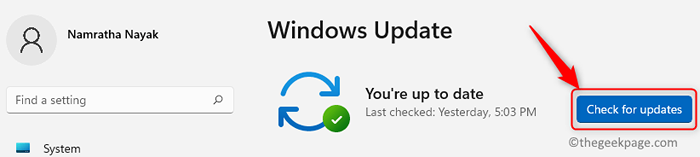
4. Wenn Updates verfügbar sind, werden diese auf Ihrem System heruntergeladen und installiert.
5. Neu starten Ihr PC und überprüfen Sie, ob der Fehler behoben ist.
Fix 12 - Setzen Sie den MS -Speicher mit WSReset zurück
1 - Suche CMD Im Windows -Suchfeld. Rechts klicken und wähle laufen als Administrator
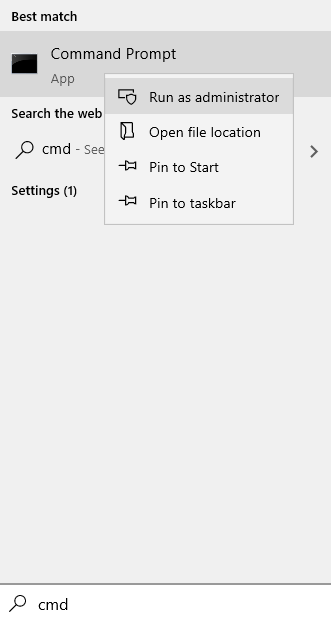
2 - Typ wsreset im Eingabeaufforderungfenster und drücken Sie Eingeben Taste
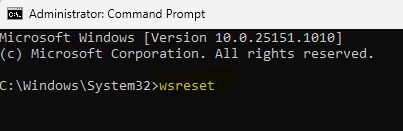
3. Es öffnet ein schwarzes Fenster und sobald der Reset abgeschlossen ist, wird das Fenster geschlossen und den Microsoft Store öffnet.
4. Versuchen Sie nun, die App entweder mit der Xbox -App oder der MS -Store zu installieren.
Fix 13 - Xbox -App deinstallieren und neu installieren
1. Tippen Sie auf die Fenster Schlüssel und Typ xbox im Suchfeld.
2. Rechtsklick An Xbox App in der Liste und auswählen Deinstallieren.
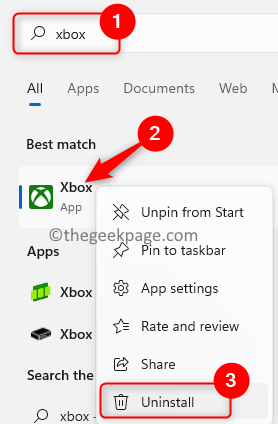
3. Klicke auf Deinstallieren im Bestätigungsfenster.
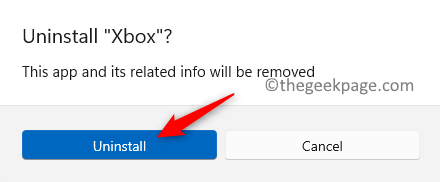
4. Sobald die Deinstallation abgeschlossen ist, öffnen Sie sich Microsoft Store.
5. Typ xbox im Suchfeld oben.
6. Klick auf das Xbox App in der Liste der angezeigten Apps. Dies öffnet die Xbox App -Seite.
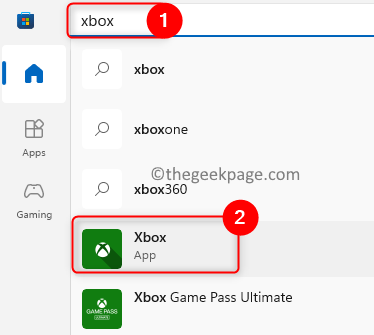
7. Klick auf das Installieren/Get Taste.
8. Klicke auf Ja Damit die Installation fortgesetzt werden kann.
9. Sobald die Installation abgeschlossen ist, prüfen Sie, ob Sie das Spiel installieren können.
Fix 14 - Deinstallieren Sie das Spiel und benennen Sie den WindowsApps -Ordner um
1. Öffne das Xbox App.
2. Gehe zum Halo Infinite Spiel.
3. Klicken Sie hier auf die Drei horizontale Punkte und wähle Spiel deinstallieren.
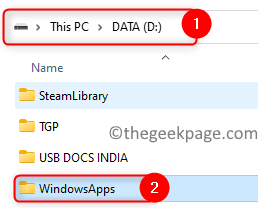
4. Klicke auf Ja um das Deinstall zu bestätigen.
5. Sobald die Deinstallation abgeschlossen ist, öffnen Sie sich Datei Explorer (Windows + E).
6. Klicke auf Dieser PC im linken Bereich. Öffne das D Laufwerk aus dem rechten Bereich.
7. Sie müssen die umbenennen WindowsApps Ordner hier vorhanden.
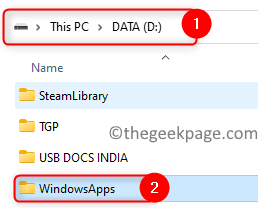
8. Eigentum der Besitzer der WindowsApps Ordner, folgen Schritte 4 - 19 erwähnt in Fix 6 über.
9. Rechtsklick auf der WindowsApps Ordner und wählen Sie die Umbenennen Symbol.
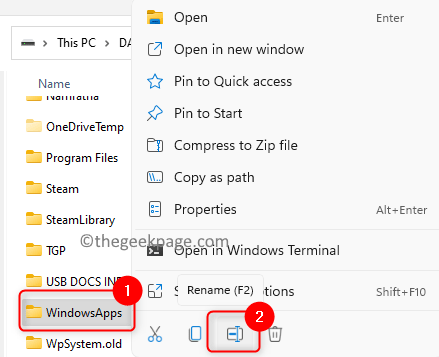
10. Umbenennen der Ordner zu so etwas wie WindowsApps.alt und schlagen Eingeben.
Notiz: Wenn Sie beim Umbenennen von Fehler Fehler erhalten, befolgen Sie die folgenden Schritte.
- Offen Taskmanager (Strg + Shift + ESC).
- Hier suchen Sie nach Spieldienste in den laufenden Prozessen.
- Rechtsklick darauf und wählen Sie Task beenden.
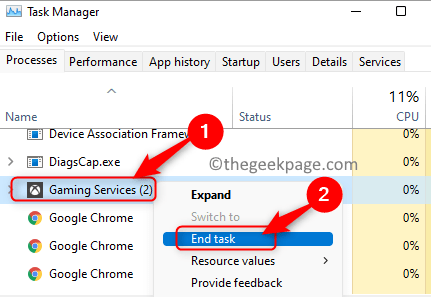
- Drücken Sie Fenster + R und Typ Dienstleistungen.MSC öffnen Dienstleistungen.
- Rechtsklick An Spieldienste und klicken Sie auf Stoppen Wenn es läuft. Tun Sie dies für beide Spieldienste In der Liste.
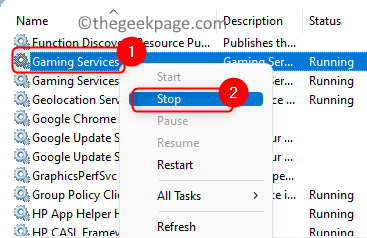
- Versuchen Sie nun umbenennen der Ordner.
- Sobald Sie den Ordner umbenennen, gehen Sie zurück zu Dienstleistungen Und Start Die Spieldienste.
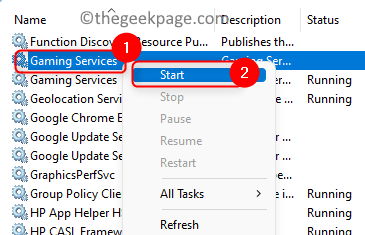
11. Neu starten dein Computer.
12. Neu installieren Das Spiel nach dem Start und überprüfen Sie, ob Sie es ohne Fehler starten können.
Das ist es!
Sie müssen jetzt in der Lage sein, den Halo Infinite (Kampagne) ohne Fehlercodes 0x80070032, 0x80070424 oder 0x80070005 in der Xbox App zu installieren oder zu starten. Lassen Sie uns in den Kommentaren wissen, ob dieser Artikel bei der Lösung dieses Problems hilfreich war, indem Sie die für Sie funktionieren.
- « So aktivieren oder deaktivieren Sie sich an meine Apps in Windows 11
- So aktivieren Sie das Dialogfeld zur Bestätigung des Löschens unter Windows 11 »

