Fix-hohe CPU- oder Festplattennutzung durch ntoskrnl.exe in Windows 10
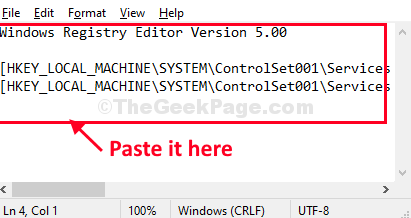
- 3230
- 642
- Levke Harnapp
Ntoskrnl.exe ist eine Systemanwendung, die wesentliche Elemente wie Hardware -Virtualisierung, Prozess und Speicherverwaltung in Windows 10 verwaltet. Manchmal können schlechte oder veraltete Geräte-Treiber, Malware oder Viren und sogar beschädigte Systemdateien eine Abnormalität von verursachen Ntoskrnl.exe. Die Hauptnormalität von Ntoskrnl.exe Beinhaltet den Verbrauch einer großen Menge an Verarbeitungsleistung und/ oder verfügbarem kostenlosen Speicher.
Aber bevor Sie sich für die Hauptfixes fortsetzen, sollten Sie diese Problemumgehungen versuchen-
Erste Problemumgehungen-
1. Führen Sie einen vollständigen Scan für Viren oder Malware auf Ihren Systemdateien aus.
2. Prüfen Sie, ob überhaupt Windows Update ist anhängig oder nicht.
Wenn diese nicht geklappt haben, gehen diese Korrekturen-
Inhaltsverzeichnis
- Fix 1 - Deaktivieren
- FIX-2 MODIFT-Registrierung-
- Fix-3 Deaktivieren Sie den Laufzeitbroker-
- Fix-4 Free Virtual Speicher aus Windows Drive aus dem Windows Drive-
Fix 1 - Deaktivieren
1. Suchen Aufgabenplaner In Windows 10 -Suchfeld.
2. Klicke auf Aufgabenplaner Suche Symbol.
3. Suchen Sie im Fenster Task Scheduler im linken Menü zum folgenden Ort, indem Sie Elemente erweitern:-

Task Scheduler Library -> Microsoft -> Windows -> Speicherdiagnostik
4. Auf der rechten Seite klicken Sie einfach mit der rechten Maustaste auf RunblummemoryDiagnostic und wähle deaktivieren.
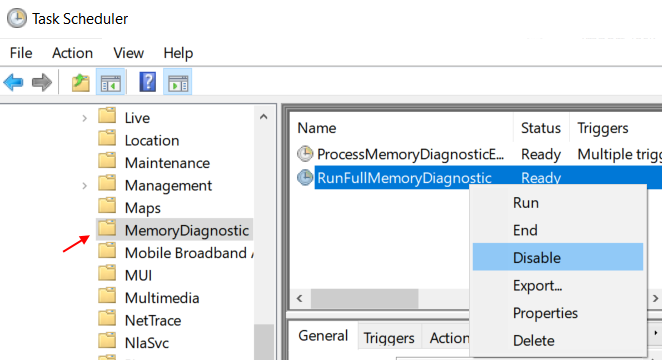
FIX-2 MODIFT-Registrierung-
Ändern Sie die Registrierung, um das Löschen von PAGED -Dateien beim Herunterfahren zu löschen. Möglicherweise lösen Sie dieses Problem.
1. Drücken Sie Windows -Schlüssel+s. Dann fangen Sie an zu tippen “reflikt“.
2. Klicken Sie nun auf “RegistierungseditorAus den Suchergebnissen, um es auf Ihrem Computer zu öffnen.

3. Gehen Sie nun zu dieser Header -Datei-
HKEY_LOCAL_MACHINE \ SYSTEM \ CurrentControlSet \ Control \ Session Manager \ Speicherverwaltung
4. Auf der rechten Seite desselben Fensters, Doppelklick An "ClearPageFileatshutdown”Um es zu ändern.
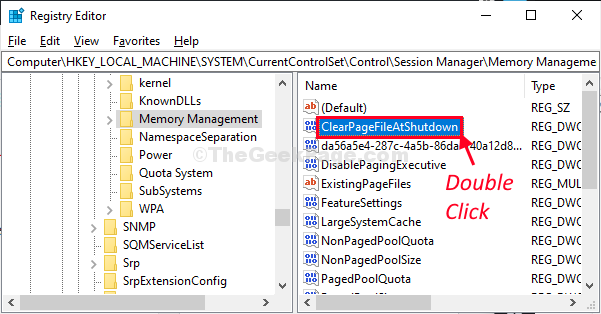
5. Als nächstes müssen Sie die 'festlegen'Messwert' Zu "1“.
6. Klicken Sie nun auf “OK“.
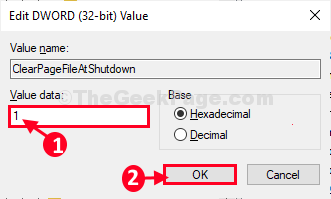
Nun, schließen Sie Registierungseditor Fenster. Neustart Ihr Computer und überprüfen Sie dann, ob dies funktioniert oder nicht.
Fix-3 Deaktivieren Sie den Laufzeitbroker-
1. Drücken Sie Windows + i Tasten Sie zusammen, um zu öffnen Einstellungen.
2. Klicke auf System.
3. Klicke auf Benachrichtigungen und Aktionen Aus dem linken Menü.
4. Deaktivieren Sie die Option "Holen Sie sich Tipps, Tricks und Vorschläge, während Sie Windows verwenden".
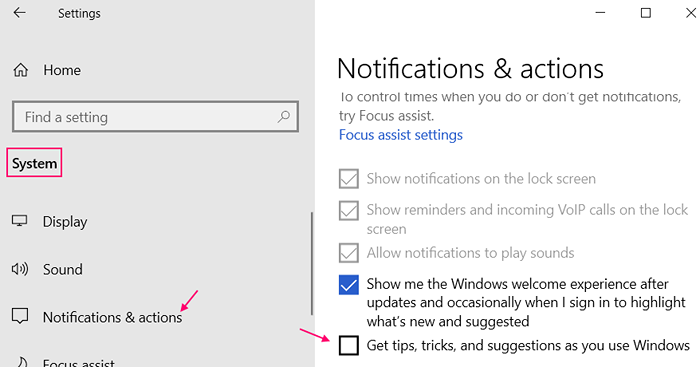
Alternative Methode zum Deaktivieren des Laufzeitbrokers über Registrierungseditor
Führen Sie dieses Registrierungsskript aus, um zu deaktivieren Laufzeit Broker auf deinem Computer.
1. Anfangs, Rechtsklick im leeren Raum von Desktop und dann klicken Sie auf “Neu>“.
2. Dann klicken Sie auf “Text dokument“.
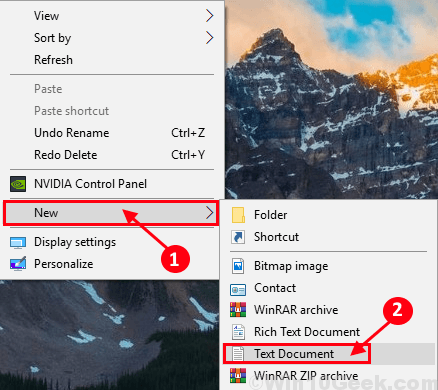
2. Jetzt, Doppelklick An 'Neues Textdokument'Zu darauf zugreifen.
3. Wenn das Notizblock Das Fenster wird auf Ihrem Bildschirm angezeigt, Kopieren Einfügen diese Linien.
Windows Registry Editor Version 5.00 [hkey_local_maachine \ system \ controlset001 \ dienste \ timeBroker] "starten" = dWord: 00000003 [hkey_local_maachine \ system \ controlset001 \ dienste \ sysmain] "displayName" = "Superfetch" Start "= Dword: 00000003
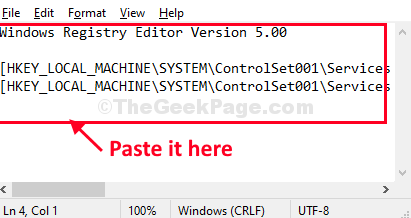
4. Dann klicken Sie auf “Datei"Und dann klicken Sie auf"Speichern als… “.

7. Jetzt müssen Sie die Datei als "benennen" benennen "Regfix.Regs" und wähle "Alle Dateien”Aus dem Dateityp.
8. Wählen Sie einen bestimmten Ort aus, um die Datei zu speichern.
9. Dann klicken Sie einfach auf “SpeichernUm die Datei auf Ihrem Computer zu speichern.
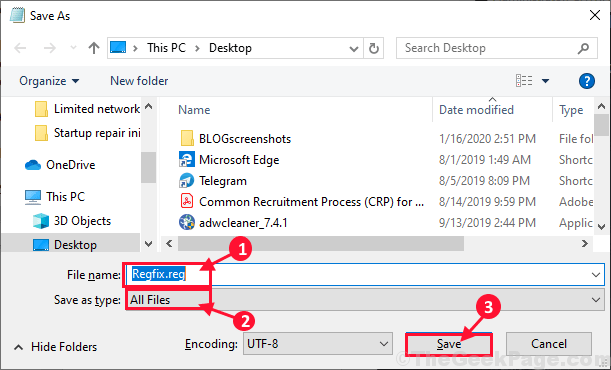
Schließen Notizblock Fenster.
10. Navigieren Sie nun zu der Stelle, an der Sie gerade die Datei gespeichert haben.
11. Wenn Sie den Ort erreicht haben, Rechtsklick auf der "Regfix.RegsSkript und dann klicken Sie auf “VerschmelzenUm es mit Ihrer ursprünglichen Registrierung zusammenzuführen.
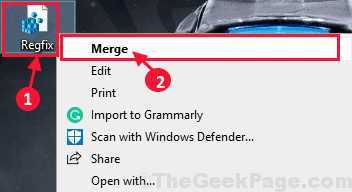
12. Wenn Sie eine Warnmeldung erhalten, klicken Sie einfach auf “Ja”Um das Skript auf Ihrem Computer auszuführen.

Neustart dein Computer.
Nach dem Neustart, Ntoskrnl.exe Konsumiert nicht eine hohe Menge an Verarbeitungsleistung.
Fix-4 Free Virtual Speicher aus Windows Drive aus dem Windows Drive-
Die freigültige verblassende Datei aus Ihrem Windows -Laufwerk kann dieses Problem beheben.
1. Drücken Sie Windows -Schlüssel+r öffnen Laufen.
2. In Laufen Fenster, Typ “sysdm.cplUnd dann schlagen Eingeben öffnen Systemeigenschaften.
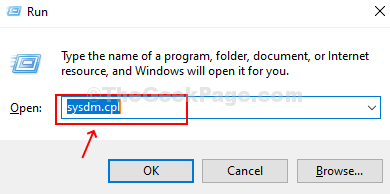
3. Jetzt müssen Sie auf die “klicken“FortschrittlichTab.
4. Unter dem 'Leistung'Registerkarte, Sie müssen auf "klicken"Einstellungen“.
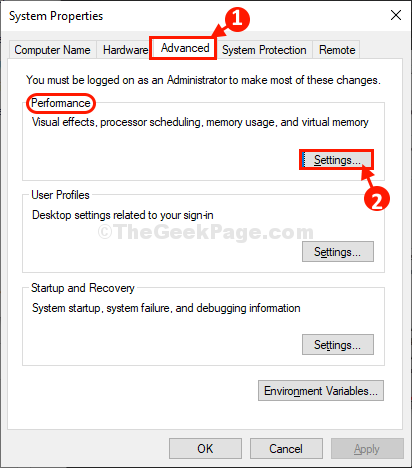
5. Danach gehen Sie zum "FortschrittlichTab.
6. Unter der Option 'Passen Sie sich an die beste Leistung von:'Einstellungen klicken auf die “Programm“.
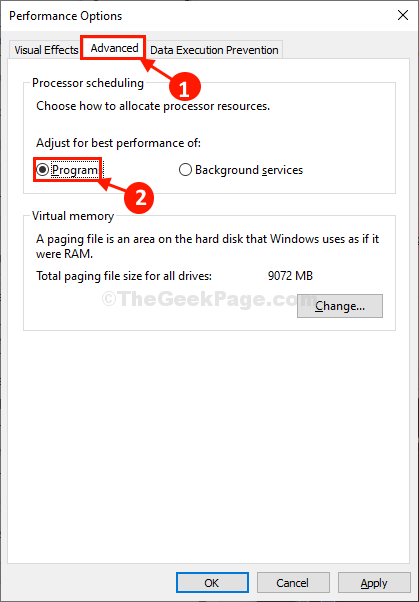
7. Jetzt unter dem ''Virtueller Speicher'Abschnitt, klicken Sie auf “Ändern“.

8. In Virtueller Speicher Fenster, Deaktivieren die Option "Verwalten Sie die Paging -Dateigröße automatisch für alle Laufwerke“.
9. Befolgen Sie diese Schritte, um Ihr Windows -Laufwerk mit Paging -Dateien zu befreien-
A. Wählen Sie zunächst "C:" Antrieb.
B. Dann. Wählen Sie das Optionsfeld neben der Option "NEIN Paginggröße“.
C. Danach klicken Sie auf “Satz”Um es einzustellen.
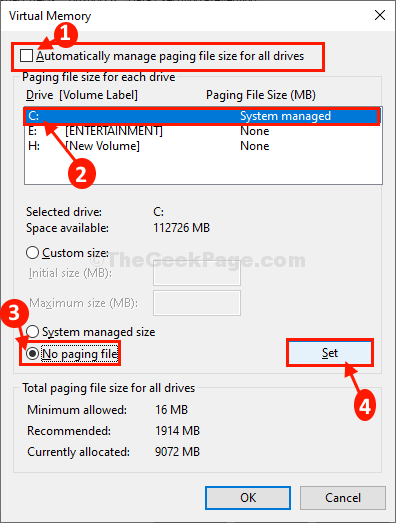
10. Wenn eine Warnmeldung auftaucht, klicken Sie auf “Ja”Um die Änderung zu bestätigen.
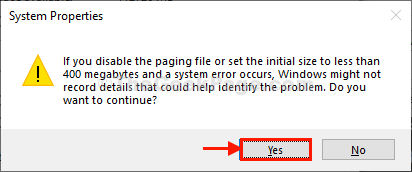
11. Klicke auf "OKWenn Sie Seitendateien eingestellt haben.

12. Klicken Sie nacheinander auf “Anwenden" An "OK”Um die Änderungen zu speichern.
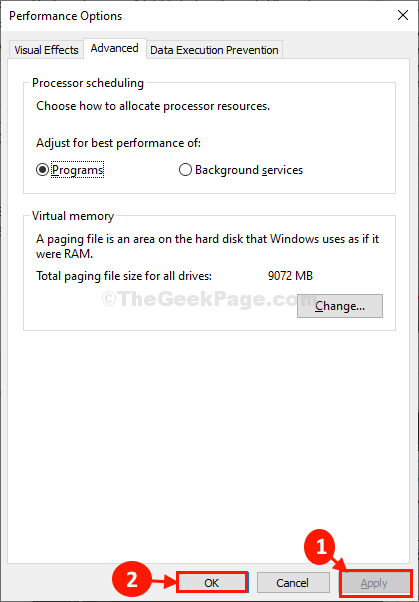
13. Klicken Sie im letzten Schritt auf “AnwendenUnd dann auf "OK“.

Neu starten Ihr Gerät.
Nach dem Zurücksetzen des virtuellen Speichers auf Ihrem Computer Ntoskrnl.exe Wird aufhören, eine hohe Menge an CPU oder die verfügbare Speicherleistung zu konsumieren.
- « So beheben Sie beschädigte Recycle -Behälter in Windows 10
- So reparieren Sie Outlook nicht in Windows 10/11 »

