Fix-Intel Rapid Storage Technology (RST) -Dienst funktioniert nicht
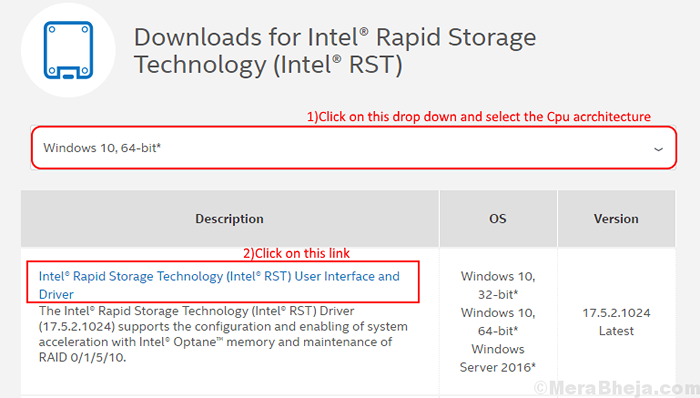
- 3277
- 903
- Matteo Möllinger
Intel Rapid Storage Technology (RST) Service ist eine Anwendung, die Speicherfunktionen auf Ihrem Windows -Computer überwacht, um eine bessere Speicheroption zu bieten. Jetzt hilft diese Anwendung auch, eine verbesserte Leistung und einen geringen Stromverbrauch zu bieten.
Einige der Windows 11- oder Windows 10 -Benutzer berichten, dass sie mit dem "Intel RST -Service nicht ausgeführt werden" vorhanden sind. Dies kann daran liegen, dass Ihr Intel -RST -Treiber veraltet ist oder Ihr Intel -RST -Service nicht automatisch gestartet wird. Befolgen Sie diese Korrekturen, um Ihr Problem zu beheben.
Anfängliche Problemumgehung- Du kannst Neustart Ihr Computer und prüfen Sie, ob der Intel RST -Dienst normal ausgeführt wird. Wenn der Service immer noch nicht ausgeführt wird, gehen Sie für diese Korrekturen-
Inhaltsverzeichnis
- Fix-1 Aktualisieren Sie Ihren Intel RST-Treiber
- Fix-2 überprüfen, ob Intel Rapid Storage Technology Service im Task Manager gestoppt wird
- FIX-3 Automatisieren Sie den Intel RST-Service aus Diensten
Fix-1 Aktualisieren Sie Ihren Intel RST-Treiber
Sie treffen auf dieses Problem, weil Ihr Intel -RST -Treiber alt/inkompatibel ist. Befolgen Sie diese Schritte, um Ihr Festplattenlaufwerk zu deinstallieren und zu installieren, um eine beschädigte Datei zu entfernen und dann den neuesten Intel RST -Treiber herunterzuladen und zu installieren-
[NOTIZ- Sie benötigen eine gültige Internetverbindung zu Ihrem Computer zum Herunterladen des Intel RST -Treibers
1- Download Center (Intel Rapid Storage Technology) und laden Sie die Anwendung gemäß Ihrem CPU-Typ (unabhängig davon, ob es sich um X64 handelt, oder die X32-basierte Architektur).
2-now klicken Sie auf den Link “Intel Rapid Storage Technology (Intel RST) Benutzeroberfläche und Treiber“.
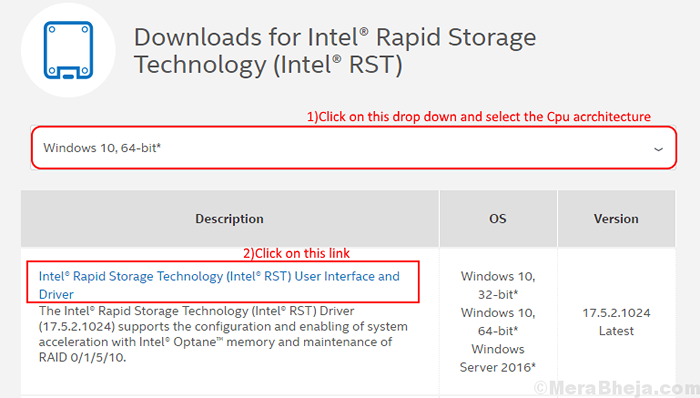
3-Klick auf “SetUprst.exeUm es herunterzuladen.
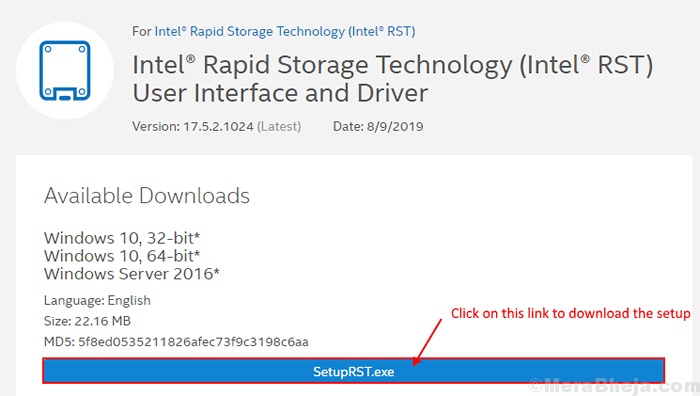
4- Klicken Sie auf “Ich akzeptiere die Bedingungen in der Lizenzvereinbarung”Und wählen Sie einen Ort zum Herunterladen der Anwendung.
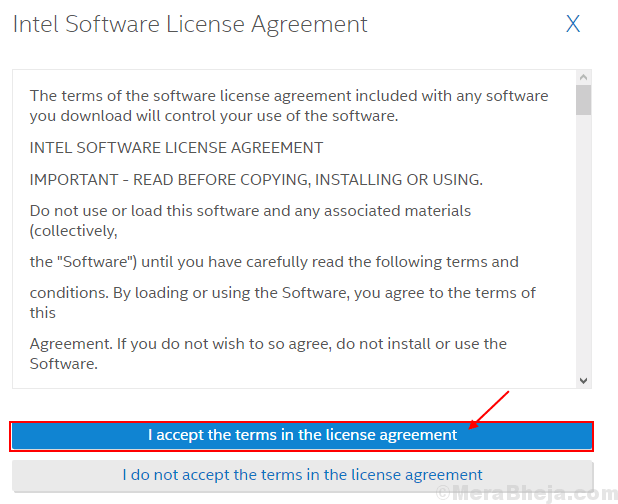
5-go zu dem Ort, an dem Sie heruntergeladen haben “SetUprst" Und Rechtsklick darauf und klicken Sie auf “Als Administrator ausführen“.
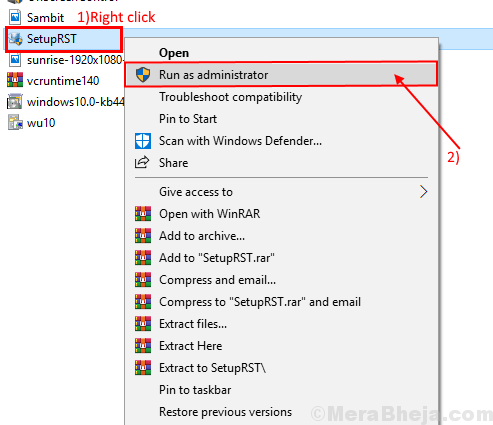
Durchgehen Sie die Installation. Es wird die neuesten installieren Intel Rapid Storage Technology Treiber- und Benutzeroberfläche.
Nach der Installation erledigt, Neustart dein Computer.
Überprüfen Sie, ob die Intel RST Service funktioniert oder nicht. Wenn es nicht funktioniert, gehen Sie für das nächste Fix.
Fix-2 überprüfen, ob Intel Rapid Storage Technology Service im Task Manager gestoppt wird
Sie können sich diesem Problem stellen, wenn die Intel Rapid Storage Technology Der Service läuft nicht. Um dies zu überprüfen, folgen Sie diesen Schritten aus-
1. Rechtsklick Auf dem Windows-Symbol auf der linken Seite und klicken Sie auf “Taskmanager" öffnen Taskmanager.
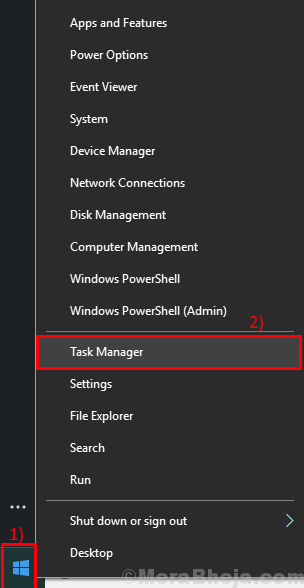
2. Jetzt gehen Sie zum "DienstleistungenRegisterkarte "Registerkarte" im Task -Manager und Sie finden eine Liste von Diensten. Suche "Iastordatamgrsvc”In der Liste und prüfen Sie, ob dies der Fall ist Betrieb.
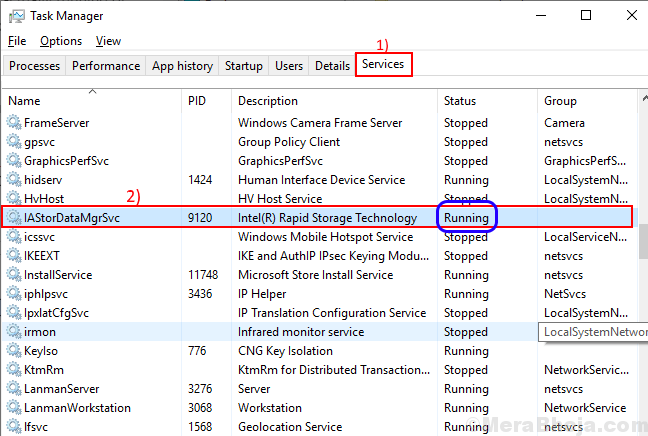
3. Wenn Sie das bemerken “Iastordatamgrsvc" ist gestoppt. Dann, Rechtsklick An "Iastordatamgrsvc"Und klicken Sie auf"Start“.
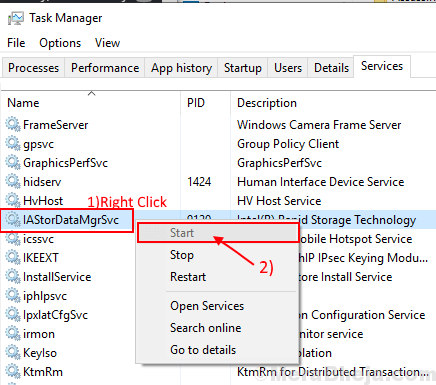
Neustart Ihr Computer und überprüfen Sie, ob der Intel RST -Service ausgeführt wird oder nicht. Wenn es noch nicht läuft, gehen Sie für die nächste Fix.
FIX-3 Automatisieren Sie den Intel RST-Service aus Diensten
Manchmal Intel Rapid Sage Technology Der Service ist so konfiguriert, dass sie manuell starten. Dies kann das Problem verursachen, mit dem Sie konfrontiert sind. Sie können den Starttyp in “ändern“Automatisch”Aus Diensten-
1. Um die zu öffnen Laufen Fenster müssen Sie öffnen, um die Windows -Taste und die R -Taste zu drücken.
2. Klicken Sie nun auf “DienstleistungenDas wird in das erhöhte Suchergebnis kommen.
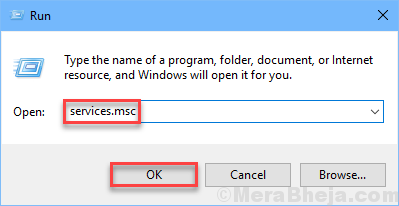
3. Im Dienstleistungen Fenster, suchen Sie nach dem "Intel (R) Rapid Storage Technology”Service und Doppelklick darauf.
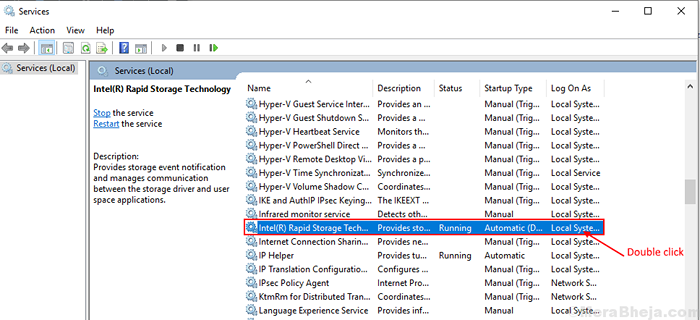
Intel (R) Rapid Storage Technology Das Eigenschaftenfenster wird geöffnet.
4. Klicke auf "Starttyp:"Und wählen Sie"Automatisch”Aus der Dropdown-Liste.
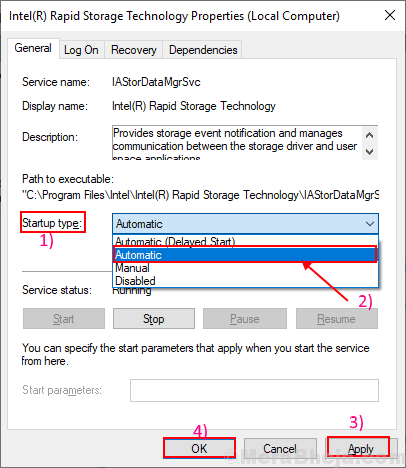
5. Schließlich können Sie auf “klicken“Anwenden" Und "OK”Um die Änderungen zu speichern.
Jetzt musst du das schließen Dienstleistungen Fenster und Neustart dein Computer.
Ihr Problem mit dem Intel Rapid Storage Technology Der Service sollte gelöst werden.
- « Fix WiFi trennt häufig in Windows 10/11
- Fixieren Sie den Dateityp -Assoziationsfehler in Windows 10/11 »

