Beheben Sie es sieht so aus, als ob Windows in Windows 11/10 nicht richtig geladen wurde
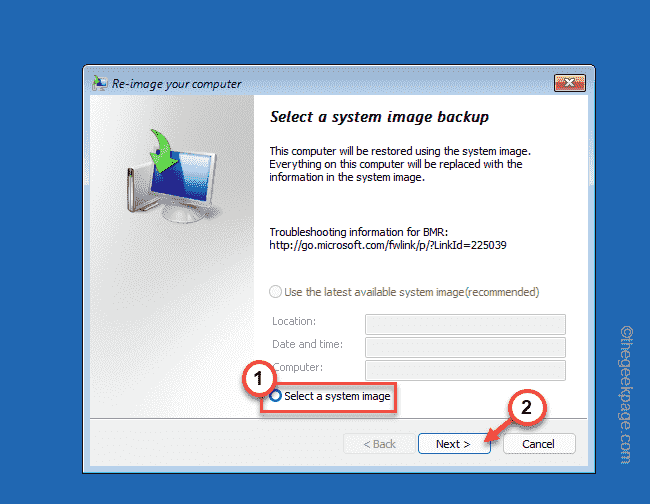
- 3735
- 809
- Hr. Moritz Bozsik
Sehen Sie das "Es sieht so aus, als hätte Windows nicht richtig geladenFehlermeldung auf der Blue Recovery -Seite? Wenn Sie diese Fehlermeldung beim Starten Ihres Systems einmal bemerkt haben, mach dir keine Sorgen. Nur, tippen Sie “Starten Sie meinen PC neuUm den Computer neu zu starten. Überprüfen Sie dann, ob der Fehlerbildschirm erneut wieder auftaucht. Wenn der Fehler zurückgibt, probieren Sie diese Lösungen aus.
Problemumgehung -
Sie können versuchen, auf das zu tippenStarten Sie meinen PC neuOption auf der Wiederherstellungsseite direkt, um Ihren Computer neu zu starten.
Lassen Sie Ihr System neu starten und überprüfen Sie, ob dies Ihr Problem löst.
Inhaltsverzeichnis
- Fix 1 - Verwenden Sie die Option zur Startreparatur
- Fix 2 - Versuchen Sie die Funktion "Systemwiederherstellung"
- Fix 3 - Verwenden Sie die Systembildwiederherstellung
- Fix 4 - den PC zurücksetzen/aktualisieren
Fix 1 - Verwenden Sie die Option zur Startreparatur
Probieren Sie die Startreparatur aus, bevor Sie andere Lösungen ausprobieren.
1. Auf der Wiederherstellungsseite finden Sie die Fehlermeldung unter „Siehe fortschrittliche Reparaturoptionen“. Klicken Sie auf diese Option.
Dadurch wird die Tools für die Wiederherstellungsumgebung direkt geöffnet.
2. Tippen Sie einfach auf “Fehlerbehebung”Option zum Fortfahren.

3. Tippen Sie auf dem nächsten Bildschirm “Erweiterte Optionen“.
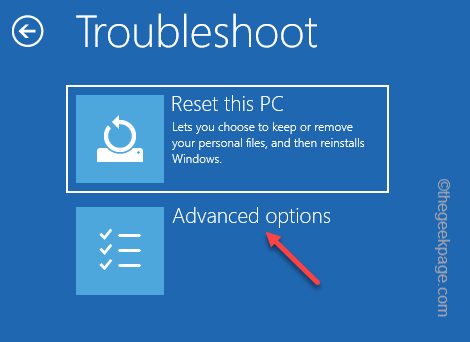
4. Im Bildschirm Erweiterte Optionen finden Sie mehrere Optionen.
5. Suche nach "Startreparatur" Möglichkeit. Tipp Es an.
6. Möglicherweise müssen Sie möglicherweise Ihr Verwaltungskonto auswählen und die richtigen Anmeldeinformationen eingeben, um auf den Startreparaturprozess zuzugreifen.
Windows startet den Computer automatisch neu und startet den Startreparaturvorgang.
Warten Sie einfach, bis Windows die beschädigten Systemdateien repariert und das Problem für Ihren Computer behoben wird.
Fix 2 - Versuchen Sie die Funktion "Systemwiederherstellung"
Wenn Sie zuvor einen System -Wiederherstellungspunkt erstellt haben, können Sie ihn verwenden, um Ihr System wiederherzustellen.
1. Auf der Wiederherstellungsseite tippen Sie auf “Siehe fortschrittliche Reparaturoptionen„Um die Wiederherstellungswerkzeuge zu entdecken.
2. Jetzt gehen Sie diesen Weg -
Fehlerbehebung> Erweiterte Optionen

3. Tippen Sie im Fenster Erweiterte Optionen auf das “Systemwiederherstellung" Möglichkeit.
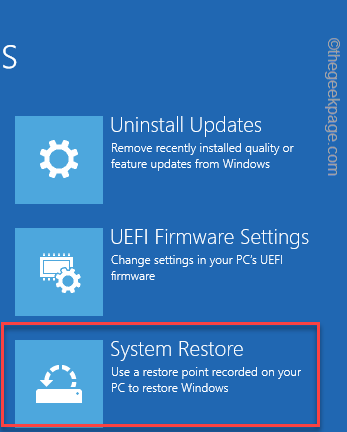
4. Dadurch wird der Fenster des Systemwiederherstellungswesens geöffnet. Tippen Sie jetzt auf die “Empfohlene Wiederherstellung:" Möglichkeit.
5. Wenn Sie einen anderen Wiederherstellungspunkt bevorzugen, können Sie sich auch entscheiden, sich für “entscheiden zu könnenWählen Sie einen anderen Wiederherstellungspunkt“.
6. Sobald Sie den Punkt ausgewählt haben, tippen Sie auf “Nächste“.
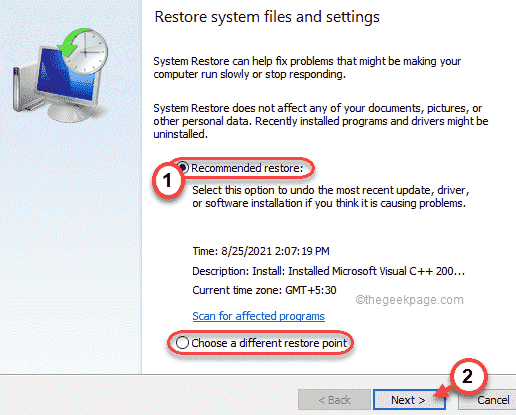
7. Möglicherweise sehen Sie die Liste der Wiederherstellungspunkte auf Ihrem Bildschirm.
8. Aber wenn Sie weitere Wiederherstellungspunkte sehen möchten, tippen Sie auf “Mehr Wiederherstellungspunkte anzeigen“.
Auf diese Weise sehen Sie weitere Wiederherstellungspunkte auf Ihrem Bildschirm.
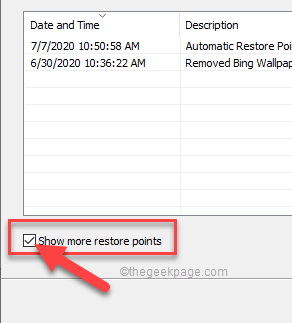
9. In dieser Liste der Wiederherstellungspunkte müssen Sie einen bestimmten Wiederherstellungspunkt auswählen, wenn der Fehler nicht vorhanden war.
10. Dann tippen Sie “NächsteWeiter vorgehen.
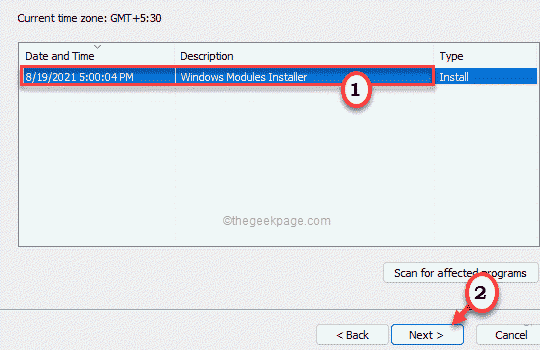
11. Schließlich müssen Sie klicken “Beenden“.
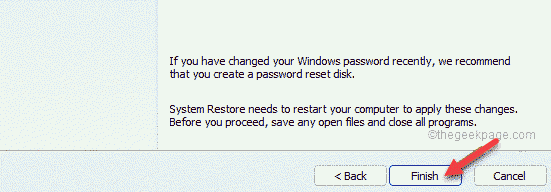
Dadurch wird der Systemwiederherstellungsprozess gestartet.
Ihr System erledigt automatisch das Ganze und kann einige Male neu starten, um alle Phasen des Restaurierungsprozesses zu vervollständigen.
Fix 3 - Verwenden Sie die Systembildwiederherstellung
Wenn Sie ein Systembild haben, können Sie es verwenden, um Ihr System wiederherzustellen.
1. Wenn Sie die Wiederherstellungsseite erreichen, tippen Sie auf “Siehe fortschrittliche Reparaturoptionen”Um darauf zuzugreifen.
2. Folgen Sie dann diesem Weg -
Fehlerbehebung> Erweiterte Optionen

3. Versuchen Sie im Bildschirm Erweiterte Optionen, wenn Sie das finden könnenSystembildwiederherstellung“.
4. Wenn Sie es dort nicht finden können, tippen Sie auf “Weitere Optionen für Wiederherstellungen finden Sie unter“.
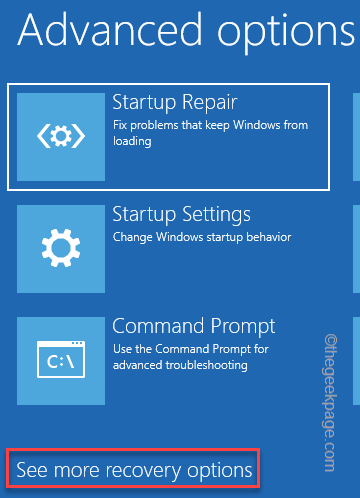
5. Als nächstes tippen Sie “Systembildwiederherstellung“.
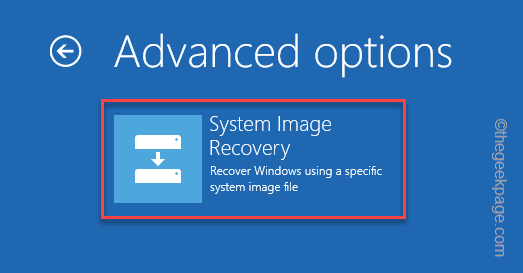
6. Im Systembildwiederherstellungsmodus scannt Windows Ihr System automatisch nach Systembilddateien.
7. Andernfalls können Sie auch die manuelle Option verwenden, um eine Bilddatei auszuwählen. Um das zu tun, tippen ““Wählen Sie ein Systembild aus"Und tippen"Nächste“.
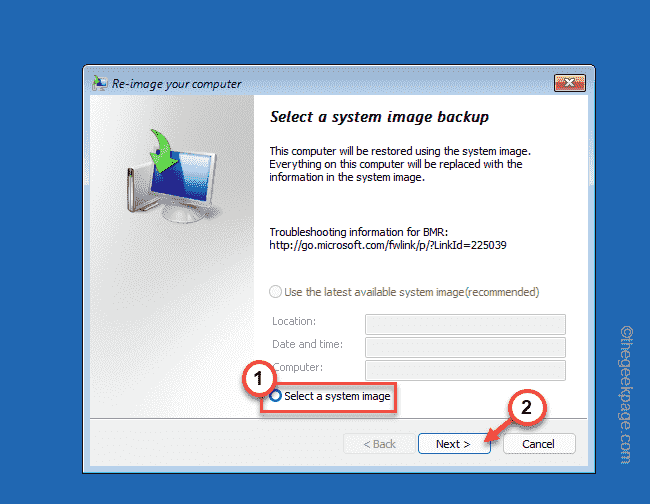
8. Fügen Sie nun die DVD oder USB hinzu, die das Systembild für Ihr System enthalten.
9. Dann tippen Sie “Fortschrittlich… “.
10. Jetzt tippen ““Suchen Sie nach einem Systembild im Netzwerk“.
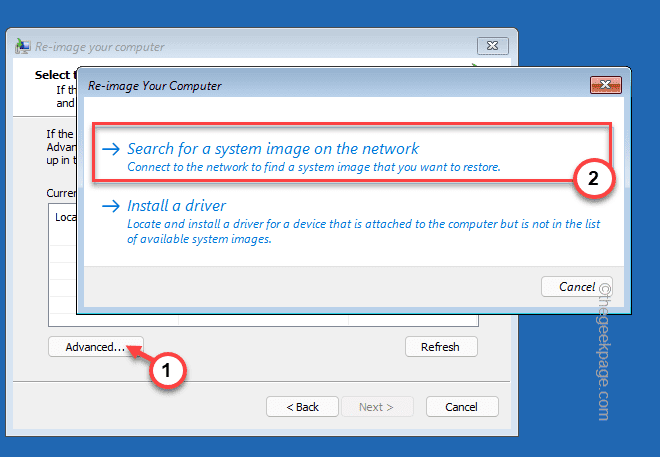
Lassen Sie Windows nun das Systembild als Sicherung verwenden und das Problem für Sie beheben.
Fix 4 - den PC zurücksetzen/aktualisieren
Wenn Sie keine Systembilddatei oder einen Wiederherstellungspunkt haben, können Sie den PC zurücksetzen.
1. Wenn Sie die Wiederherstellungsseite erreichen, tippen Sie auf “Siehe fortschrittliche Reparaturoptionen”Um darauf zuzugreifen.
2. Dann tippen Sie “Fehlerbehebung”Um darauf zuzugreifen.

3. Im Fenster zur Fehlerbehebung finden Sie zwei verschiedene Optionen.
4. Tippen Sie auf "Setzen Sie diesen PC zurück“.
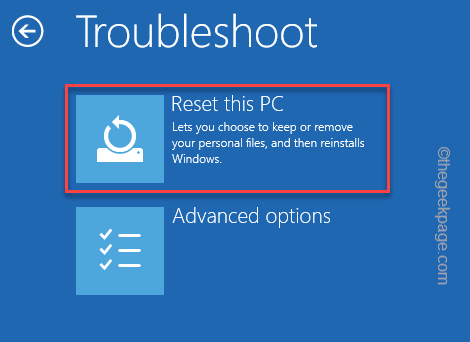
5. Hier drinnen gibt es zwei weitere Optionen.
6. Klopfen "Behalte meine Dateien”Um die wichtigen Dateien zu behalten.
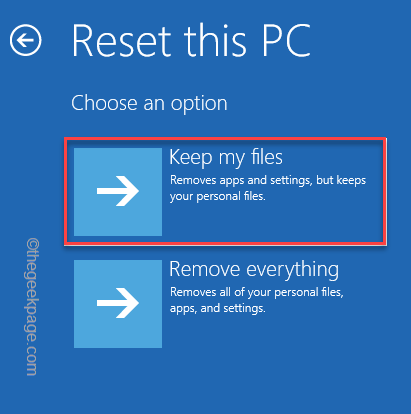
Im nächsten Schritt setzt Windows Ihr System automatisch zurück. Dies sollte Ihr Problem lösen.
Überprüfen Sie, ob dies Ihr Problem löst oder nicht.
- « So reparieren Sie den Sperrbildschirm auf Anmeldebildschirmverzögerungsproblem
- Fix Rufus kann im Windows -PC nicht bootfähiges USB -Problem erstellen »

