Fix- Tastatur eingeben, die falsche Zeichen in Windows 10/11 eingeben
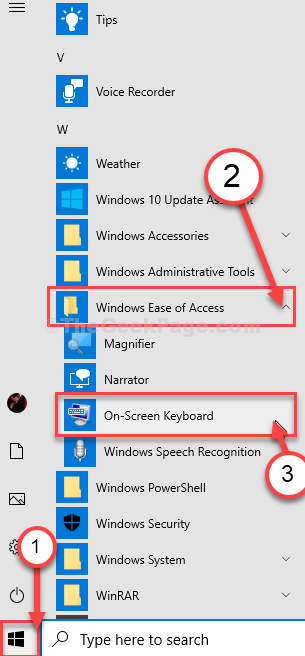
- 2280
- 246
- Madleen Vater
Ist die Tastatur, die die falschen Zeichen auf Ihrem Windows 10 -Computer eingreift?? Wenn Sie auf Ihrem Computer mit diesem Problem konfrontiert sind, besteht die Möglichkeit, dass die Tastatur selbst nicht in Ordnung ist. Probieren Sie diese anfänglichen Problemumgehungen auf Ihrem Computer aus. Wenn sie nicht funktionieren, entscheiden Sie sich einfach für die Hauptlösungen.
Erste Problemumgehungen-
1. Ziehen Sie die Tastatur aus. Warten Sie eine Weile. Stecken Sie die Tastatur erneut an einen anderen USB -Anschluss auf Ihrem Computer. Überprüfen Sie, ob dies funktioniert.
2. Probieren Sie die Tastatur mit einem anderen Computer/ Laptop aus, um zu überprüfen, ob es funktioniert.
Wenn die Tastatur mit einem anderen Laptop oder PC gut funktioniert, müssen Sie das Problem nach diesen Korrekturen lösen-
NOTIZ-
Für alle Korrekturen, wenn wir verwenden wollen “Bildschirmtastatur“. Um es zu öffnen, folgen Sie diesen Schritten aus-
A. Klicken Sie auf das Windows -Symbol.
B. Scrollen Sie nun durch die Liste der Apps und klicken Sie dann auf “Windows Leichter Zugriff”Um es zu erweitern.
C. Klicken Sie dann auf die “BildschirmtastaturUm es zu öffnen.
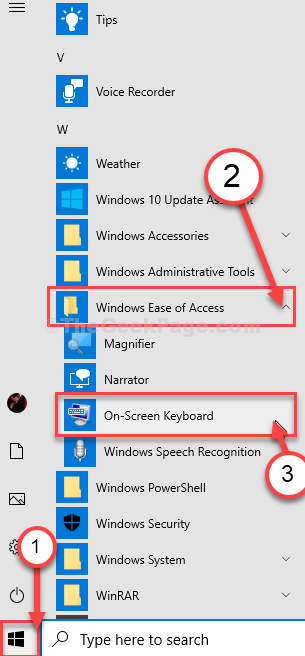
Inhaltsverzeichnis
- Fix 1 - Drücken Sie die Windows -Taste und die Taste der Speicherplätze zusammen
- FIX-2 MODIFT-Registrierung
- Fix- 3 Tastatur deinstallieren und neu installieren
- Fix- 4 Führen Sie die Tastatur-Fehlerbehebung aus
Fix 1 - Drücken Sie die Windows -Taste und die Taste der Speicherplätze zusammen
Es kann passieren, dass Ihr Tastaturlayout versehentlich geändert wird.
Versuchen Sie einfach zu drücken Windows -Schlüssel Und RABEBAR einmal und prüfen Sie, ob es das Problem behebt oder nicht
FIX-2 MODIFT-Registrierung
Ändern Sie die Tastaturregistrierung, um dieses Problem zu lösen.
Sie müssen dieses Problem aus lösen Registierungseditor.
1. Klick auf das Suchen Box und geben Sie dann "regeedit" mit der Tastatur auf dem Bildschirm ein.
2. Klicken Sie nun auf “RegistierungseditorAus den Suchergebnissen, um es auf Ihrem Computer zu öffnen.
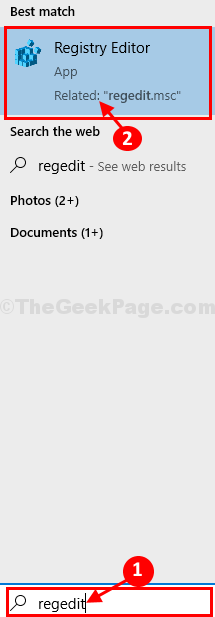
NOTIZ-
Sie müssen Ihre Registrierung sichern. Nach dem Öffnen Registierungseditor, klicke auf "Datei”>“Export”Um die Sicherung zu erstellen.
Wenn etwas schief geht, können Sie Ihre Registrierung abrufen, indem Sie einfach die Sicherung importieren.
3. In Registierungseditor Fenster auf der linken Seite navigieren Sie zu diesem Ort-
Computer \ hkey_users \.Standard \ Tastaturlayout \ Vorspannung
4. Auf der rechten Seite, Doppelklick An "1”Um es zu ändern.
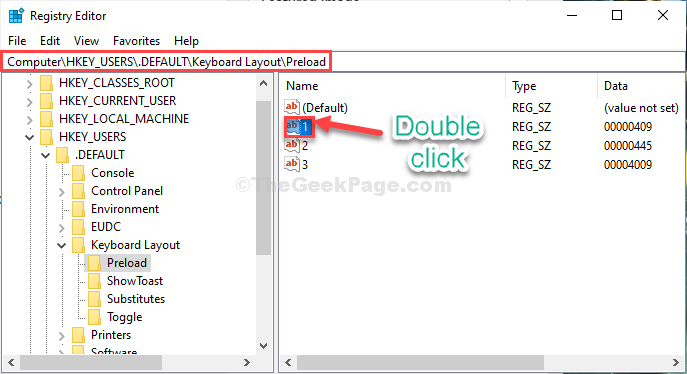
5. Im Zeichenfolge bearbeiten Fenster, ändern Sie den Wert der Sprache, die Ihre Tastatur wünscht Zeichenfolge bearbeiten Fenster).
6. Klicke auf "OK“.
| 00000402 | bulgarisch |
| 0000041a | kroatisch |
| 00000405 | Tschechisch |
| 00000406 | dänisch |
| 00000413 | Niederländisch (Standard) |
| 00000813 | Niederländisch (belgisch) |
| 00000409 | Englisch (USA) |
| 00000809 | Englisches Vereinigtes Königreich) |
| 00001009 | Englisch (Kanadier) |
| 00001409 | Englisch (Neuseeland) |
| 00000c09 | Englisch (Australier) |
| 0000040b | finnisch |
| 0000040c | Französisch (Standard) |
| 0000080c | Französisch (belgisch) |
| 0000100c | Französisch (Schweizer) |
| 00000c0c | Franko Kanadier) |
| 00000407 | Deutsch (Standard) |
| 00000807 | Deutsch (Schweizer) |
| 00000c07 | Deutsch (Österreicher) |
| 00000408 | griechisch |
| 0000040e | ungarisch |
| 0000040f | isländisch |
| 00001809 | Englisch (irisch) |
| 00000410 | Italienisch (Standard) |
| 00000810 | Italienisch (Schweizer) |
| 00000414 | Norwegisch (Bokmal) |
| 00000814 | Norwegisch (Nynorsk) |
| 00000415 | Polieren |
| 00000816 | Portugiesisch (Standard) |
| 00000416 | Portugiesisch (Brasilianer) |
| 00000418 | rumänisch |
| 00000419 | Russisch |
| 0000041b | slowakisch |
| 00000424 | Slowenisch |
| 0000080a | Spanisch (mexikanisch) |
| 0000040a | Spanisch (traditionelle Art) |
| 00000c0a | Spanisch (moderne Sorte) |
| 0000041d | Schwedisch |
| 0000041f | Türkisch |
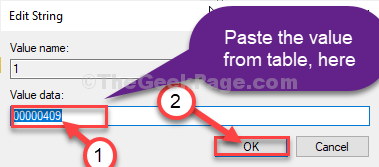
Nun, schließen Sie Registierungseditor Fenster.
Neustart dein Computer.
Nach dem Neustart Ihres Computers funktioniert die Tastatur einwandfrei.
Fix- 3 Tastatur deinstallieren und neu installieren
Das Deinstallieren und Neuinstallieren der Tastatursoftware löst dieses Problem.
1. Drücken Sie Windows -Schlüssel+x und dann klicken Sie auf “GerätemanagerUm es zu öffnen.
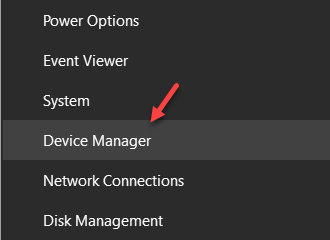
2. In Gerätemanager Fenster, erweitern “Tastaturen“.
3. Jetzt klicken Sie mit der rechten Maustaste “HID -Tastaturgerät"Und dann klicken Sie auf"Deinstallieren Gerät“.
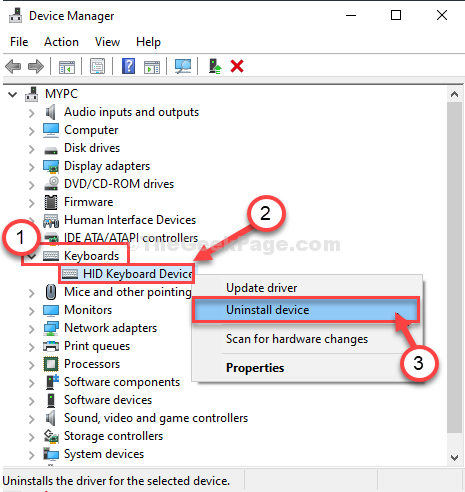
4. Um den Tastaturtreiber zu deinstallieren, klicken Sie auf “Deinstallieren“.
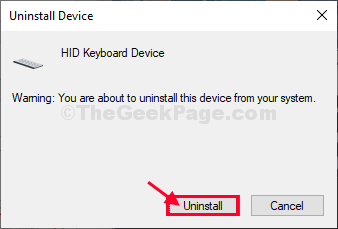
Schließen Gerätemanager Fenster.
Jetzt, Neustart Ihr Computer und der Treiber werden auf Ihrem Computer erneut installiert.
Fix- 4 Führen Sie die Tastatur-Fehlerbehebung aus
1. Sie können auf die zugreifen Einstellungen Durch Drücken der Windows -Taste und ich Schlüssel zusammen.
2. Klicken Sie nun auf “Update & Sicherheit“.
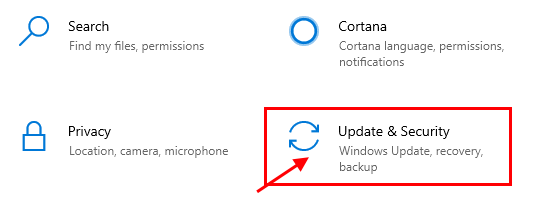
3. Klicken Sie auf der linken Seite auf “Fehlerbehebung“.
4. Klicken Sie nun auf der rechten Seite auf “Zusätzliche Fehlerbehebung“.
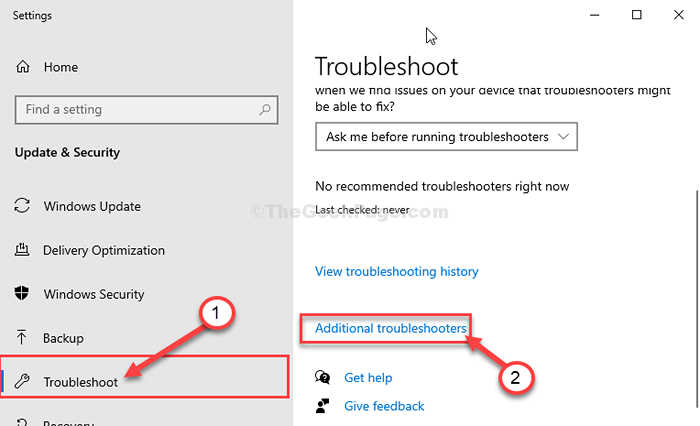
5. Nun, im rechten Bereich der Einstellungen Fenster, wählen Sie die “KlaviaturFehlerbehebung.
6. Klicken Sie nun auf “Führen Sie den Fehlerbehebung durch”Um den Prozessbehebungsprozess zu beginnen.
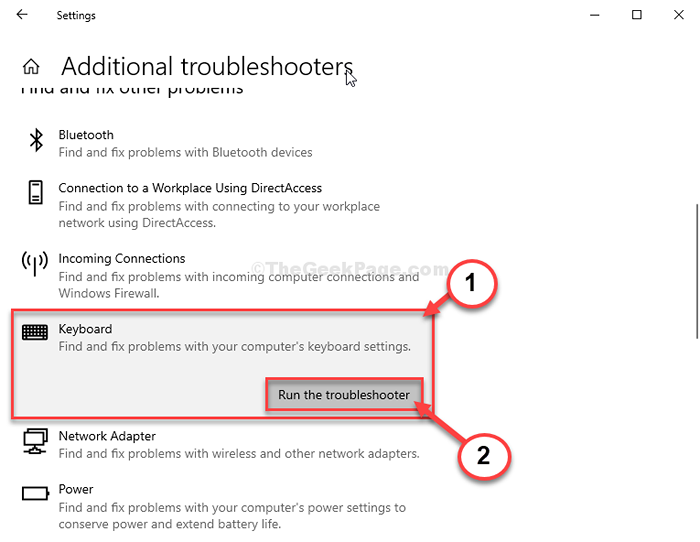
Befolgen Sie die Anweisung auf dem Bildschirm in der Fehlerbehebung Fenster.
Die Fehlerbehebung findet Probleme mit dem Problem der Tastatur Falsches Charakter -Typing und versucht, das Problem zu beheben.
Neustart Ihr Computer und überprüfen Sie.
- « Fix- Windows konnte in Windows 10 nicht starten oder fehlenden Startkonfigurationsdatenproblemen fehlen
- So beheben Sie die LAN -Proxy -Einstellungen in Windows 10/11, das Problem in Windows 10/11 ausgelöst hat »

