Fix- 'KMODE-Ausnahme nicht mit ETD behandelt.Der blaue Bildschirmfehler von SYS in Windows 10/11
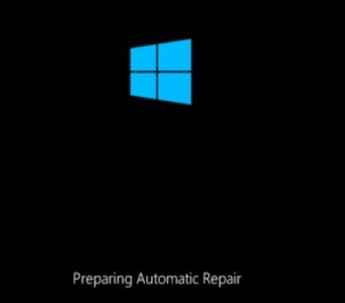
- 1401
- 268
- Phoebe Jeorga
Einige Benutzer von Windows 10 und Windows 11 werden mit einem KMOD -Blue -Screen -Fehler, insbesondere Laptop -Benutzern, gegenüber einem BSOD -Fehler beklagen, gefolgt von einer Fehlermeldung “KMODE -Ausnahme nicht mit ETD behandelt.sys”Auf ihren Geräten. ETD steht für Elan Trackpad -GerätS. Wie Sie bereits vermutet haben, tritt dieses Problem aufgrund eines beschädigten Trackpad -Treibers auf Ihrem System auf. Deaktivieren von Systemkonfiguration wird dieses Problem lösen.
Inhaltsverzeichnis
- Fix-1 Deaktivieren Sie Elan Services im abgesicherten Modus-
- Fix-2 Deaktivieren Sie TabletInputService-
- Fix-3 ETD löschen.SYS -Treiber-
Fix-1 Deaktivieren Sie Elan Services im abgesicherten Modus-
Deaktivierung Elan Dienstleistungen in Sicherheitsmodus wird dieses Problem lösen.
NOTIZ-
Da ist Ihr Computer mit einem blauen Bildschirm des Todes konfrontiert (BSOD) Fehler, der Automatische Reparatur Das Fenster sollte automatisch auftauchen.
Aber falls der Fall Automatische Reparatur Öffnet nicht automatisch, Sie müssen das Fenster manuell öffnen-
1. Schalten Sie Ihren Computer aus.
2. Starten Sie dann Ihren Computer.
Sobald etwas auf dem Bildschirm angezeigt wird, halten Sie einfach den Netzschalter für 5 Sekunden lang gedrückt, um das Herunterfahren Ihres Geräts zu erzwingen.
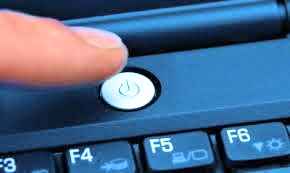
3. Wiederholen Sie diesen Vorgang von 2-3 Zeiten bis Sie automatischer Reparaturbildschirm sehen.
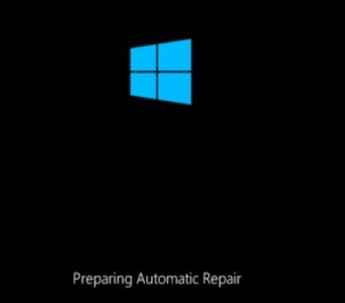
4. Dann klicken Sie auf “Erweiterte Optionen“.
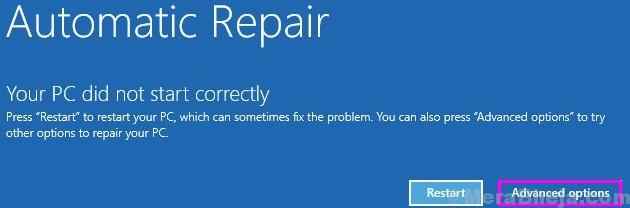
5. Danach müssen Sie auf “klicken“Fehlerbehebung“.
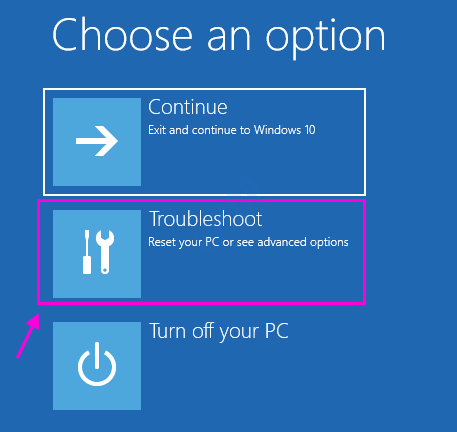
6. Klicken Sie dann auf die “Erweiterte Optionen“.
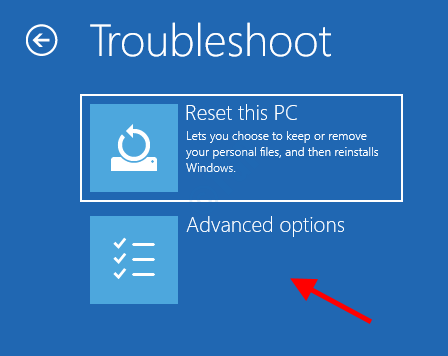
7. Zugriff auf die “Starteinstellungen", Klick es an.
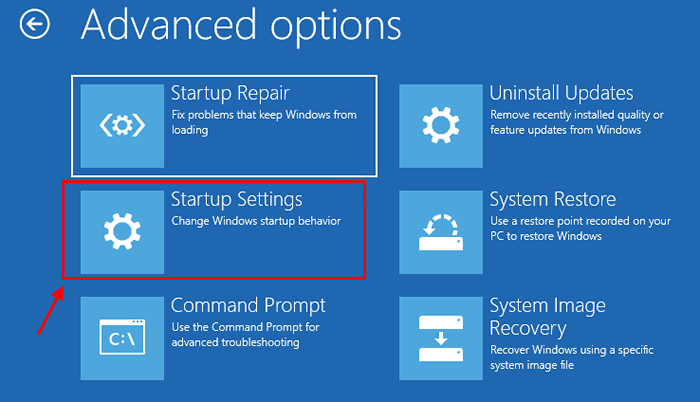
8. Dann klicken Sie auf “Neu starten”Um Ihren Computer im abgesicherten Modus neu zu starten.
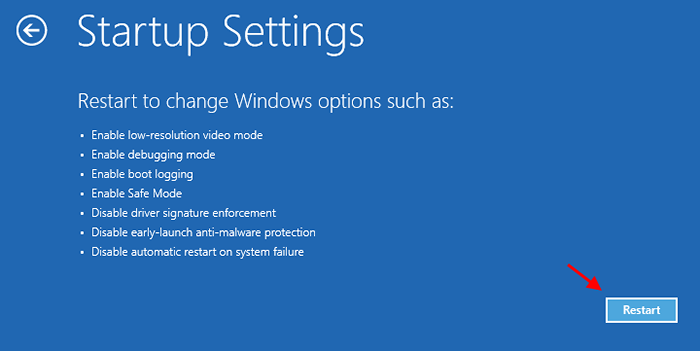
9. Manche Starteinstellungen Optionen werden sichtbar sein.
10. Drücken Sie "4" Zu 'Aktivieren Sie den abgesicherten Modus'' .
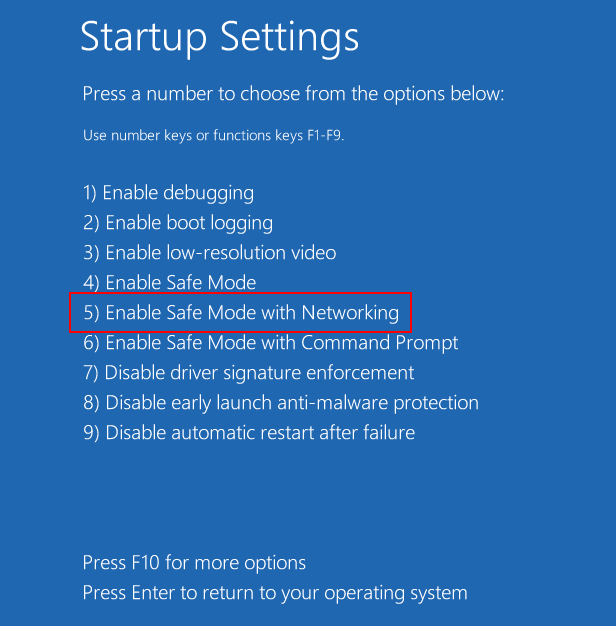
Ihr Computer wird aufgebootet Sicherheitsmodus mit Networking -Zugriff.
11. Um das Auslauffenster zu öffnen, drücken Sie “Windows -Schlüssel+r“.
12. Im Laufen Fenster, Typ “msconfig"Und klicken Sie auf"OK“.
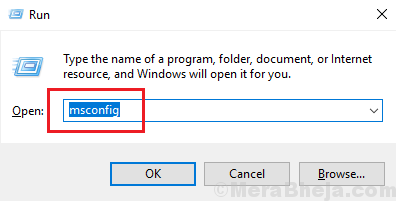
13. Im Systemkonfiguration Fenster, gehen Sie zum "DienstleistungenTab.
14. Jetzt, überprüfen die Option "Verstecke alle Microsoft-DiensteUm sie vor der Liste zu verbergen.
15. Scrollen Sie nach unten und Deaktivieren Die "ELAN -DiensteVon der Liste, um sie zu deaktivieren.
16. Klicken Sie nun auf “Anwenden"Und dann klicken Sie auf"OK“.
Neustart dein Computer. Ihr Computer wird ohne booten ELAN -Dienste.
Fix-2 Deaktivieren Sie TabletInputService-
Für den Fall, wenn Sie nicht finden konnten “ELAN -DiensteBefolgen Sie in der vorherigen Methode diese Schritte-
1. In Automatische Reparatur Fenster, dann klicken Sie auf “Erweiterte Optionen“.
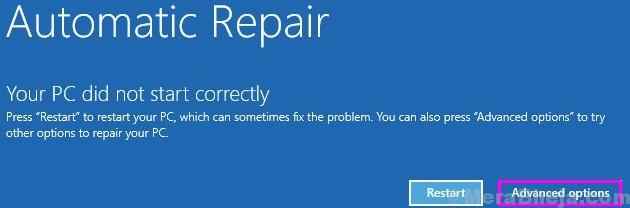
2. Sobald Sie das öffnen müssen “Fehlerbehebung", Klick es an.
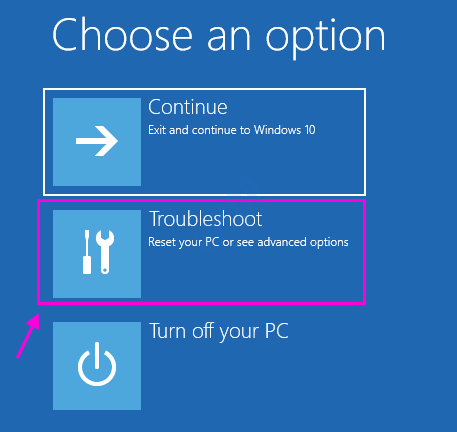
3. Im Fehlerbehebung Fenster, klicken Sie auf “Erweiterte Optionen“.
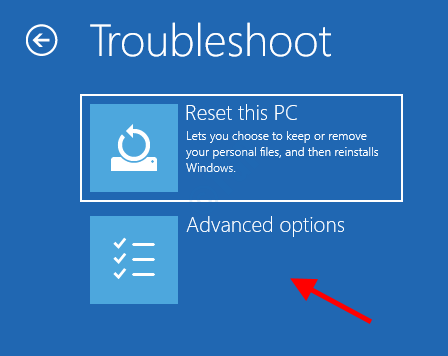
4. Zugriff auf die “Starteinstellungen", Klick es an.
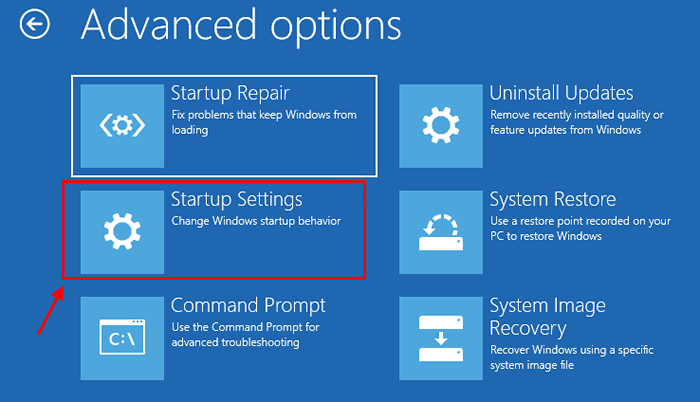
5. Klicken Sie nun auf “Neu starten”Um Ihren Computer im abgesicherten Modus neu zu starten.
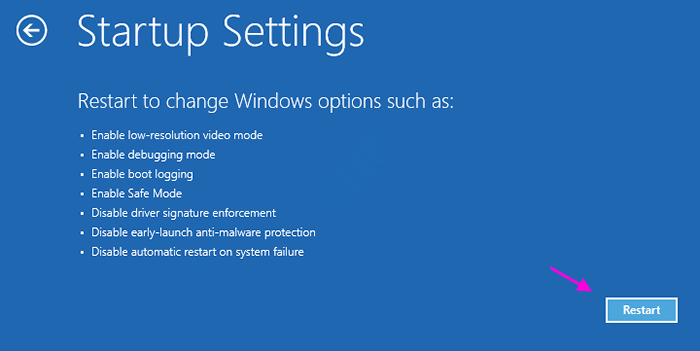
6. Jetzt werden Sie Optionen für die Optionen für Starteinstellungen.
7. Drücken Sie "4" Zu 'Sicher aktivieren Modus''.
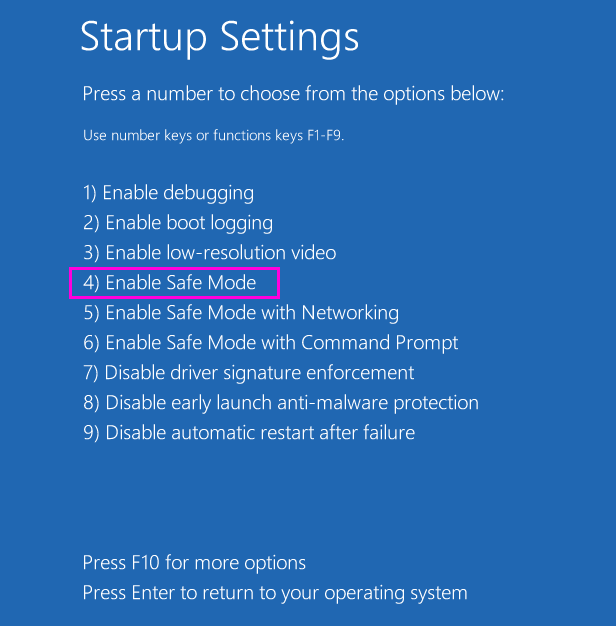
8. Jetzt drücken Strg+Shift+ESC zusammen zum Start der Task -Manager Fenster.
9. Im Taskmanager Fenster, gehen Sie zu “Dienstleistungen“.
10. Scrollen Sie nach unten und Rechtsklick An "TabletInputService"Und klicken Sie auf"Offen Dienstleistungen“.
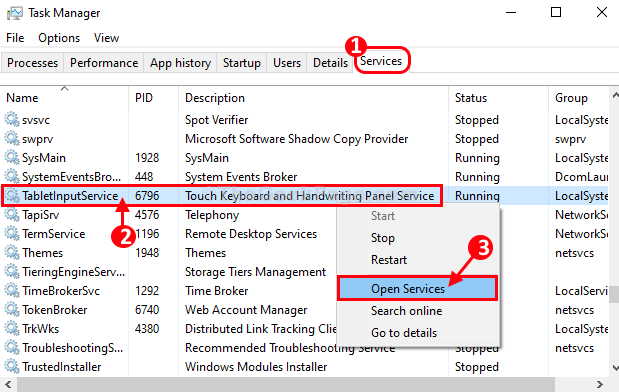
Die Dienste Fenster wird geöffnet.
11. In Dienstleistungen Fenster, nach unten scrollen und Doppelklick An "Berühren Sie Tastatur- und Handschriften -Panel -Service“.
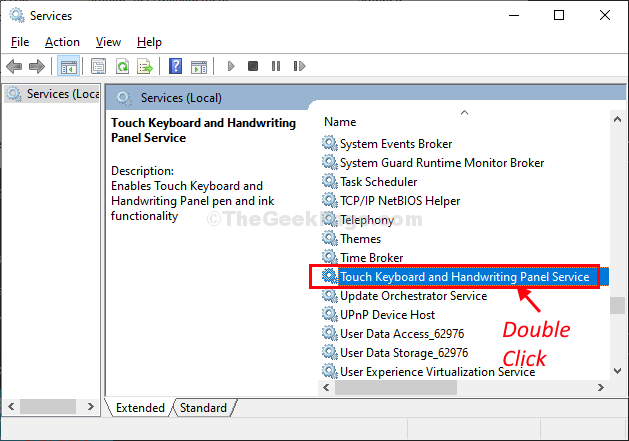
12. Jetzt in 'Starttyp:'Klicken Sie auf die Dropdown und wählen Sie "Behinderte" von der Liste.
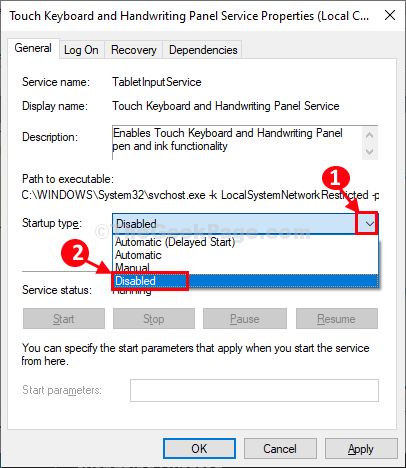
13. Schließlich klicken Sie auf “AnwendenUnd dann auf "OK”So deaktivieren Sie den Touch -Tastaturdienst auf Ihrem Computer.
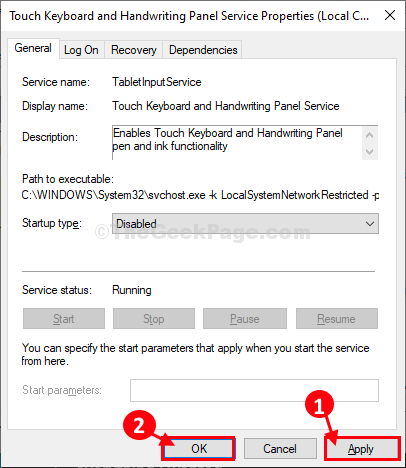
Schließen Dienstleistungen Fenster.
Neustart Ihr Computer zum normalen Modus. Ihr Problem wird gelöst.
Fix-3 ETD löschen.SYS -Treiber-
Wenn nichts funktioniert, löschen ETD.sys Treiber und die Installation der neuesten Version des Treibers kann für Sie funktionieren.
1. Im Automatische Reparatur Fenster, klicken Sie auf “Erweiterte Optionen“.
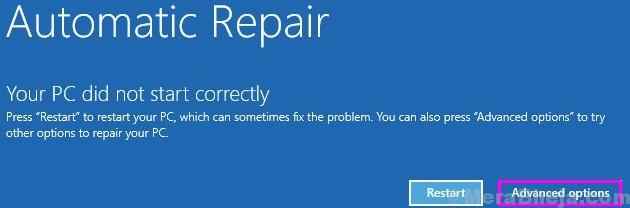
2. Klicken Sie nun auf die “FehlerbehebungOption zur Behebung des Problems.
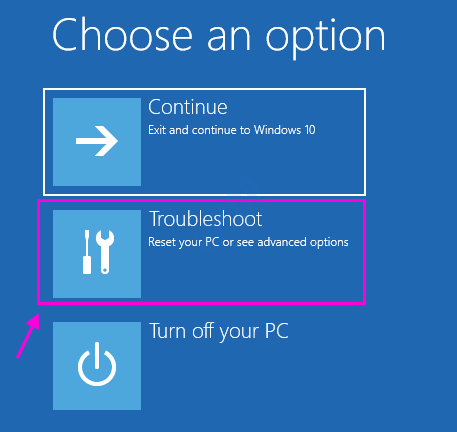
4. Klicken Sie nun auf “Erweiterte Optionen“.
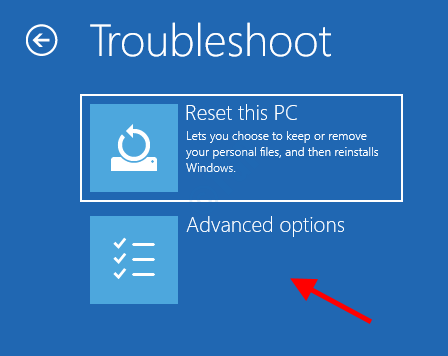
5. Klicken Sie danach auf die “Eingabeaufforderung”Um darauf zuzugreifen.
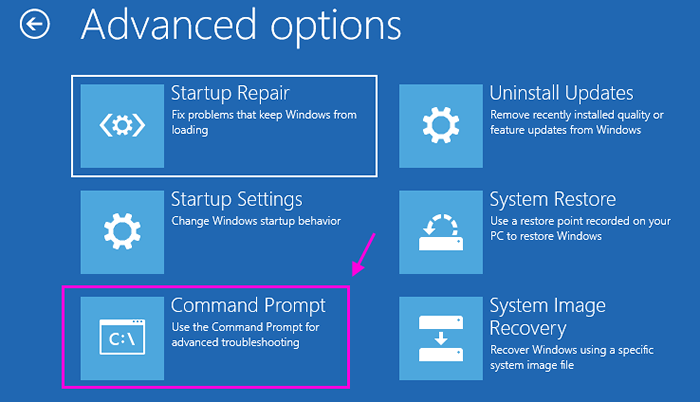
6. Um die umzubenennen ETD.sys Datei, geben Sie diese Befehle in das Terminal ein und drücken Sie 'Eingeben'Um es nacheinander auszuführen.
C: CD C: \ Windows \ System32 \ Treiber Ren etd.SYS ETD.sys.alt
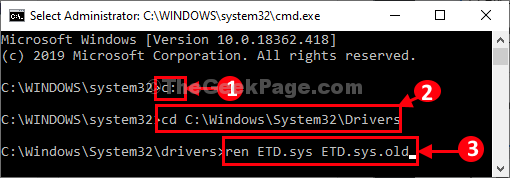
Schließen Eingabeaufforderung Fenster.
Neustart Ihr Computer und alles sollte gut funktionieren.
Ihr Problem wird behoben.
- « Beheben Sie das Amazon Kfauwi -Gerät, das im Netzwerk in Windows 10/11 angezeigt wird
- Behebung- Ja Die Schaltfläche ist in der UAC-Benutzerkonto-Steuerung in Windows 10 deaktiviert »

