Beheben Sie Sprachprobleme für Nicht -Unicode -Programme in Windows 10/11
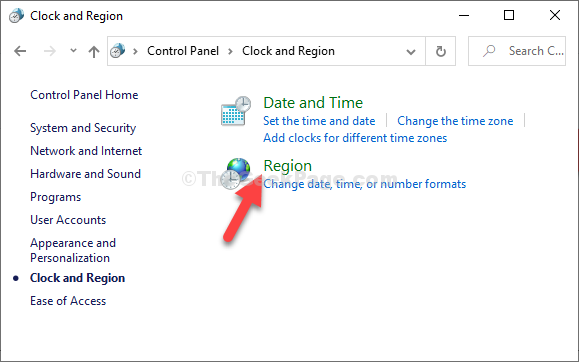
- 3002
- 857
- Madleen Vater
Wenn Sie Unicode kennen, wissen Sie, wie Windows Sonderzeichen in verschiedenen Sprachen aus der ganzen Welt anzeigt. Unicode bezeichnet eine Reihe von Buchstaben, Zahlen und Symbolen, die nahezu jede geschriebene Sprache der Welt darstellen. Diese einzigartige Spezialität des Unicode macht es unter Entwicklern beliebt, Software zu erstellen.
Zum Beispiel kann die Software in einer Sprache (Englisch) mit bestimmten Zeichen wie in Latein geschrieben werden, und es kann zu erwarten, dass sie auf einem Windows -Gerät in Chinesisch korrekt ausgeführt werden und korrekt angezeigt werden. Es kann auch umgekehrt sein. Die Dinge können jedoch kompliziert werden, wenn Sie Software und Betriebssystem mit verschiedenen Zeichensätzen verwenden möchten.
Dazu müssten Sie die automatische Sprache für das nicht-nicht-nicht-nicht-Programm ändern, das durch Windows festgelegt wird, die an die von der Software verwendeten Software verwendet werden, die Sie ausführen möchten. Mal sehen, wie es geht.
Lösung: Durch das Bedienfeld
Schritt 1- Drücken Sie Windows -Schlüssel Und R öffnen LAUFEN.
Schritt 2 - Nun, tippen Sie Intl.Cpl darin und klicken Sie auf OK
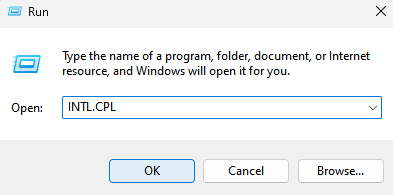
Schritt 3: Im Region Dialogfeld, klicken Sie auf die Administrativ Tab. Jetzt unter dem Sprache für Nicht-Unicode-Programme Abschnitt klicken Sie auf die Ändern Sie den Systemgebietsschema -Taste.
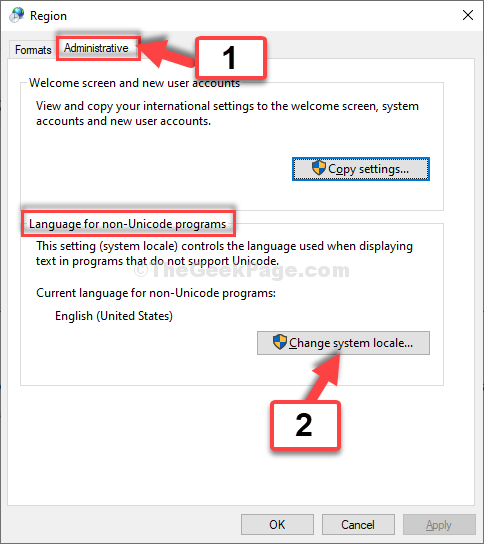
Schritt 4: In der Region Einstellungen Dialogfeld, das Aktuelles Systemgebietsschema Feld ist auf Englisch (USA) standardmäßig. Ändern Sie es in die Sprache, in der Sie den Unicode anzeigen möchten. Zum Beispiel haben wir es hier geändert zu Latein (Welt).
Klicke auf OK Um die Änderungen zu speichern und zu beenden.
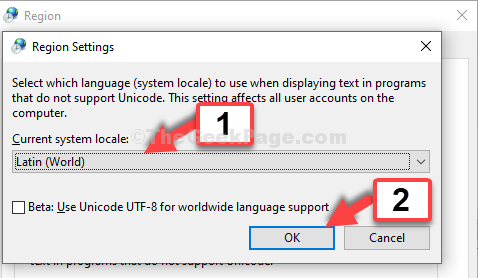
Das ist es. Starten Sie jetzt Ihren Computer einfach neu, damit die Änderungen effektiv sind. Sie können jetzt das Programm Unicode in Ihrer bevorzugten Sprache in Windows 10 oder Windows 11 anzeigen.
- « Behebung des Updates ist nicht für Ihren Computer in Windows 10, 11 anwendbar
- So ändern Sie das Tastaturlayout in Windows 10 einfach »

