Microsoft Store -Fehlercode 0x00000190 in Windows 11/10 beheben
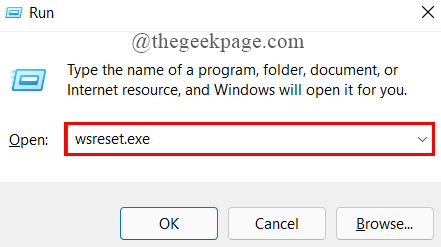
- 1660
- 208
- Madleen Vater
Viele der Windows -Benutzer haben kürzlich mit dem Fehlercode 0x00000190 in einem Windows 11 -System gemeldet, während sie versuchen, eine Anwendung im Microsoft Store zu öffnen und herunterzuladen. Dieser Fehler wird als "angezeigt"Am Ende ist etwas passiert. Ein bisschen zu warten könnte helfen.”Gefolgt vom Fehlercode 0x00000190. Wir haben diesen Fehlercode analysiert und einige Lösungen entwickelt, die definitiv anderen helfen werden. Wenn Sie auf das gleiche Problem stoßen, hilft Ihnen dieser Beitrag bei der Lösung dieses Fehlers und beim Herunterladen und Installieren der Anwendungen aus dem Microsoft Store in Ihrem Windows 11 -System.
Inhaltsverzeichnis
- Fix 1: Stellen Sie sicher, dass Ihre Internetverbindung stabil ist
- Fix 2: Windows Store -Cache zurücksetzen
- Fix 3: Passen Sie Datums- und Zeiteinstellungen an
- Fix 4: Registrieren Sie Microsoft Store erneut
Fix 1: Stellen Sie sicher, dass Ihre Internetverbindung stabil ist
Wenn in jeder Anwendung ein Fehler vorliegt, der die Internetverbindung verwendet, ist es immer besser, die Internetverbindungsstabilität zu überprüfen. Manchmal beginnen wir direkt mit der Anwendung und wenn die Internetverbindung nicht stark genug ist, um Daten herunterzuladen oder hochzuladen, erhält der Benutzer möglicherweise einen solchen Fehlercode. Microsoft Store sendet und empfängt Daten vom Server über das Internet und ermöglicht Benutzern die Verwaltung ihrer Anwendungen wie das Herunterladen und Installieren. Starten Sie also Ihren Wi-Fi-Router oder Ihren mobilen Hotspot neu und versuchen Sie, ihn erneut auf Ihrem System zu verbinden. Versuchen Sie dann, den Microsoft Store zu verwenden, und prüfen Sie, ob sie diese Fehlermeldung noch auf Ihr System werfen.
Ich hoffe, dies löst das Problem und probieren Sie, wenn nicht.
Fix 2: Windows Store -Cache zurücksetzen
Schritt 1: Drücken Sie Windows + r Tasten zusammen zum Öffnen Laufen Dialogbox.
Schritt 2: Geben Sie dann ein wsreset.exe in der Laufkiste und drücken Sie Eingeben Schlüssel wie unten gezeigt.
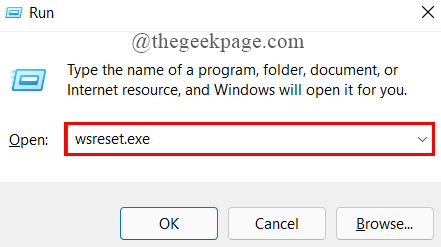
Schritt 3: Das Eingabeaufforderungs -Tool wird angezeigt, mit dem das Windows Store -Cache -Speicher auf Ihrem System sofort zurückgesetzt wird.
Schritt 4: Nach Abschluss des Windows Store -Cache wird der Microsoft Store geöffnet, was bedeutet, dass es erfolgreich ist.
Schritt 5: Versuchen Sie nun, zu überprüfen, ob der Fehlercode noch angezeigt wird.
Ich hoffe, dies hat Ihr Problem gelöst.
Fix 3: Passen Sie Datums- und Zeiteinstellungen an
Schritt 1: Drücken Sie Windows + r Tasten zusammen auf Ihrer Tastatur zum Öffnen zusammen Laufen Dialogbox.
Schritt 2: Typ Schalttafel Im Feld Ausführen und klicken Sie auf OK Taste, die die öffnet Schalttafel.
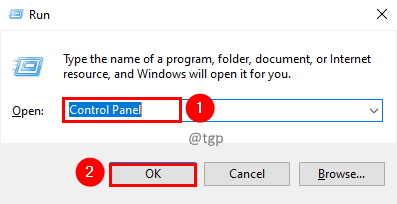
Schritt 3: Stellen Sie auf der Seite "Bedienfeld" sicher Große Icons Option ist ausgewählt als Gesehen von an der rechten Seite obere Ecke.
Schritt 4: Klicken Sie dann auf Datum (und Uhrzeit Funktion wie im folgenden Screenshot gezeigt.
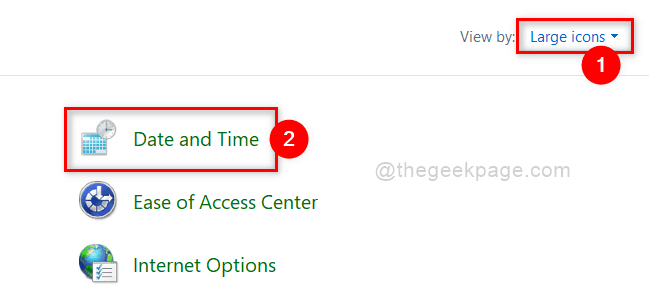
Schritt 5: Im Fenster Datum und Uhrzeit gehen Sie zu Datum (und Uhrzeit Registerkarte und prüfen, ob Datum und Uhrzeit korrekt sind oder nicht.
Schritt 6: Wenn Datum und Uhrzeit falsch sind, klicken Sie auf Datum und Uhrzeit ändern Taste und passen Sie das Datum und die Uhrzeit entsprechend an.
Schritt 7: Wenn die Zeitzone nicht korrekt ist, klicken Sie auf Zeitzone ändern Taste unter Zeitzonenabschnitt im Fenster wie gezeigt.
Schritt 8: Wenn Sie fertig sind, klicken Sie nach Abschluss OK Schaltfläche zum Schließen des Datums- und Uhrzeitfensters.
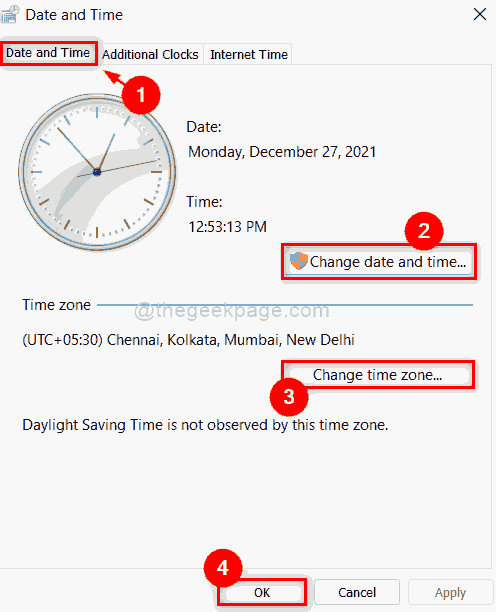
Schritt 9: Schließen Sie das Bedienfeldfenster.
Überprüfen Sie nun, ob das Problem noch bestehen bleibt. Wenn es noch existiert, versuchen Sie unten eine andere Lösung, die unten angegeben ist.
Fix 4: Registrieren Sie Microsoft Store erneut
Schritt 1: Drücken Sie Windows + r Tasten zusammen auf Ihrer Tastatur zum Öffnen zusammen Laufen Dialogbox.
Schritt 2: Typ Power Shell Im Dialogfeld Ausführen und klicken Sie auf das Strg + Shift + Eingabetaste Tasten zusammen zum Öffnen Power Shell als Administrator.
Schritt 3: Klicken Sie dann auf Ja Auf der UAC -Aufforderung zur Weitergabe.
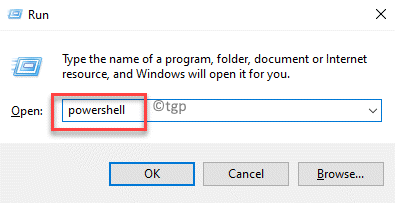
Schritt 4: Kopieren Sie dann den folgenden Befehl in der Eingabeaufforderung und klicken Sie auf die Eingeben Schlüssel, um es auszuführen.
Get-AppXPackage *Microsoft.WindowsStore* | Foreach add -Appxpackage -DisableDevelopmentMode -register "$ ($ _.InstallleLocation) \ AppXManifest.xml "
Schritt 5: Dies kann ein wenig dauern. Bitte warten Sie, bis es fertig ist.
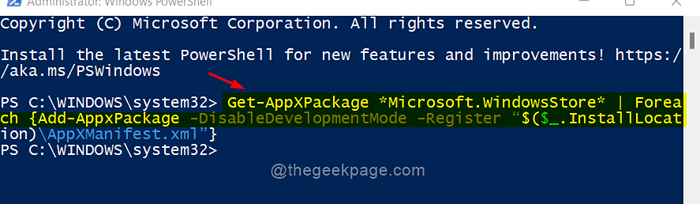
Schritt 6: Schließen Sie nun die PowerShell -Anwendung und starten Sie Ihr System einmal neu.
Versuchen Sie, zu überprüfen, ob das Problem weiterhin in Ihrem System auftritt.
Ich hoffe, dies hat Ihr Problem gelöst.
Das sind Jungs.
Ich hoffe, dieser Artikel war interessant und informativ.
Bitte hinterlassen Sie uns Kommentare unten.
Danke.
- « So öffnen Sie den Datei -Explorer als Administrator in Windows 11
- Fix konnte die Liste der regulären Unterordner in Windows 11/10 nicht erstellen »

