Beheben Sie Microsoft Store Sign in Fehler 0x800706d9 unter Windows 11/10
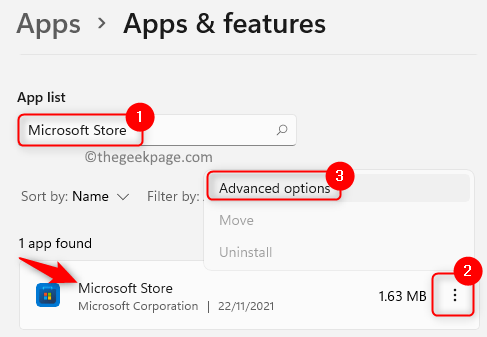
- 2015
- 307
- Madleen Vater
Viele Benutzer haben gemeldet, dass sie auf einen Fehlercode gestoßen sind 0x800706d9 Wenn sie versuchen, sich bei der Windows Store -Anwendung mit den Microsoft -Konto -Anmeldeinformationen anzumelden. Die Fehlermeldung lautet wie unten:
Etwas ist schief gelaufenBitte versuchen Sie es später erneut.0x800706d9Im Endpoint Mapper sind keine Endpunkte mehr verfügbar.
Wenn Sie einer von ihnen mit dem gleichen Problem stehen, haben Sie den richtigen Artikel erreicht, um Ihnen dabei zu helfen, das Problem zu überwinden.
Inhaltsverzeichnis
- Fix 1 - Microsoft Store über Einstellungen zurücksetzen
- Fix 2 - Ändern Sie die DNS -Servereinstellungen
- Fix 3 - MS Store -Cache löschen
- Fix 4 - Code mit PowerShell ausführen
Fix 1 - Microsoft Store über Einstellungen zurücksetzen
1. Drücken Sie Windows + r öffnen Laufen.
2. Typ MS-Settings: AppsFeatures öffnen Apps & Funktionen.
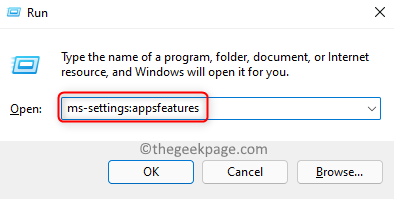
3. Typ Microsoft Store Im Suchfeld unten App -Liste.
4. Klick auf das Drei vertikale Punkte verknüpft mit Microsoft Store.
5. Wählen Erweiterte Optionen im Menü, das sich öffnet.
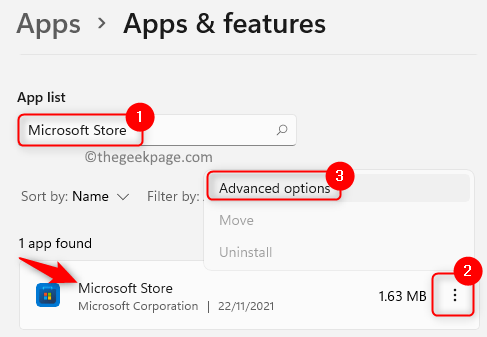
6. Auf der Erweiterte Optionen Seite suchen Sie die Zurücksetzen Abschnitt und klicken Sie auf die Zurücksetzen Taste.
7. Klicke auf Zurücksetzen Wieder in der Bestätigungsaufforderung.
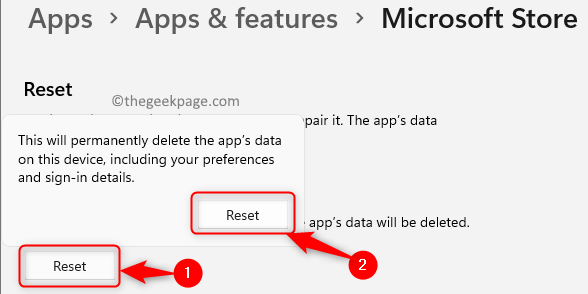
8. Relaunch Die Store -App und überprüfen, ob das Problem behoben ist.
Fix 2 - Ändern Sie die DNS -Servereinstellungen
1. Offen Laufen Verwendung der Fenster und r Tasten auf Ihrer Tastatur.
2. Typ NCPA.cpl um die zu öffnen Netzwerkverbindungen.
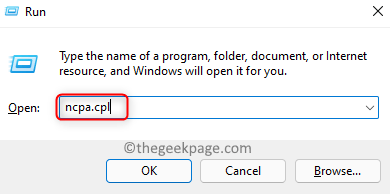
3. Rechtsklick in Ihrem Netzwerkadapter und wählen Sie Eigenschaften.
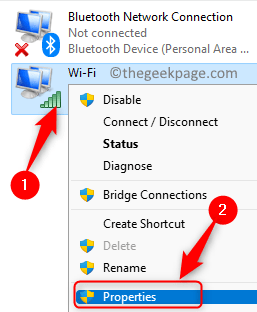
4. Im Eigenschaften Fenster, auswählen Internet -Protokollversion 4 (TCP/IPv4).
5. Klicken Sie nun auf die Eigenschaften Knopf unter.
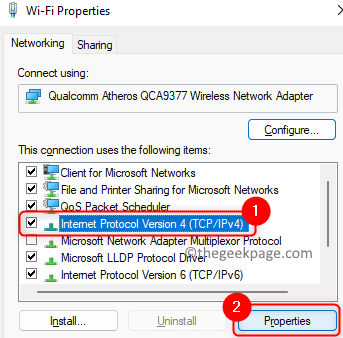
6. Wählen Sie die mit der Option zugeordnete Optionsschaltfläche aus Verwenden Sie die folgenden DNS -Serveradressen.
7. In der Schachtel neben dem Bevorzugter DNS -Server Geben Sie den Wert ein 1.1.1.1.
8. Setzen Sie die Alternativer DNS -Server Zu 1.0.0.1.
9. Klicke auf OK Um die Änderungen zu speichern.
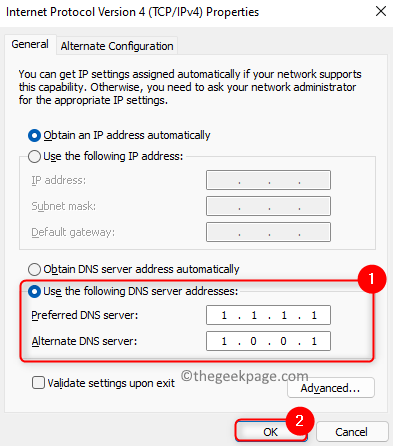
10. Überprüfen Sie nun, ob der Microsoft-Konto-Anmeldefehler behoben ist.
Fix 3 - MS Store -Cache löschen
1 - Suche CMD Im Windows -Suchfeld. Rechts klicken und wähle laufen als Administrator
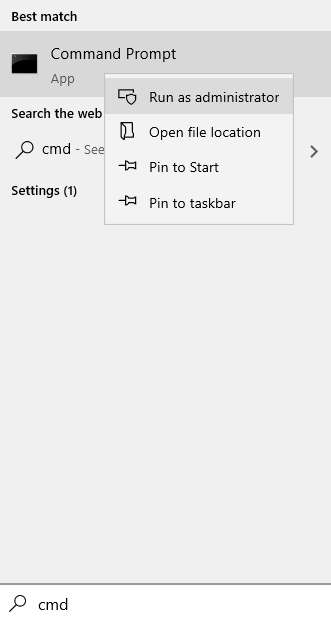
2 - Typ wsreset im Eingabeaufforderungfenster und drücken Sie Eingeben Taste
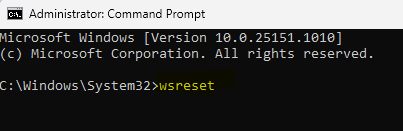
3. Warten Sie, bis der Windows Store repariert wird und sein Cache -Reset.
4. Nach Abschluss des Vorgangs wird der MS Store geöffnet.
5. Schließen Sie den Laden. Neu starten dein PC.
6. Überprüfen Sie, ob dies Ihnen geholfen hat, den Fehler zu überwinden.
Fix 4 - Code mit PowerShell ausführen
1. Drücken Sie die Windows und r Schlüssel zusammen, um die zu öffnen Laufen Dialog.
2. Typ Power Shell und drücke Strg + Shift + Eingabetaste öffnen PowerShell als Administrator.
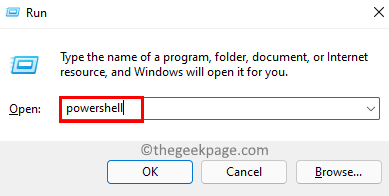
3. Klicke auf Ja wenn aufgeleitet von Benutzerkontensteuerung.
4. Kopieren der Code unten
# Erhalten Sie alle vorgesehenen Pakete $ pakete = (GET-ITEM 'HKLM: \ Software \ Microsoft \ Windows \ Currentversion \ Appx \ AppxallUserStore \ Anwendungen') | Get-childitem # Filter die Liste, wenn ein Filter $ packageFilter = $ args [0] angegeben wird ([String] :: isnullorEmpty ($ packageFilter)) echo "Kein Filter angegeben und versucht, alle vorgelegten Apps erneut zu registrieren." else $ pakete = $ pakete | wobei $ _.Name -Like $ packageFilter if ($ pakete -eq $ null) echo "Keine vorgelegten Apps übereinstimmen mit dem angegebenen Filter."Exit else echo" Registrieren Sie die vorgesehenen Apps, die $ packageFilter " foreach ($ Paket in $ pakete) # Paketname & Pfad $ packagename = $ package | get-ord-ord- PackagePath = [System.Umgebung] :: ExpandelvironmentVariables (($ Paket | Get -itemProperty | Select -Object -expandProperty Path)) # Registrieren Sie das Paket -Echo "Versuch, Paket zu registrieren: $ packageName" Add -AppXPackage -register $ PackagePath -DisableDmentMentMentMentMode
5. Gehen Sie zurück zu Ihrer Powershell und Paste der kopierte Code. Drücken Sie Eingeben Um den Code auszuführen.
6. Warten Sie, bis die Ausführung abgeschlossen ist.
7. Verlassen Sie die Powershell und Neustart dein System.
8. Nach dem Start -up -Überprüfen, ob Sie sich in Ihrem Microsoft -Konto im Geschäft anmelden können.
Das ist es!
Wir hoffen, dieser Artikel war informativ genug, um Ihnen dabei zu helfen. Kommentieren Sie und teilen Sie uns mit, die Fix, die für Sie funktioniert hat.
- « Korrektur von Windows Push -Benachrichtigungen Der Benutzerdienst hat das Arbeitsproblem eingestellt
- Beheben Sie Shift+2 / @ -Taste unter Windows 11 -Tastatur nicht funktioniert nicht »

