Fix- maus scrollt automatisch in Windows 10/11
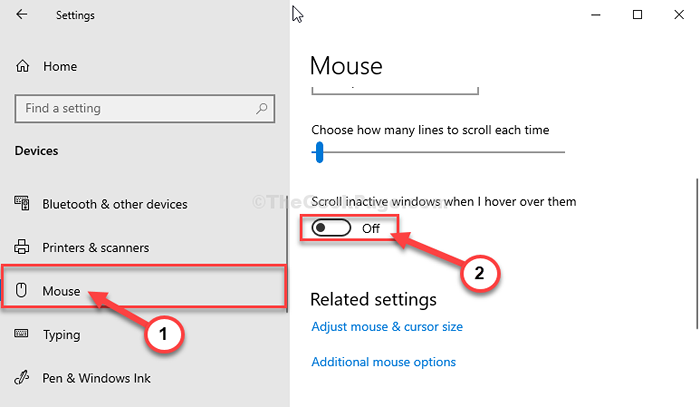
- 1598
- 100
- Phoebe Jeorga
Die Bildlaufschaltfläche einer Maus funktioniert sehr effizient, um eine lange Webseite oder ein Dokument durchzuführen. Es funktioniert auch zum Zeitpunkt des Spielens als dritter Knopf. Wenn die Bildlaufschaltfläche einer Maus jedoch unendlich scrollen, wird es für den Benutzer ein Albtraum, die Maus ordnungsgemäß zu verwenden. Mach dir keine Sorge. Dieses Problem tritt normalerweise durch a auf Einstellungen Ausgabe. Befolgen Sie diese einfachen Korrekturen und das Problem wird sehr leicht behoben.
Inhaltsverzeichnis
- Vorläufige Fixes
- Fix-1 Ändern Sie die Mauseinstellungen
- Fix-2-Deinstallation kürzlich installierte Windows-Updates-
Vorläufige Fixes
- Versuchen Sie, mit Ihrem Mund im Scrollenteil der Maus zu blasen
- Versuchen Sie, die Maus in einen anderen USB -Steckplatz anzuschließen, wenn es sich um eine USB -Maus handelt, oder versuchen Sie es mit einem anderen PC, um zu überprüfen, ob es ein Problem mit Ihrem PC oder Ihrer Maus ist. Überprüfen Sie die Schaltfläche "Scrollen", scrollt automatisch oder nicht. Wenn dies der Fall ist, ist es wahrscheinlich außerhalb der Reihenfolge gegangen.
- Versuchen Sie, den Akku in Tastatur und Maus zu wechseln, und prüfen Sie, ob er funktioniert.
- Suchen Sie Dienste im Windows -Suchfeld und klicken Sie auf Dienste, um den Service Manager zu öffnen. Jetzt lokalisieren Wacom Professional Tablet Service. Stoppen Sie und starten Sie dann den Service erneut.
- Neustart Ihr Computer und überprüfen Sie die Schaltfläche Scroll erneut.
Wenn keiner dieser Problemumgehungen nicht ausgecheckt haben, folgen Sie diesen Korrekturen-
Fix-1 Ändern Sie die Mauseinstellungen
Durch Ändern der Mauseinstellungen auf Ihrem Computer wird dieses Problem behoben.
1. Um die zu öffnen Einstellungen Fensterpresse Windows -Schlüssel+i.
2. Danach müssen Sie “Geräte“.
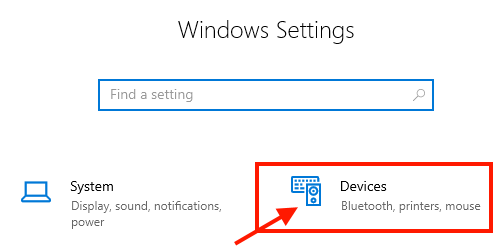
3. Auf der linken Seite müssen Sie auf “klicken“Maus“.
4. Auf der rechten Seite schalten Sie die Option aufScrollen Sie inaktive Fenster, wenn ich über sie schwebe" Zu "Aus“.
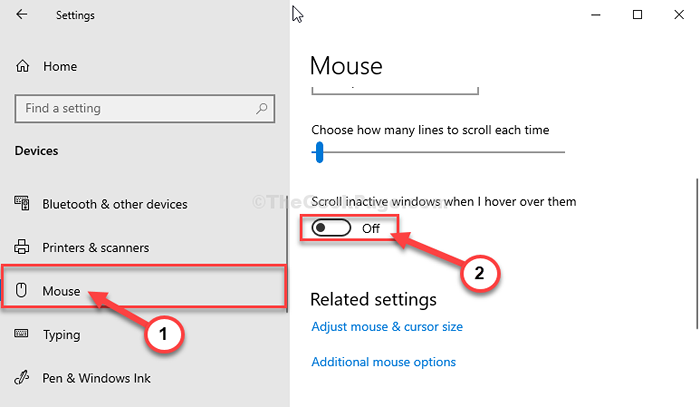
Schließe Einstellungen Fenster.
Neustart dein Computer. Versuchen Sie nach dem Neustart Ihres Computers durch eine Seite zu scrollen. Ansonsten entscheiden Sie sich für das nächste Fix.
Für Windows 11 -Benutzer
1 - Drücken Sie Fenster Taste Und ICH zusammen zu öffnen Einstellungen
2 -Now, klicken Sie auf Bluetooth & Geräte Aus dem linken Menü und dann klicken Sie auf Maus rechts
3 - deaktivieren "Scrollen Sie inaktive Fenster, wenn ich über sie schwebe"
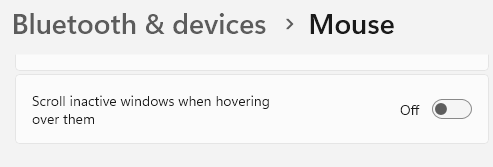
Lesen Sie auch:
- Fix: Mausverlebte und Stottern
- Fixmaus scrollen automatisch
- Fix Mauszeiger bewegt sich automatisch
Fix-2-Deinstallation kürzlich installierte Windows-Updates-
Wenn dieses Problem kurz nachdem Ihr PC einen erhalten hat Windows Update, Deinstallieren Es kann das Problem lösen.
1. Öffnen Sie die Einstellungen auf Ihrem Computer.
2. Im Einstellungen Fenster, klicken Sie auf “Updates & Sicherheit“.
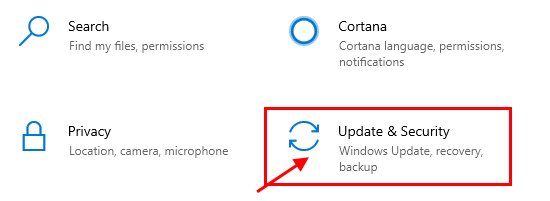
3. Dann klicken Sie auf “Windows Update“.
4. Auf der rechten Seite klicken Sie auf “Aktualisierungsverlauf anzeigen“.
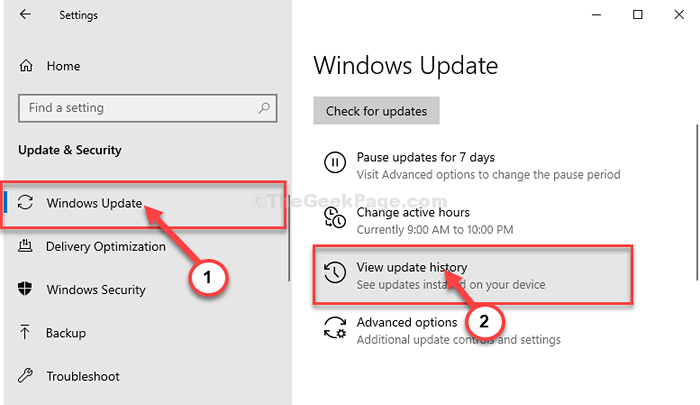
5. Unter dem Aktualisierungsverlauf anzeigen Abschnitt, klicken Sie auf “Deinstallieren Aktualisierung“.
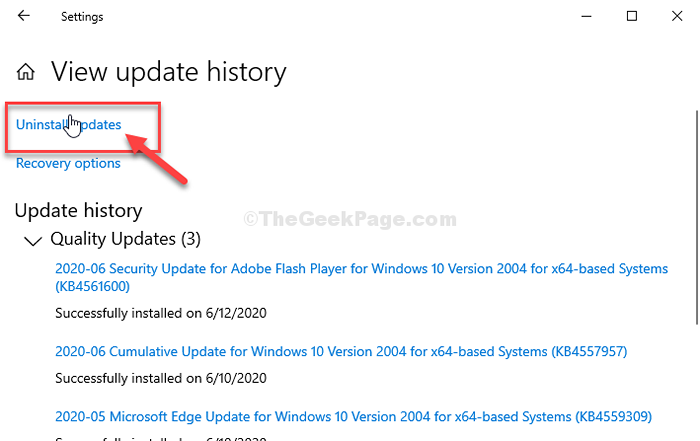
6. Rechtsklick unter dem neuesten Windows -Update und klicken Sie auf “Deinstallieren“.
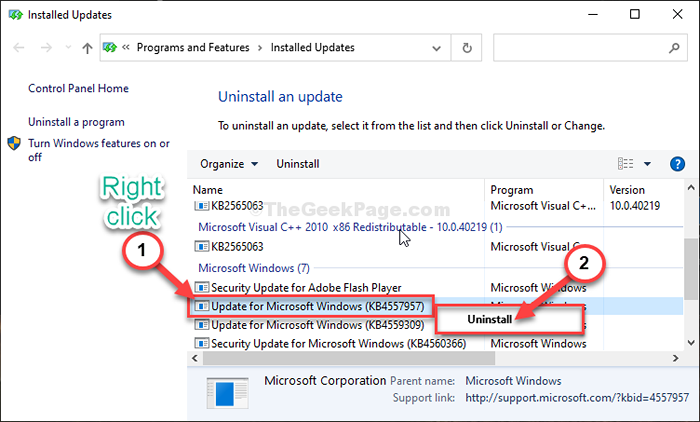
Nach dem Deinstallieren des Updates schließen Sie Schalttafel.
Neu starten dein Computer.
Versuchen Sie nach dem Neustart Ihres Computers erneut, Ihren Computer erneut zu aktualisieren.
Sie können versuchen zu überprüfen Windows Update Jedes Mal, wenn Sie diesen Schritten folgen möchten-
1. Öffnen Sie erneut das Einstellungsfenster.
2. Danach klicken Sie auf die “Updates & Sicherheit" Einstellungen.
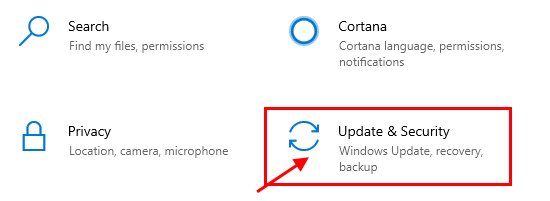
3. Klicke auf "Windows Update“.
2. Auf der rechten Seite klicken Sie auf “Auf Updates prüfen“.
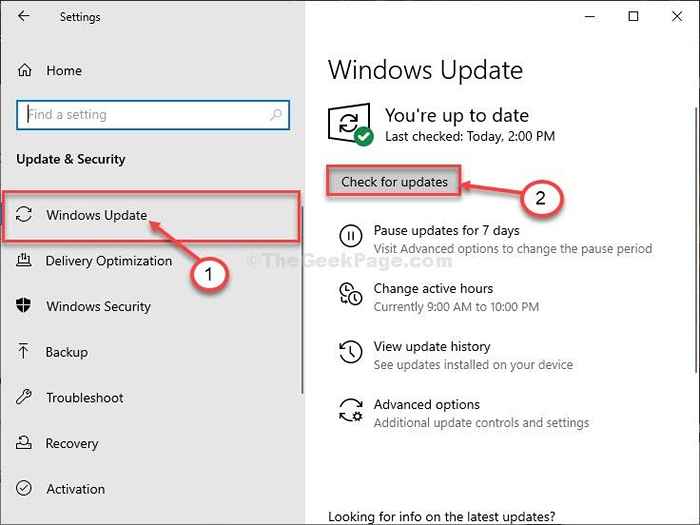
Warten Sie eine Weile, während Windows das Update herunterlädt und auf Ihrem Computer installiert wird.
Das Problem mit der Maus hätte inzwischen behoben sein müssen.
- « Der unterstützte NVIDIA-Treiber wird in Ihrem Systemproblem in Windows 10/11 nicht installiert
- Fix- Windows-Skript-Host-Fehler in Windows 10/11 »

