Beheben
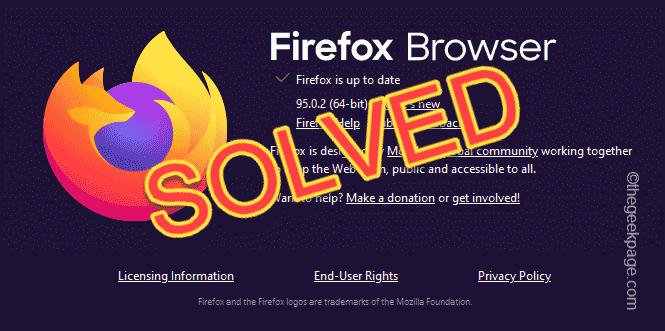
- 2350
- 599
- Madleen Vater
Mozilla Firefox ist den Benutzern als vierto am meisten verwendeten Browser der Welt bekannt geworden. Während es uns mit neuen benutzerfreundlichen Funktionen, Ästhetiküberholungen überrascht, sind die Benutzer manchmal von einigen nervigen Fehlermeldungen überrascht. Wie - "MOZILLA_PKIX_ERROR_MITM_DETECTED“. Also, was zu tun ist, wenn der Browser sich weigert, eine Verbindung zu einer bestimmten Website herzustellen, die diesen Fehlercode in der erweiterten Analyse zeigt? Mach dir keine Sorge. Es gibt schnelle und einfache Auflösungen, die sich sehr schnell um dieses Problem kümmern können. Folgen Sie einfach diesen Lösungen.
Inhaltsverzeichnis
- Fix 1 - Schalten Sie die HTTPS -Filterung ein
- Fix 2 - Schalten Sie die HTTPS -Zertifikatsprüfung aus
- Fix 3 - VPN/Proxy deaktivieren
- Fix 4 - Legendas deinstallieren und den COM+LEG -Service stoppen
- Fix 5 - Deaktivieren des Antivirus
- Fix 6 - Deinstallieren Sie den Drittanbieter Antivirus
Fix 1 - Schalten Sie die HTTPS -Filterung ein
Das Problem scheint aufgrund des Antivirus, den Sie verwenden. Das Antivirus kann als MITM (Mann in der Mitte) fungieren, und das ist der Grund, warum Mozilla sich weigert, sich zu verbinden. Das Aktivieren der HTTPS -Filteranforderung sollte das Problem beheben.
Wir haben gezeigt, wie die Einstellungen im Eset Antivirus aktiviert werden können.
1. Öffnen Sie das ESET -Antivirus auf Ihrem System.
2. Das, tippen auf “Aufstellen”Von der linken Seite.
3. Anschließend klicken Sie auf “Internet Schutz”Um darauf zuzugreifen.
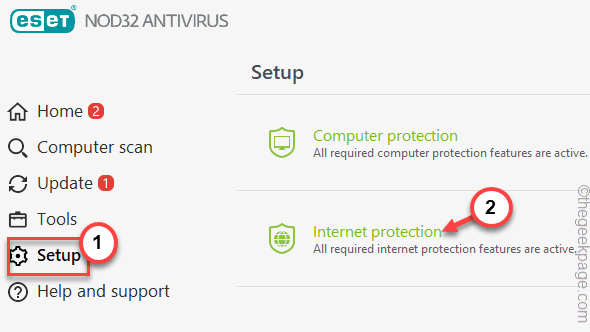
4. Tippen Sie danach auf das Zahnradikone neben dem “E -Mail -Client -Schutz" Einstellungen.
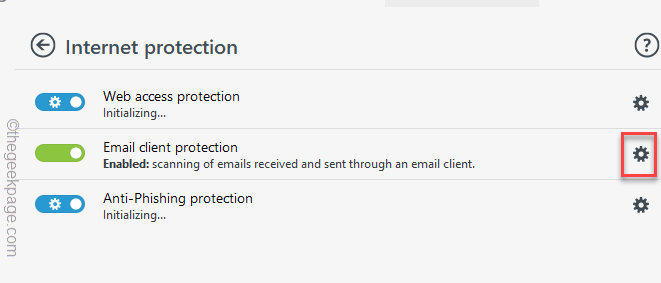
5. Als nächstes tippen Sie auf die “Web und E -MailEinstellungen auf der linken Seite.
6. Dann erweitern Sie die “SSL/TLS" Abschnitt.
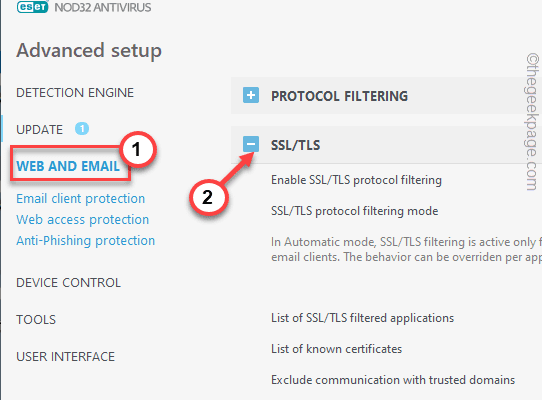
7. Danach umschaltenAktivieren Sie die SSL/TLS -Protokollfilterung" Zu "AN" Einstellungen.
8. Schließlich tippen Sie auf “OK”Um die Änderungen zu speichern.
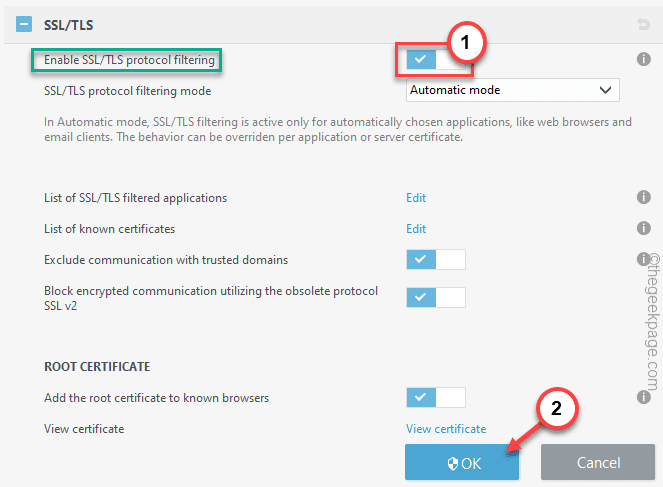
Schließen Sie nun die Antivireneinstellungen und starten Sie Ihre Maschine neu. Öffnen Sie Mozilla Firefox und testen Sie, ob dies tatsächlich funktioniert.
Wenn Sie ein anderes Antiviren verwenden, befolgen Sie diese Schritte.
1. Öffnen Sie Ihre Antivireneinstellungen.
2. Sobald das Antivirus geöffnet ist, öffnen Sie die Web -Client -Einstellungen.
3. Möglicherweise finden Sie diese verschiedenen Einstellungen, abhängig von dem von Ihnen verwendeten Antiviren -
Scan SSL aktivieren SSL / TLS -Filterung Aktivieren Sie HTTPS Scanning nur sichere Ergebnisse anzeigen
Aktivieren Sie einfach die Einstellung, die Sie möglicherweise auf Ihrem Antivirus finden. Dann schließen Sie es.
Endlich, Neustart der Computer. Öffnen Sie danach Mozilla Firefox und testen Sie, ob Sie noch dem Fehlercode gegenüberstehen oder nicht.
Fix 2 - Schalten Sie die HTTPS -Zertifikatsprüfung aus
VORSICHT -
Wenn Sie die Überprüfung des HTTPS -Zertifikats ausschalten. Es kann Ihr System für potenziell schädliche Dateien offen lassen, die möglicherweise aus Surfen unsicherer Seiten erscheinen. Nachdem wir dieses Problem behoben haben, empfehlen wir Ihnen, es wieder zu aktivieren.
1. Öffnen Sie zunächst Mozilla Firefox auf Ihrem System.
2. Wenn sich der Browser öffnet, Typ Dieser Code im Browser und schlag Eingeben.
Über: Konfiguration
Sie werden feststellen, dass eine Warnmeldung auf Ihrem Bildschirm angezeigt wurde.
3. Tippen Sie dann auf die “Das Risiko akzeptieren und fortfahren“.
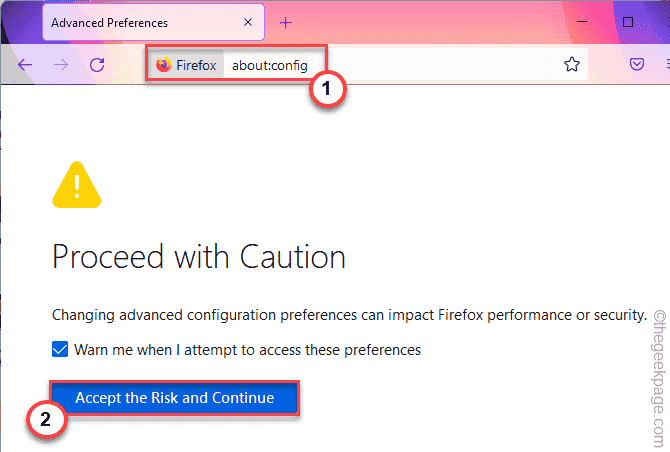
4. Nun, tippen Sie “Sicherheit.Enterprise_roots.ermöglicht”Im Suchfeld und klicken Sie Eingeben.
5. Tippen Sie dann auf das Zwei-Seiten-Pfeil-Symbol (⇋) einmal, um den Modifikator auf das zu setzenWAHR" Einstellung.
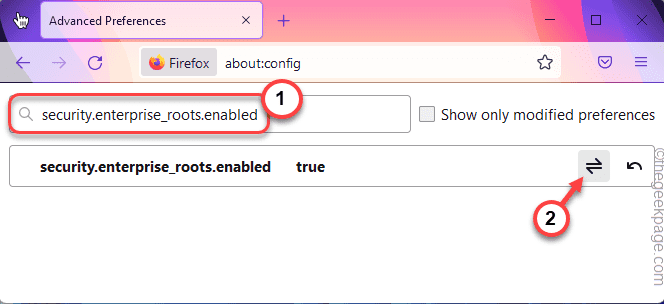
Sobald Sie fertig sind, schließen Sie den Browser. Dann noch einmal neu starten. Versuchen Sie nach dem Öffnen von Mozilla Firefox erneut, auf die problematische Website zuzugreifen.
NOTIZ -
Wenn Sie das Gefühl haben, dass Sie diese Änderung zurückversetzen müssen, um den Browser wieder sicher zu machen.
1. Öffnen Sie Mozilla Firefox.
2. Dann tippen Sie dann wieder “Über: Konfiguration”Und drücken Sie die Eingeben Taste.
3. Tippen Sie auf die “Risiko akzeptieren und fortsetzen" fortfahren.
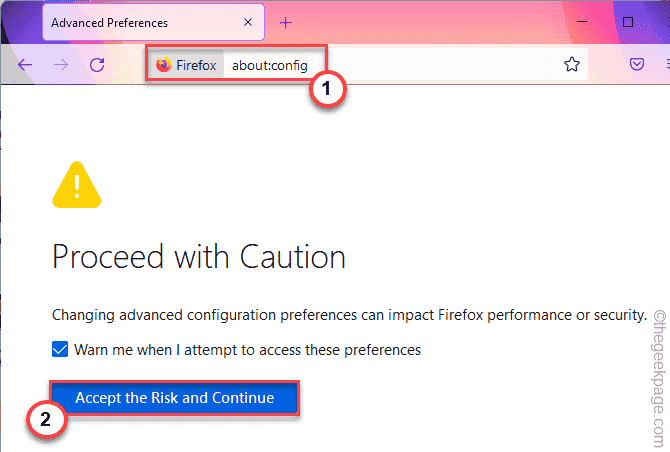
4. Dann suchen Sie nach “Sicherheit.Enterprise_roots.ermöglicht“.
5. Danach tippen Sie auf die “ZurücksetzenSchaltfläche zum Zurücksetzen des Modifikators auf die Standardeinstellungen.
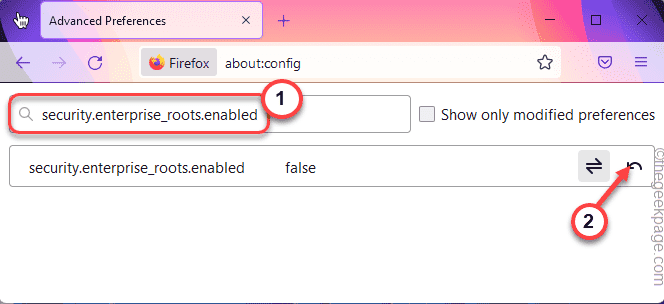
Den Mozilla Firefox schließen und neu starten. Testen Sie, ob dies für Sie funktioniert oder nicht.
Fix 3 - VPN/Proxy deaktivieren
Wenn Sie eine VPN- oder Proxy -Einstellungen verwenden, können Sie dieses Problem konfrontiert.
1. Öffnen Sie zunächst die Einstellungen.
2. Tippen Sie dann auf der linken Seite auf die “Netzwerk & Internet" Einstellungen.
3. Klicken Sie als nächstes auf der rechten Seite auf die “VPN“.
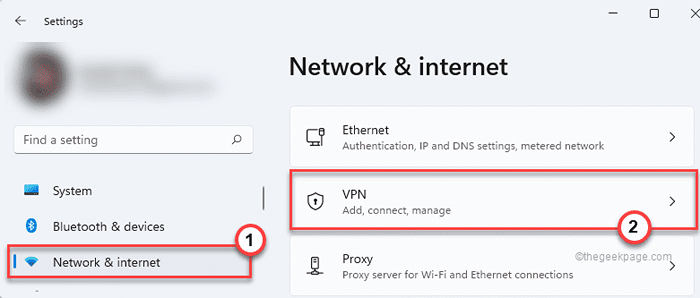
4. Danach finden Sie auf der rechten Seite die VPN-Verbindung.
5. Tippen Sie nun auf die Dropdown neben den VPN-Einstellungen, die Sie derzeit verwenden, und tippen Sie auf “Trennen“.
Wenn Sie möchten, können Sie das VPN einfach von Ihrem System entfernen. Um das zu tun, tippen Sie auf “Entfernen“.
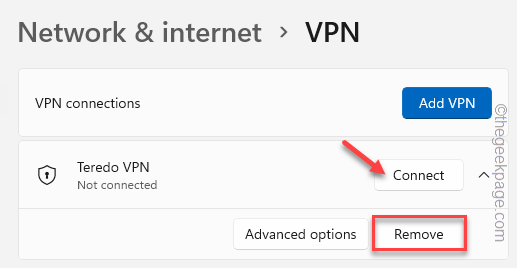
Schließen Sie danach die Einstellungen und öffnen Sie Firefox erneut. Überprüfen Sie, ob Sie noch vor dem Problem stehen oder nicht.
Fix 4 - Legendas deinstallieren und den COM+LEG -Service stoppen
Es gibt einige Benutzer, die sich über die Legendas -App beschwert haben, die für dieses Problem verantwortlich ist.
SCHRITT 1
1. Öffnen Sie zunächst das Einstellungsfenster.
2. Tippen Sie dann auf die “Apps”Um darauf zuzugreifen.
3. Danach tippen Sie auf “Apps und FunktionenUm es zu öffnen.
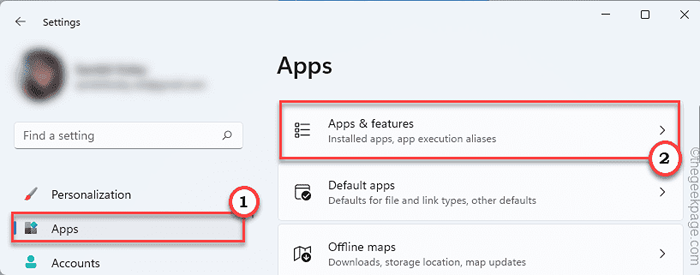
4. Fode nun die “Legendas”App in der Liste. Tippen Sie einfach auf das Drei-Punkte-Menü und tippen Sie auf “DeinstallierenUm es aus Ihrem System zu entfernen.
Sobald Sie fertig sind, können Sie die Einstellungen schließen.
Schritt 2
Sie müssen auch den COM+-Beindienst deaktivieren.
1. Jetzt drücken Windows -Schlüssel+r Schlüssel zusammen.
2. Dann tippen Sie “Dienstleistungen.MSC"Und klicken Sie auf"OK“.
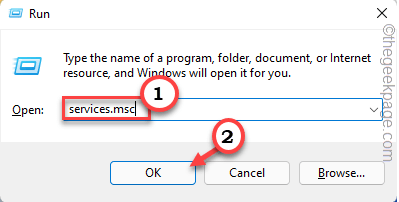
3. Wenn sich die Dienste eröffnen, gehen Sie zum “Com+ leg service“.
4. Dann rechts auf den Dienst und tippen Sie auf “Eigenschaften“.
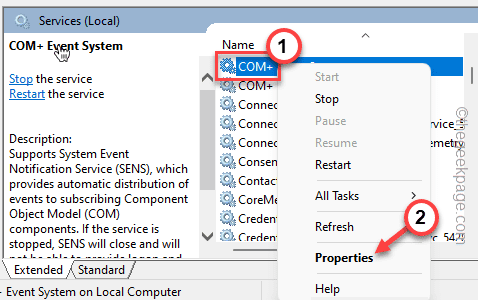
5. Schalten Sie als nächstes den Starttyp: zu "um" um "zu"Behinderte“.
6. Schließlich tippen Sie auf die “Anwenden" Und "OK“.
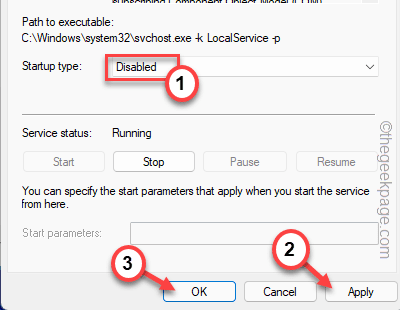
Schließen Sie dann das Dienstleistungsfenster. Starten Sie Ihr System einmal neu. Nach dem Neustart des Systems,
Fix 5 - Deaktivieren des Antivirus
Testen Sie einfach, indem Sie das Antiviren vorübergehend deaktivieren.
1. Tippen Sie zunächst auf das Pfeilsymbol in der Taskleiste.
2. Klicken Sie dann mit der rechten Maustaste auf Ihr Antivirus und tippen Sie auf “Pause Schutz”Um das Antiviren auf Ihr System zu pausieren.
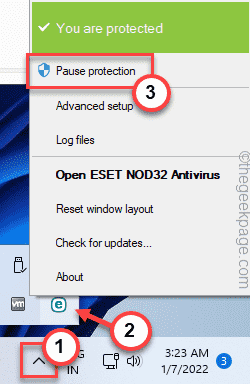
Danach öffnen Sie Firefox und überprüfen Sie.
Fix 6 - Deinstallieren Sie den Drittanbieter Antivirus
Wenn das Deaktivieren des Antivirus nicht funktioniert, kann das Deinstallieren von Ihrem System Ihnen das Problem ein für alle Mal beheben.
1. Stellen Sie sicher, dass Sie das Antivirus vollständig auf Ihrem System geschlossen haben.
2. Drücken Sie zunächst die Windows -Schlüssel+x Schlüssel zusammen.
3. Tippen Sie dann auf die “Apps und Funktionen“.
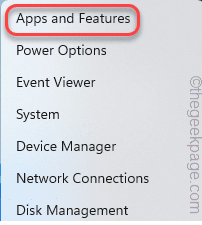
4. Suchen Sie als nächstes nach Ihrer Antivirus -Software in der Liste der Apps.
5. Tippen Sie einfach auf das Drei-Punkte-Menü und tippen Sie auf “DeinstallierenUm den Antivirus von Ihrem Computer zu deinstallieren.
Möglicherweise müssen Sie dies mit einem Klick auf die “bestätigen“Deinstallieren“Aufforderung.
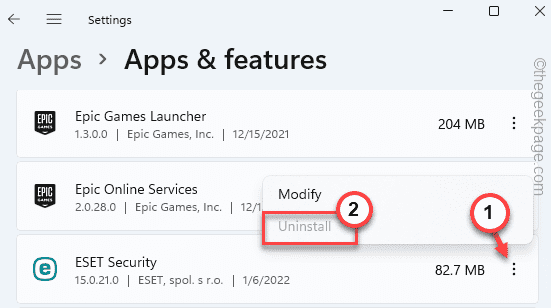
Sobald Sie fertig sind, schließen Sie die Einstellungen. Starten Sie dann Ihr System einmal neu. Überprüfen Sie, ob dies für Sie funktioniert.
Noch ein paar Tipps -
1. Dies kann ein einfacher Fehler in Ihrem Firefox selbst sein. Versuchen Sie, Ihr Mozilla Firefox zu aktualisieren.
A. Öffnen Sie Firefox.
B. Tippen Sie einfach auf die Dreibar Menü und tippen auf “Hilfe>“.
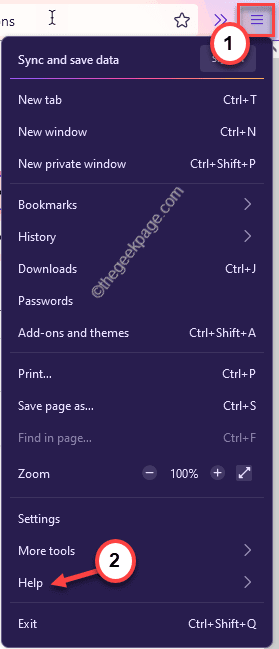
C. Dann tippen Sie auf “Über Firefox“.
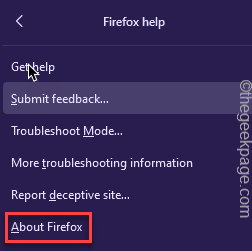
Firefox sucht automatisch nach einem Update und installiert es. Möglicherweise müssen Sie den Browser einmal neu starten.
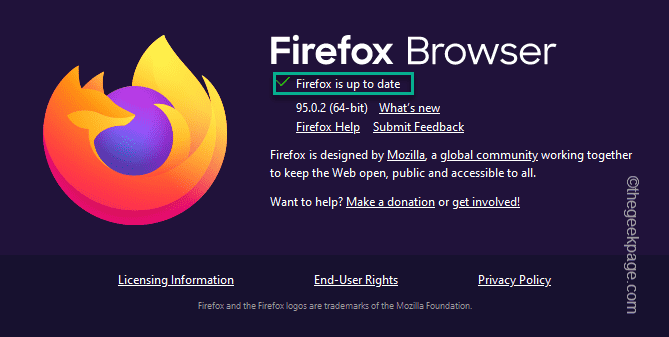
Ihr Problem sollte gelöst werden.
- « So teilen Sie Daten in einer Zelle in mehrere Zeilen/Spalten in Microsoft Excel auf
- So verhindern Sie, dass Websites auf die Sprachliste in Windows 11 zugreifen »

