[Fix] MS Outlook fragt immer wieder nach Passwort
![[Fix] MS Outlook fragt immer wieder nach Passwort](https://ilinuxgeek.com/storage/img/images_2/[fix]-ms-outlook-keeps-asking-for-password_2.png)
- 1853
- 286
- Susanne Stoutjesdijk
Eines der häufigsten und ärgerlichsten Probleme, die die meisten Outlook -Benutzer bemerkt haben. Dies geschieht aus den folgenden Gründen:
- Wenn das Kennwort, das eingegeben und gespeichert wurde, falsch ist
- Wenn Sie Ihr Passwort im Web aktualisiert haben und dies nicht auf Ihrem PC aktualisiert wurde
- Es ist auch bekannt, dass instabile Netzwerkverbindungen dieses Problem verursachen.
In diesem Artikel haben wir eine Liste von Korrekturen zusammengestellt, mit denen Sie die Outlooks überwinden können, die nach Passwortproblemen gefragt werden
Inhaltsverzeichnis
- Behebung 1: Stellen Sie sicher
- Fix 2: Entfernen Sie die Anmeldeinformationen von Anmeldeinformationen von Anmeldeinformationen
- Fix 3 - Umbenennen .OST -Datei
- Fix 4: Erstellen Sie ein neues Outlook -Profil
- Fix 5: Ausführen von Outlook im abgesicherten Modus ausführen
- Fix 6: MS Office -Anwendung reparieren
- Fix 7: Outlook -Anwendung aktualisieren
Behebung 1: Stellen Sie sicher
Schritt 1: Öffnen Sie die MS Outlook -Anwendung.
Schritt 2: Klicken Sie auf Datei Menüoption

Schritt 3: Klicken Sie auf Account Einstellungen
Schritt 4: Wählen Sie aus der Dropdown Account Einstellungen
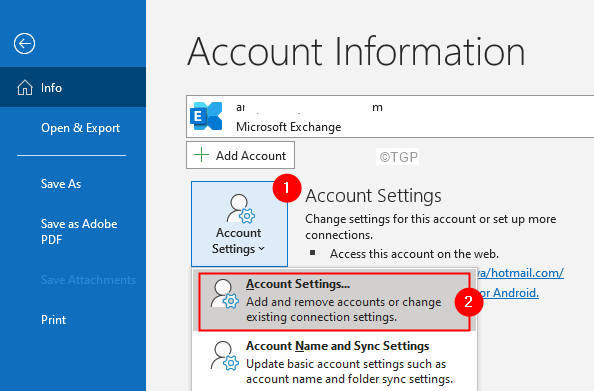
Schritt 5: In der Account Einstellungen Fenster, das sich öffnet, Wählen Sie Ihr Konto aus und dann klicken Sie auf Ändern
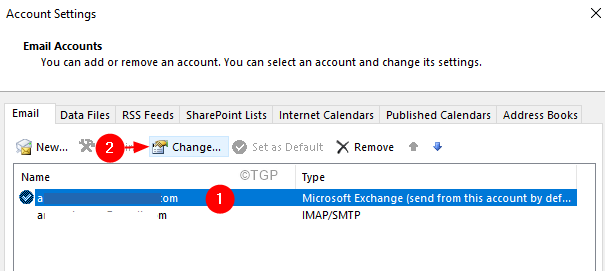
Schritt 6: Klicken Sie im Fenster Exchange -Kontoeinstellungen auf Mehr Einstellungen
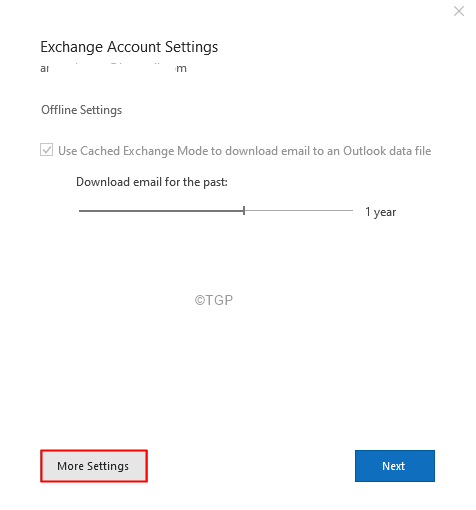
Schritt 7: Gehen Sie im erscheinenden Fenster in die Registerkarte "Sicherheits"
Schritt 8: Im Abschnitt Benutzeridentifikation, Unkontrolliert Die Immer nach Anmeldeinformationen auf Anmeldeinformationen auffordern
Schritt 9: Klicken Sie auf OK
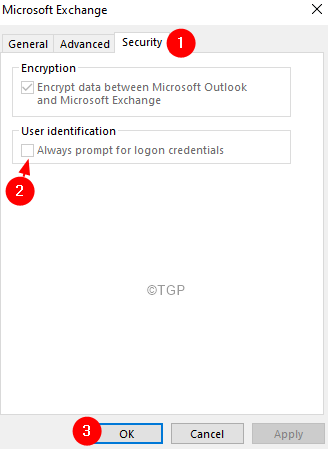
Schritt 10: Falls Sie ein Pop- oder IMAP -Konto verwenden, stellen Sie sicher Passwort merken Option wird überprüft.
Fix 2: Entfernen Sie die Anmeldeinformationen von Anmeldeinformationen von Anmeldeinformationen
Schritt 1: Schließen Sie die MS -Outlook -Anwendung, wenn sie geöffnet ist
Schritt 2: Geben Sie in der Suchleiste neben dem Startsymbol ein Qualifikationsmanager
Schritt 3: Klicken Sie auf die Qualifikationsmanager
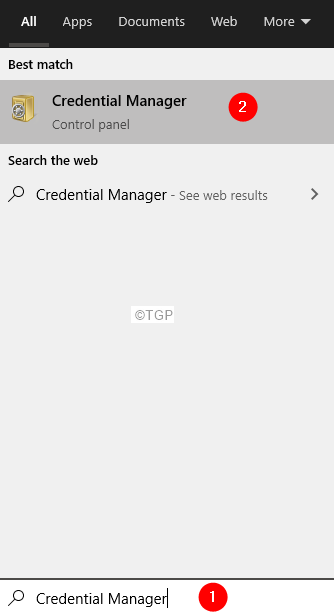
Schritt 4: Wählen Sie aus Windows -Anmeldeinformationen
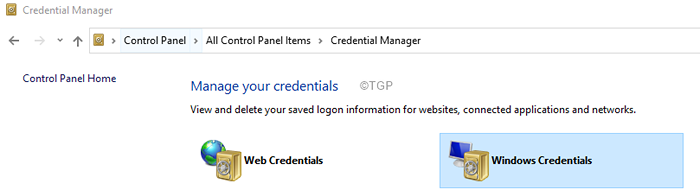
Schritt 5: Scrollen Sie nach unten zum Generische Anmeldeinformationen Abschnitt.
Schritt 6: Suchen Sie nach diesem Abschnitt den Benutzernamen -WRT auf dem Outlook -Konto.
Schritt 7: Klicken Sie auf die Abwärts Pfeil neben seinem Namen.
Schritt 8: Sie können entweder wählen Bearbeiten das Passwort oder Entfernen und fungieren Sie das Passwort neu.
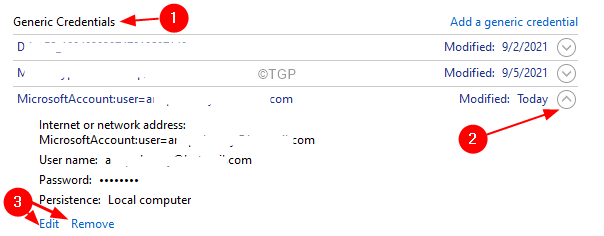
Suchen Sie alle Microsoft, Outlook und OneDrive sowie Skype für Geschäftsanmeldeinformationen und wählen Sie Entfernen
Schritt 11: Klicken Sie zum Entfernen auf die Entfernen Taste.
Schritt 12: Klicken Sie im angezeigten Dialogfeld Bestätigungsdialog OK
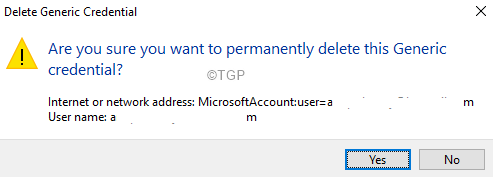
Jetzt, Neu starten Dein Computer
Schritt 13: Eröffnen Sie die Outlook-Anwendung erneut
Schritt 14: Sie werden für das Passwort aufgefordert. Dies liegt daran, dass wir das gespeicherte Passwort vom Anmeldeinformationsmanager gelöscht haben.
Schritt 15: Geben Sie Ihr Passwort ein. Wenn Sie von nun an Outlook schließen und wiedereröffnet werden, sollte es nicht das Passwort fordern.
Fix 3 - Umbenennen .OST -Datei
1 - Drücken Sie Fenster Und R Schlüssel zu öffnen LAUFEN.
2 - Fügen Sie den unten angegebenen Pfad ein und klicken Sie auf OK.
%LocalAppdata%\ Microsoft \ Outlook \
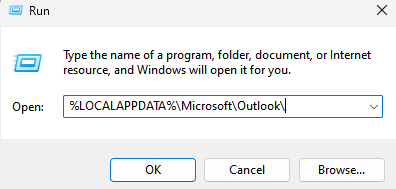
3 - lokalisieren .ost Datei und umbenennen diese Datei.
HINWEIS: - Stellen Sie sicher, dass alle versteckten Dateien nicht gelten, um dies zu finden
4 - Neustart dein Computer.
5 - offen Ausblick nochmal.
Fix 4: Erstellen Sie ein neues Outlook -Profil
Schritt 1: Öffnen Sie den Dialogfeld "Ausführen" mit den Tasten Fenster Und R.
Schritt 2: Typ Kontrolle und drücken Sie die Eingeben Taste.
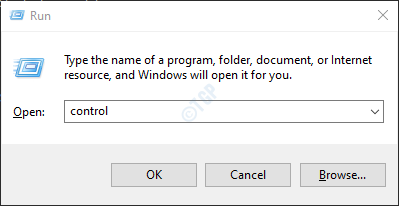
Schritt 3: In der Suchleiste in der oberen rechten Ecke des Fensters des Bedienfelds suchen Sie nach Post. Klicken Sie auf die E -Mail -Option, die angezeigt wird.
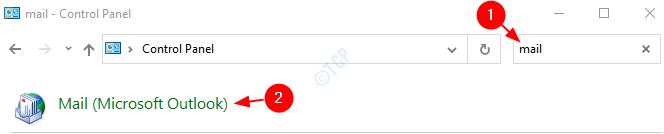
Schritt 4: Im E -Mail -Setup -Fenster, das sich öffnet, klicke auf Die Profile zeigen Wie nachfolgend dargestellt.
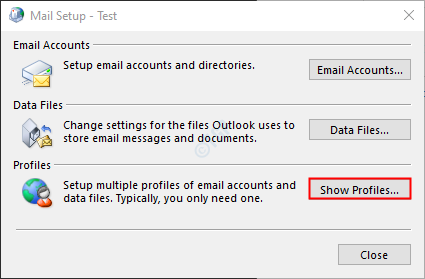
Schritt 5: Klicken Sie auf die Hinzufügen Möglichkeit.
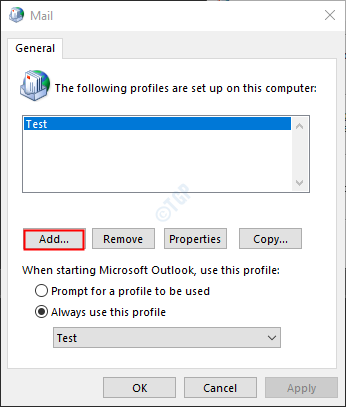
Schritt 6: Geben Sie die gewünschten ein Name, und drücke Eingeben.
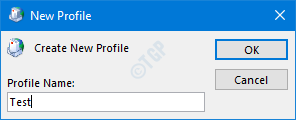
Schritt 7: Stellen Sie sicher, dass das neu erstellte Profil ausgewählt ist.
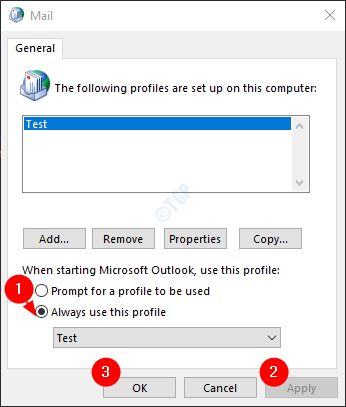
Schritt 8: Fügen Sie Ihr Konto zu MS Outlook hinzu.
Fix 5: Ausführen von Outlook im abgesicherten Modus ausführen
Manchmal können Ceratin-Add-Ins dieses Problem verursachen. Um den Ausgang im abgesicherten Modus zu beheben, um zu beheben.
Schritt 1: Öffnen Sie den Dialog mit Ausführen der Tasten Windows+r.
Schritt 2: Typ Ausblick.exe /sicher, und drücke OK.
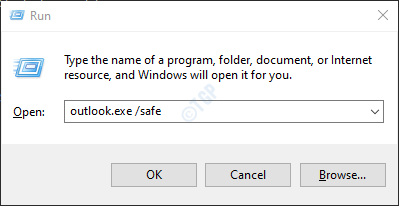
Schritt 3: Jetzt wird der Outlook im abgesicherten Modus geöffnet, in dem alle Add-Ins deaktiviert wurden. Wenn der Fehler nicht angezeigt wird, bedeutet dies, dass ein Add-On für das Problem verantwortlich ist.
Schritt 4: Klicken Sie auf die Option Dateimenü wie unten gezeigt

Schritt 5: Wählen Sie im Fenster, das angezeigt wird Optionen
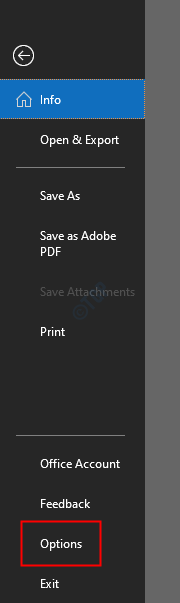
Schritt 6: Wählen Sie im Fenster Outlook -Optionen aus Add-Ins Aus dem linken Menü
Schritt 7: Wählen Sie Com add-Ins In der Dropdown-Unterkunft am unteren Rand des Fensters und klicken Sie auf die Gehen Taste
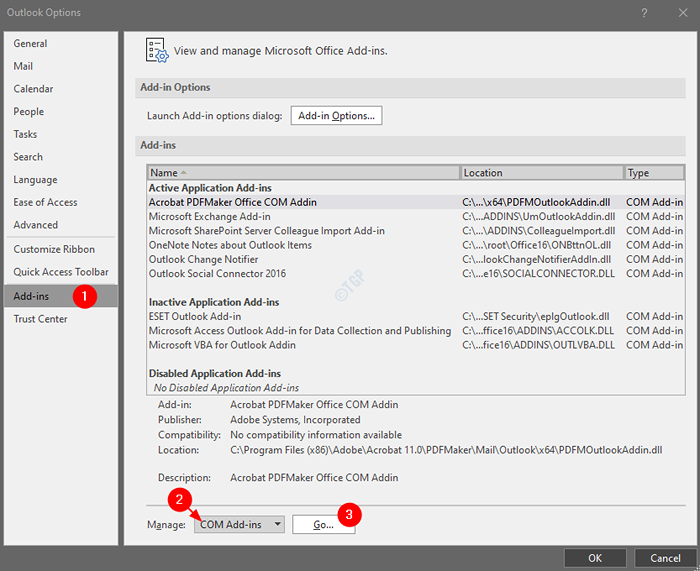
Schritt 8: Unkontrolliert Alle Plugins wie unten gezeigt und klicken Sie auf OK
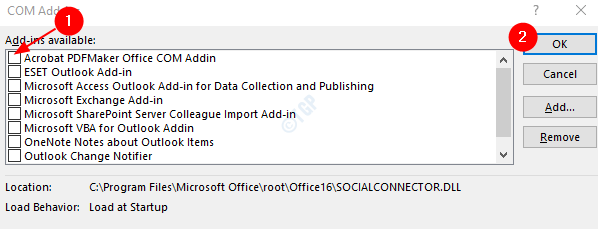
Schritt 9: Aktivieren Sie nun jeweils ein Add-In und überprüfen Sie, welches Add-In das Problem verursacht.
Schritt 10: Einmal wird das Add-In identifiziert, um das Addon zu deinstallieren, installieren Sie erneut und überprüfen Sie, ob das Problem auflöst.
Fix 6: MS Office -Anwendung reparieren
Schritt 1: Halten Sie die Schlüssel halten Windows+r
Schritt 2: Geben Sie im Dialogfeld Ausführen ein Appwiz.cpl, und drücke Eingeben Taste
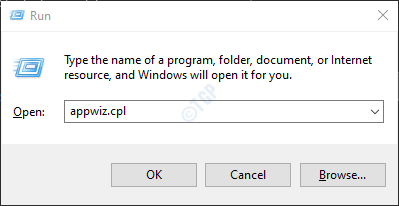
Schritt 3: Suchen Sie im Fenster Programm und Funktionen Microsoft Office Suite oder Microsoft 365
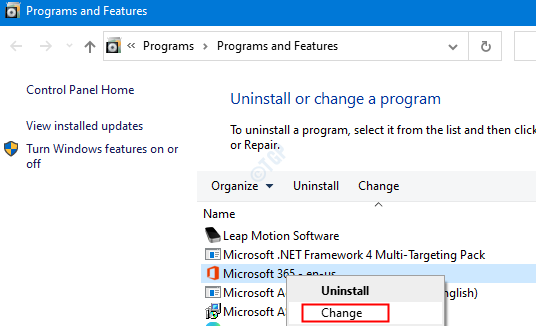
Schritt 4: Wenn die UAC auffragt, um Berechtigungen zu fordern, klicken Sie auf Ja
Schritt 5: Klicken Sie im Fenster "Erscheinen" auf Schnelle Reparatur
Schritt 6: Klicken Sie auf Reparatur
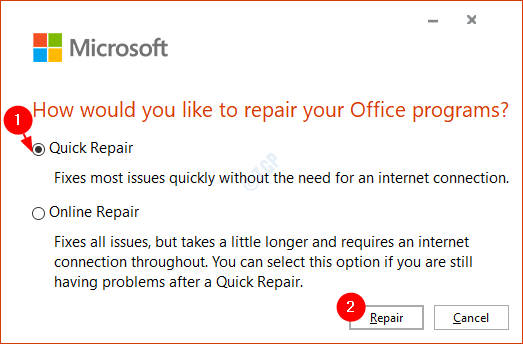
Schritt 7: Überprüfen Sie, ob das Problem behoben wurde. Wenn nicht, versuchen Sie es Online -Reparatur.
Wenn das Problem aufgrund einer beschädigten Outlook -Anwendung auftritt, sollte dies helfen.
Fix 7: Outlook -Anwendung aktualisieren
Schritt 1: Öffnen Sie die MS Outlook -Anwendung.
Schritt 2: Klicken Sie auf Datei In den oberen Menüoptionen.

Schritt 3: Wählen Sie im Fenster "Erscheinen" die aus Bürokonto von der linken Seite.
Schritt 4: Klicken Sie auf Aktualisieren Sie Optionen.
Schritt 5: Im Dropdown-Menü wählen Sie Jetzt aktualisieren.
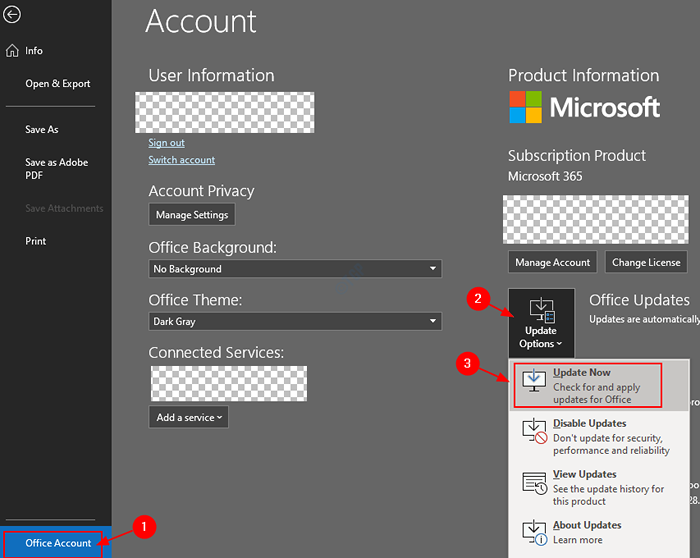
Schritt 6: Warten Sie, bis die Updates die Installation des Systems beendet haben.
Das ist alles.
Wir hoffen, dieser Artikel war informativ. Vielen Dank für das Lesen.
Bitte kommentieren Sie uns und teilen Sie uns die Fix mit, die geholfen hat.
- « So beheben Sie NET ERR_CERT_REVOKED -Fehler in Google Chrome
- So reparieren Sie Canon -Drucker nicht in Windows 11/10 »

