Fix Network Discovery funktioniert nicht in Windows 11/10
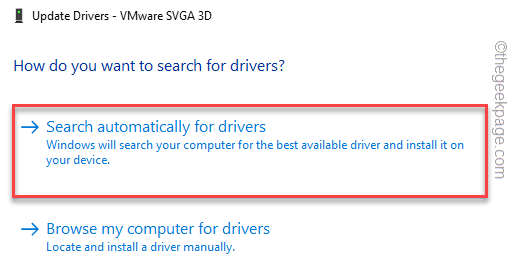
- 3586
- 206
- Madleen Vater
Sie versuchen, Dateien zu teilen oder Dokumente zu drucken, und plötzlich erkennen Sie, dass Sie dies nicht tun können. Dies geschieht normalerweise, wenn die Netzwerk -Erkennungsfunktion nicht mehr auf Ihrem Windows 11/10 PC oder Fehlfunktionen funktioniert. Es ist ein Tool, mit dem Sie eine Kommunikationsbrücke zwischen verschiedenen Geräten im selben Netzwerk erstellen und somit sowohl Dateien als auch Drucker teilen können. Auf diese Weise spart es Ihre Gesamtzeit, die Sie lieber für das Anhängen von Dokumenten an E -Mails oder Freigaben über Pen -Laufwerke usw. ausgeben möchten.
Das Netzwerk -Erkennungs -Tool kann aufgrund mehrerer Gründe fällen, beispielsweise, wenn bestimmte Dienste nicht ordnungsgemäß ausgeführt werden, wenn das SMB 1.0/CIFS -Dateifreigabeunterstützung funktioniert nicht, wenn die Firewall sie unsicher markiert, und so weiter. In diesem Beitrag führen wir Sie durch verschiedene Lösungen, mit denen Sie die Netzwerk -Erkennung beheben können,. Während Sie versuchen können, Ihren PC neu zu starten, um zu überprüfen, ob er das Problem behebt, da dies in vielen Fällen jedoch der Fall ist, können Sie jedoch die folgenden Methoden ausprobieren.
Inhaltsverzeichnis
- Methode 1: Führen Sie den Windows -Fehlerbehebung aus
- Methode 2: Aktualisieren Sie den Netzwerkadapter -Treiber
- Methode 3: Das Netzwerkprofil auf privat festlegen
- Methode 4: Überprüfen Sie die Freigabeoptionen
- Methode 5: Aktivieren Sie die Netzwerkerkennung mithilfe der Eingabeaufforderung
- Methode 6: Verwenden Sie den Netzwerk Reset
- Methode 7: Überprüfen Sie, ob einige Dienste ausgeführt werden
- Methode 8: Dienste über PowerShell Admin aktivieren
- Methode 9: Überprüfen Sie die Windows -Firewall -Einstellungen
- Methode 10: SMB 1 einschalten.0/CIFS -Dateifreigabeunterstützung
- Methode 11: Fügen Sie die nicht geschmeidigen Computer wieder zur Arbeitsgruppe hinzu
- Methode 12: Netzwerktreiber erneut installieren
Methode 1: Führen Sie den Windows -Fehlerbehebung aus
Die erste und grundlegendste Methode, die Sie vor einem anderen Korrektur ausprobieren können. Es ist ein integriertes Tool und in einigen Fällen hilft es, das Problem zu identifizieren und zu beheben. Hier erfahren Sie, wie man den Troubleshooter betreibt:
Schritt 1: Drücken Sie die Win + r Hotkeys auf Ihrer Tastatur.
Dies wird die öffnen Laufen Befehlssuchleiste.
Schritt 2: Geben Sie im Textfeld ein Kontrolle.exe /Name Microsoft.Fehlerbehebung und drücken Sie die OK Schaltfläche zum Öffnen des anderen Fensters für Trouble-Shooters in der Einstellungs-App.
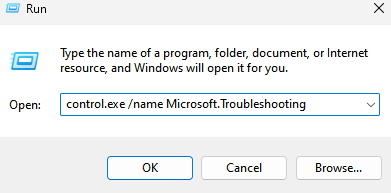
Schritt 3: Klicken Sie auf Andere Fehlerbehebung

Klicken Sie auf dem Bildschirm "ONDERE TOULBLEhooters" auf der rechten Seite nach unten und unter dem anderen Abschnitt, auf Netzwerkadapter.
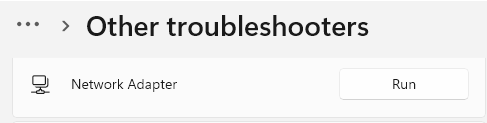
Klicke auf Laufen Daneben.
Schritt 4: Windows startet die Fehlerbehebung beim Netzwerkadapter.
Befolgen Sie die Anweisungen auf dem Bildschirm, um das Problem zu erkennen und automatisch zu beheben.
Sobald Sie fertig sind, schließen Sie den Fehlerbehebungs- und die Einstellungs -App, starten Sie Ihren PC neu und überprüfen Sie nun, ob das Problem der Netzwerkerkennung behoben ist.
Methode 2: Aktualisieren Sie den Netzwerkadapter -Treiber
Die Chancen stehen gut, dass der Netzwerkadaptertreiber veraltet ist und der Adapter damit nicht mehr funktioniert. In diesem Fall können Sie den Treiber aktualisieren und prüfen, ob dies hilft, das Problem zu beheben. Hier erfahren Sie, wie Sie den Netzwerkadaptertreiber aktualisieren:
Schritt 1: Gehen Sie zum Windows-Symbol (vier Quadrate in der Taskleiste), klicken Sie mit der rechten Maustaste darauf und wählen Sie Gerätemanager.
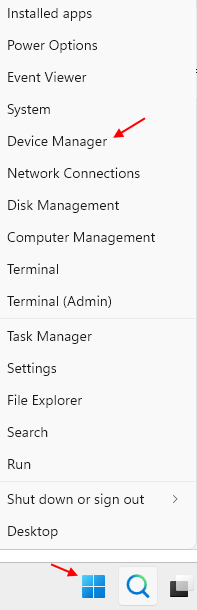
Schritt 3: Klicken Sie im Fenster Geräte -Manager, das sich öffnet, auf die Netzwerkadapter Option zur Erweiterung des Abschnitts.
Suchen Sie hier Ihren Netzwerkadapter, klicken Sie mit der rechten Maustaste darauf und wählen Sie dann aus Treiber aktualisieren.
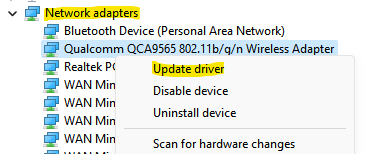
Schritt 4: Sie werden jetzt ein neues Fenster sehen - Treiber aktualisieren.
Wählen Suchen Sie automatisch nach Treibern.
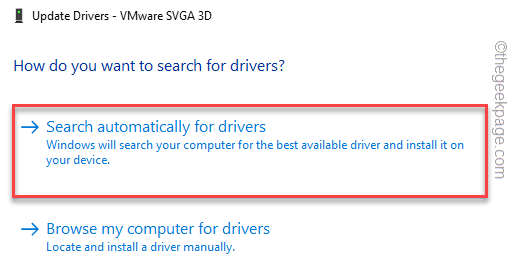
Jetzt sucht Windows nach den neuesten Treibern und wendet das Update automatisch an.
Sobald der Vorgang beendet ist, schließen Sie das Geräte -Manager -Fenster, starten Sie Ihren PC neu und überprüfen Sie nun, ob das Problem der Netzwerkerkennung behoben ist.
Methode 3: Das Netzwerkprofil auf privat festlegen
Windows 11 und Windows 10, beide Versionen sind mit zwei Netzwerkprofilen ausgestattet: öffentlich und privat. Das öffentliche Profil ermöglicht es Ihrem PC, von allen Geräten in der Nähe zu entdecken oder sogar Dateien mit diesen Geräten freizugeben. Sie können Ihr Netzwerkprofil für die Öffentlichkeit festlegen, wenn Sie an öffentlichen Orten wie Flughäfen, Restaurants, Cafés usw. sind. Ohne Ihre Daten auf Online -Bedrohungen auszusetzen.
Wenn Sie jedoch Ihr Netzwerkprofil auf privat festlegen möchten, können Sie Dateien über Ihren PC in einer geschützten Umgebung freigeben. Auf diese Weise betrachtet Ihr Windows 11/10 PC das Start- oder Arbeitsnetzwerk sicherer und hält Ihre Daten so geschützt. Lassen Sie uns sehen, wie Sie Ihr Netzwerkprofil auf den privaten Modus einstellen:
Schritt 1: Drücken Sie die Tastaturverknüpfungen - Win + i Auf Ihrer Tastatur, um die Fenster zu starten Einstellungen App.
Schritt 2: Gehen Sie in der Einstellungs -App auf der linken Seite des Scheibe und klicken Sie auf Netzwerk & Internet.
Schritt 3: Klicken Sie als nächstes auf der rechten Seite auf die Netzwerkadapter (WiFi oder Ethernet, je nachdem, was Sie verwenden).
Klicke auf Eigenschaften direkt unter dem Netzwerkadapter gelegen
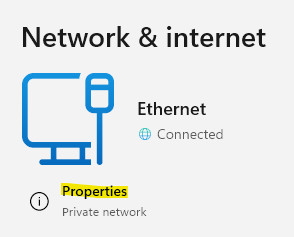
Schritt 4: Dies führt Sie zum nächsten Bildschirm, auf dem Sie auf der rechten Seite Ihre WLAN -Eigenschaften sehen können.
Wählen Sie im Abschnitt "Netzwerkprofiltyp" aus Privatgelände.
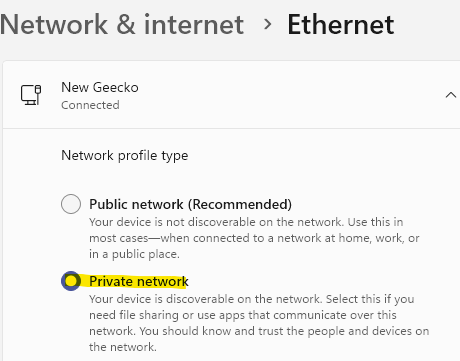
Exor des Einstellungsfensters und prüfen Sie nun, ob der Netzwerk -Erkennungsmodus funktioniert.
Methode 4: Überprüfen Sie die Freigabeoptionen
Wenn das Netzwerkprofil bereits auf privat eingestellt ist und der Netzwerkadapter jedoch nicht auf Ihrem Windows 11/10 PC funktioniert, muss die Freigabeoptionen einiger Störungen bestehen. So ändern Sie die Freigabeoptionen:
Schritt 1: Drücken Sie die Win + r Schlüssel gleichzeitig und die Laufen Der Befehl wird auftauchen.
Schritt 2: Geben Sie im Befehlsfenster aus Kontrolle.exe und drücken Sie die Eingabetaste, um das Fenster "Bedienfeld" zu öffnen.
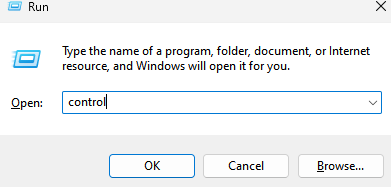
Schritt 3: Gehen Sie im Fenster "Bedienfeld" zur oberen rechten Seite und neben Gesehen von, Klicken Sie auf die Dropdown und wählen Sie Kategorie.
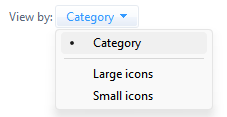
Wählen Sie nun aus der Liste aus Netzwerk und Internet.
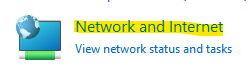
Schritt 4: Gehen Sie im nächsten Fenster zur rechten Seite und klicken Sie auf das Netzwerk und die Freigabecenter.

Schritt 5: Wenn Sie das Netzwerk und das Freigabeberichtungsbildschirm erreichen, navigieren Sie zur linken Seite und klicken Sie auf Ändern Sie die Einstellungen der erweiterten Freigabe.
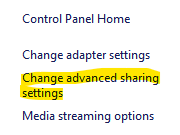
Gehen Sie hier in den Abschnitt Ihres aktuellen Profils (privat oder öffentlich) und unter Netzwerk Discovery und wenden Sie sich An Netzwerkerkennung.
Wenn Sie Ihr aktuelles Profil nicht kennen, schalten Sie es sowohl für öffentliche als auch für privat ein
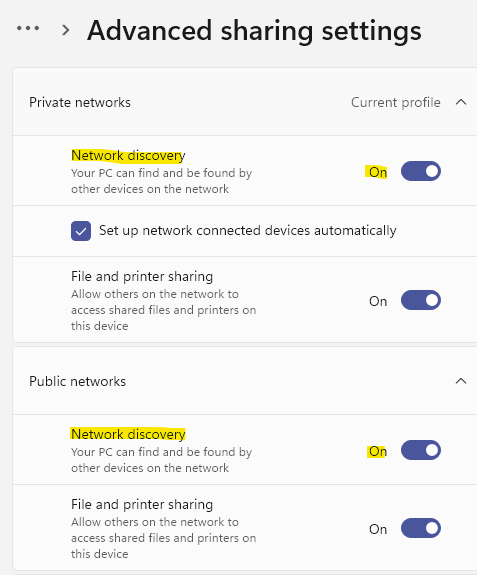
Dadurch kann Ihr Windows 11 -System für andere Computer im selben Netzwerk sichtbar sein.
Schritt 6: Sie können auch die auswählen Anmachen Datei- und Druckerfreigabe Option im Abschnitt Datei- und Druckerfreigabe.
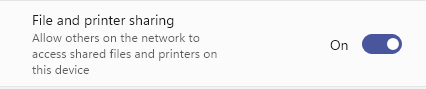
Drücken Sie die Schaltfläche Speichern Änderungen unten, um die Änderungen anzuwenden und beenden,
Jetzt sollte das Problem der Netzwerkadapter auf Ihrem PC behoben werden.
Methode 5: Aktivieren Sie die Netzwerkerkennung mithilfe der Eingabeaufforderung
Wenn die Verwendung der Eingabeaufforderung Ihr Ding ist, können Sie versuchen, den Netzwerk -Erkennungsmodus über die Eingabeaufforderung im Administratormodus zu aktivieren. Mal sehen, wie:
Schritt 1: Gehen Sie zum Icon der vier blauen Kästchen in der Taskleiste (Start), klicken Sie mit der rechten Maustaste darauf und wählen Sie Laufen Aus der Speisekarte.
Schritt 2: Wenn das Befehlsfenster ausführen, tippen Sie ein CMD in der Suchleiste und drücken Sie die Tastaturverknüpfungen - Strg + Shift + Eingabetaste zusammen, um das Eingabeaufforderungsfenster mit Administratorrechten zu öffnen.
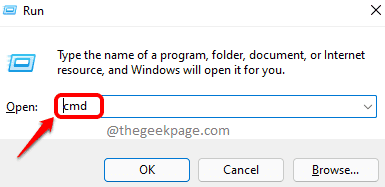
Schritt 3: Geben Sie im Fenster erhöhter Eingabeaufforderung den folgenden Befehl ein und drücken Sie die Eingabetaste:
netsh advfirewall firewall setze regelgruppe
Der Netzwerk -Erkennungsmodus wird nun aktiviert.
*Notiz - Wenn Sie in Zukunft den Netzwerk -Erkennungsmodus ausschalten möchten, führen Sie den folgenden Befehl aus und drücken Sie die Eingabetaste:
netsh advfirewall firewall set regelgruppe
Sie können jetzt überprüfen, ob der Netzwerk -Discover -Modus einwandfrei funktioniert.
Methode 6: Verwenden Sie den Netzwerk Reset
Wenn die Netzwerkeinstellungen in Ordnung sind, können Sie versuchen, das Netzwerk zurückzusetzen und zu überprüfen, ob die Netzwerkerkennung nicht auf Ihrem Windows 11/10 -PC funktioniert. Durch das Zurücksetzen des Netzwerks werden alle Netzwerkadapter in Ihrem System neu installiert und die Netzwerkeinstellungen wieder in das Original geändert, ohne Daten zu löschen. Hier erfahren Sie, wie Sie das Netzwerk zurücksetzen:
Schritt 1: Drücken Sie die Win + i Verknüpfungsschlüssel zusammen, um die zu öffnen Einstellungen Fenster.
Schritt 2: Wenn sich die Einstellungs -App öffnet, gehen Sie zur linken Seite und klicken Sie auf Netzwerk & Internet.
Schritt 3: Fahren Sie nun zur rechten Seite des Fensters, scrollen Sie nach unten und klicken Sie auf Erweiterte Netzwerkeinstellungen.

Schritt 4: Gehen Sie im nächsten Bildschirm auf der rechten Seite zum Abschnitt Weitere Einstellungen und klicken Sie auf Netzwerk Reset.
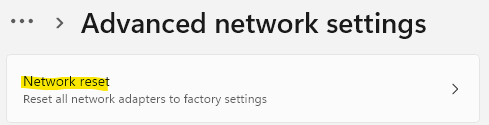
Schritt 5: Klicken Sie jetzt im Fenster Netzwerk Reset auf die Jetzt zurücksetzen Taste.
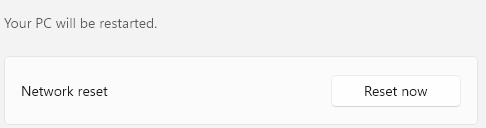
Schritt 6: Sie sehen eine Bestätigungsaufforderung.
Drücken Sie Ja bestätigen.
Sobald der Netzwerkresetprozess vorbei ist, Neustart Ihr PC und jetzt sollte die Netzwerkerkennung in Betrieb sein.
Methode 7: Überprüfen Sie, ob einige Dienste ausgeführt werden
In einigen Fällen kann der Netzwerk -Erkennungsmodus nicht funktionieren, wenn der damit verbundene Hintergrunddienst aus irgendeinem Grund nicht mehr ausgeführt wurde. In solchen Fällen müssen Sie überprüfen, ob die Dienste ausgeführt werden, und wenn nicht, stellen Sie sicher, dass sie ausgeführt werden. Befolgen Sie die folgenden Anweisungen, um zu überprüfen, ob die Dienste ausgeführt werden, und nehmen Sie die erforderlichen Änderungen vor, um möglicherweise das Problem zu beheben:
Schritt 1: Drücken Sie die Win + r Tasten zusammen auf Ihrer Tastatur und dies wird das Befehlsfeld für den Lauf geöffnet.
Schritt 2: Geben Sie im Befehlsfeld des Ausführens ein Dienstleistungen.MSC und drücken Sie die OK Taste.
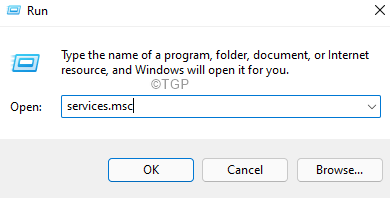
Schritt 3: Navigieren Sie im Fenster Services zur Spalte rechts zur Namensname und suchen Sie nach DNS -Client.
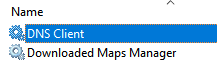
Doppelklicken Sie darauf, um sein Eigenschaftenfenster zu öffnen.
Schritt 4: Gehen Sie zum Feld "Service -Status" und überprüfen Sie, ob es ausgeführt wird.
Wenn nicht, klicken Sie auf Start.
Schritt 5: Nun in der Starttyp Abschnitt und setzen Sie es als Automatisch.
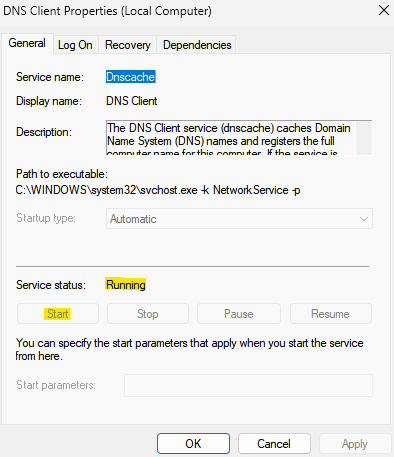
Drücken Sie Anwenden und dann OK Um die Änderungen zu speichern und zum Dienstleistungsfenster zurückzukehren.
Schritt 6: Suchen Sie nun nach dem SSDP Discovery Service und wiederholen Sie die Schritte 3 und 4 für dasselbe.
Drücken Sie Bewerben und OK, um zum Service Manager -Fenster zurückzukehren.
Schritt 7: Wiederholen Sie die Schritte 3 und 4 für die UPNP -Geräte -Host -Service sowie.
Klicken Sie auf die Schaltfläche Bewerben und dann die OK.
Schritt 8: Jetzt suchen Sie nach dem Hostservice für Funktion Discovery Providers Host.
Klicken Sie mit der rechten Maustaste darauf und wählen Sie Eigenschaften aus.
Schritt 9: Navigieren Sie in seinem Dialogfeld für Eigenschaften unter der Registerkarte "General Starttyp Feld und auswählen Automatisch (verspäteter Start) von der Dropdown daneben.
Drücken Sie Bewerben und dann OK, um die Änderungen zu speichern und zum Dienstleistungsfenster zurückzukehren.
Schritt 10: Wiederholen Sie den Schritt 8 und 9 für die Funktionen für Funktionen Discovery Ressourcen Publikationsdienste Auch.
Schließen Sie nun das Fenster "Service Manager" und überprüfen Sie, ob die Netzwerkerkennung jetzt ausgeführt wird.
Methode 8: Dienste über PowerShell Admin aktivieren
Wenn der Service -Status und die Option Starttyp in den Eigenschaften der DNS -Clients oder in den Funktionen für Funktionen für Funktionen für Funktionen für Funktionen für Funktionen für Funktionen/Funktionen für Funktionen für Funktionen für Funktionen erfunden sind, können Sie diese Methode ausprobieren. So starten Sie den DNS -Client -Service und ändern Sie den Starttyp für den Host für den Funktionserkennungsanbieter und die Funktionen für Funktionen für Funktionen über PowerShell (Admin):
Schritt 1: Drücken Sie das Befehlssuchfeld für den Befehl zum Ausführen, und drücken Sie die Win + r Tasten zusammen auf Ihrer Tastatur.
Schritt 2: Geben Sie jetzt ein Power Shell im Suchfeld und drücken Sie die Strg + Shift + Eingabetaste Verknüpfungsschlüssel zum Starten des Windows PowerShell im Administratormodus.
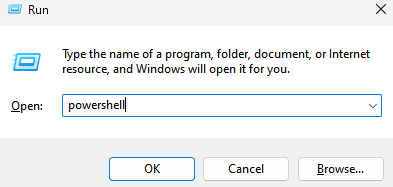
Schritt 3: Kopieren und fügen Sie den folgenden Befehl in das Fenster PowerShell (Admin) ein und fügen Sie es ein und drücken Sie die Eingabetaste:
Reg add "hklm \ system \ currentControlSet \ dienste \ dnscache" /v start /t reg_dword /d 2 /f
Schritt 4: Sie können den Starttyp auch in automatisch (verzögerter Start) für den Host für Funktionen Discovery Provider und die Funktionen für Funktionen für Funktionen für Funktionen für Funktionen für Funktionen für Funktionen für die folgenden Befehls für Funktionen für Funktionen erfassen
Get-Service Fdphost, FDRespub | Set-Service-StartUpType Automatisch -passthru | Start-Service
Wenn Sie die Erfolgsnachricht sehen, beginnt der DNS -Client -Service nun mit dem Ausführen und der Starttyp für den Host für den Funktionserkennungsanbieter und die Funktionen für Funktionen für Funktionen für Funktionen in automatisch (verzögerter Start) und das Problem der Netzwerkdiskussion sollte verschwunden sein.
Methode 9: Überprüfen Sie die Windows -Firewall -Einstellungen
Die Chancen stehen gut, dass die Windows -Firewall die Netzwerkentdeckung fälschlicherweise als böswillig betrachtet und damit sie nicht mehr funktioniert. Stellen Sie daher sicher, dass die Netzwerkentdeckung in der Firewall zugelassen wird. Hier ist wie:
Schritt 1: Öffnen Sie den Befehl run, indem Sie drücken Win + r Tastaturverknüpfungen zusammen.
Schritt 2: Geben Sie im Suchfeld ein Firewall.cpl und drücke OK.
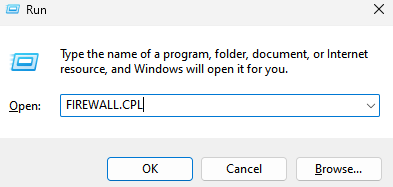
Dadurch wird der Windows Defender -Firewall -Bildschirm im Fenster "Bedienfeld" geöffnet.
Schritt 3: Gehen Sie nun im nächsten Fenster zur linken Seite und klicken Sie auf Ermöglichen Sie eine App oder Funktion über Windows Defender Firewall.
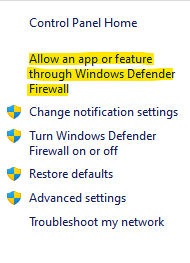
Schritt 4: Sie werden nun in das Fenster Zulässiger Anwendungen umgeleitet.
Klicken Sie hier auf die Einstellungen ändern Taste.
Schritt 5: Gehen Sie nun zu den zulässigen Apps und Funktionen, suchen Sie nach und suchen Sie nach Netzwerkerkennung und überprüfen Sie die Privatgelände Box daneben.
Drücken Sie OK Änderungen sparen und beenden.
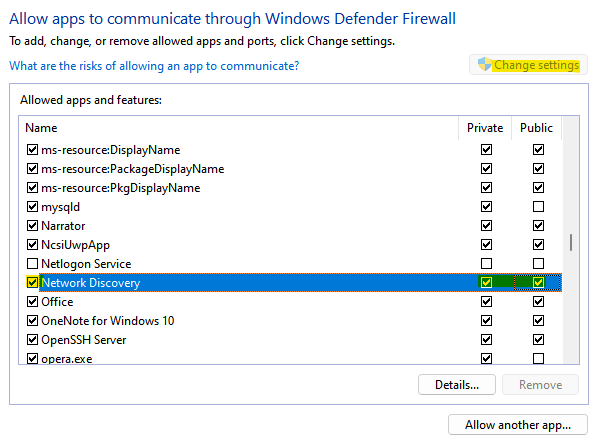
Schließen Sie das Fenster "Bedienfeld" und jetzt sollte die Funktion für Netzwerk -Erkennungen funktionieren.
Methode 10: SMB 1 einschalten.0/CIFS -Dateifreigabeunterstützung
Es könnte möglich sein, dass das System Ihres Windows 11/10 das SMB 1 hat.0/CFS -Dateifreigabe -Support -Option deaktiviert, und dies verursacht das Problem mit der Network Discovery -Funktion und unterbricht somit den Dateifreigabeprozess. Dies kann jedoch durch Aktivieren des SMB 1 festgelegt werden.0/CFS -Dateifreigabe -Supportoption. Mal sehen, wie:
Schritt 1: Klicken Sie mit der rechten Maustaste auf Start in Ihrer Taskleiste und klicken Sie auf Laufen Im Kontextmenü.
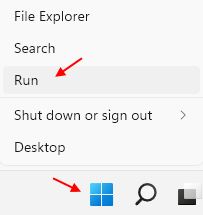
Schritt 2: Es wird die öffnen Laufen Befehlsfenster.
Hier schreiben optionale Funktionen Im Feld Suchfeld und drücken Sie die Eingabetaste, um das Dialogfeld Windows Features zu öffnen.
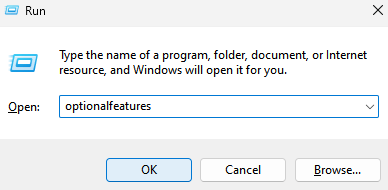
Schritt 3: Suchen Sie in der Funktionsliste nach dem SMB 1.0/CFS -Dateifreigabeunterstützung Und überprüfen die Box daneben.
Drücken Sie OK Um die Änderungen anzuwenden und zu beenden.
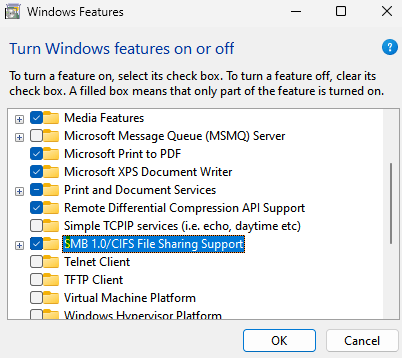
Starten Sie nun Ihren PC neu und überprüfen Sie, ob das Problem der Netzwerkerkennung nicht behoben ist.
Methode 11: Fügen Sie die nicht geschmeidigen Computer wieder zur Arbeitsgruppe hinzu
Wenn die Arbeitsgruppeneinstellungen nicht korrekt sind, kann dies zu einer Störung führen und Sie sehen möglicherweise nicht die Windows -PCs im Netzwerk. In diesem Fall können Sie versuchen, diese PCs erneut zur Arbeitsgruppe hinzuzufügen und zu überprüfen, ob es hilft, das Problem zu beheben. Hier ist wie:
Schritt 1: Gehen Sie zu Start, Klicken Sie mit der rechten Maustaste und wählen Sie Laufen Im Menü zum Öffnen des Befehlsfensters ausführen.
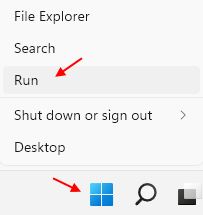
Schritt 2: Schreiben Sie im Befehl Run Run sysdm.cpl und drücken Sie OK, um das Fenster Systemeigenschaften zu starten.
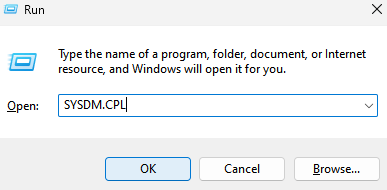
Schritt 3: Wählen Sie im Dialogfeld Systemeigenschaften die Registerkarte Computername aus und klicken Sie auf Netzwerk ID.
Schritt 4: Sie sehen nun den Bildschirm Domain oder WorkGroup.
Wählen Sie hier aus, dass dieser Computer Teil eines Geschäftsnetzwerks ist. Ich verwende es, um eine Verbindung zu anderen Computern bei der Arbeitsoption herzustellen und als nächstes drücke.
Schritt 5: Wählen Sie als Nächst.
Schritt 6: Geben Sie nun im Feld WorkGroup Ihren gewünschten Arbeitsgruppennamen ein und drücken Sie Finish.
Sobald Sie fertig sind, starten Sie Ihren PC neu, und das Problem der Netzwerkerkennung sollte behoben werden.
Methode 12: Netzwerktreiber erneut installieren
Wenn die Netzwerktreiber das Problem verursachen, kann das erneute Installieren der Treiber dazu beitragen, die Netzwerk-Entdeckung wieder zum Laufen zu bringen. Befolgen Sie die folgenden Schritte, um die Netzwerktreiber erneut zu installieren:
Schritt 1: Drücken Sie die Win + r Verknüpfungsschlüssel gleichzeitig und wenn das Befehlsfenster ausführen devmgmt.MSC Im Suchfeld und drücken Sie die OK -Taste.
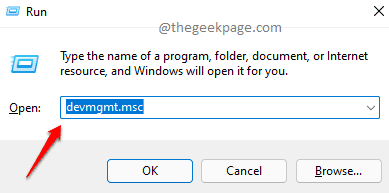
Schritt 2: Dadurch wird das Geräte -Manager -Fenster geöffnet.
Hier suchen Sie nach Netzwerkadapter und erweitern Sie den Abschnitt.
Klicken Sie nun mit der rechten Maustaste auf Ihren Netzwerkadapter und wählen Sie Deinstallieren Gerät.
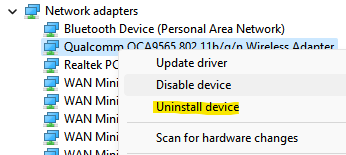
Schritt 3: Sie sehen nun die Deinstallation -Geräteingabeaufforderung.
Aktivieren Sie das Kontrollkästchen neben dem Versuch, den Treiber für dieses Gerät zu entfernen und Deinstallation zu drücken.
Sobald der Treiber deinstalliert ist, schließen Sie den Geräte -Manager und starten Sie Ihren PC neu. Windows installiert nun den Netzwerkadapter automatisch und die Network Discovery -Funktion sollte jetzt gut funktionieren.
- « Setzen, Zurücksetzen und Entfernen von Datennutzungslimit für Netzwerke in Windows 11
- So aktivieren Sie Schriftarten in Windows 11 & 10 »

