Fix- Es wurden keine Geräte-Treiber gefunden, die Windows-Installationsprobleme gefunden haben

- 4324
- 187
- Phoebe Jeorga
Bei der Installation einer separaten Version von Windows auf Ihrem Computer können Sie auf eine Fehlermeldung stoßen - 'Es wurden keine Gerätetreiber gefunden''. Sie stehen vor diesem Fehler aufgrund des falschen Formats der Partition, in der Sie das Betriebssystem installieren möchten. Befolgen Sie diese Schritte, um das Laufwerk in NTFs zu formatieren und das Problem zu lösen-
Notiz: - Wenn Sie die Installationsmedien von einem USB-Anschluss auf Ihrem PC aus eingefügt haben.0 Port. Viele Benutzer wurden von dieser Methode profitiert, und dies funktioniert für sie.
Inhaltsverzeichnis
- Methode 2 - So beheben Sie keine Geräte -Treiber, die bei der Installation von Windows gefunden wurden
- Methode 2 - Partition auf Aktiv einstellen
- Fix 2 - Installieren Sie den Treiber bei USB
- Fix 3 - Verwenden Sie einen anderen USB -Anschluss
Methode 2 - So beheben Sie keine Geräte -Treiber, die bei der Installation von Windows gefunden wurden
Befolgen Sie diese Schritte, um das Problem zu lösen-
Um diese Behebung Ihres Geräts zu beheben, benötigen Sie die Windows 10 -DVD, aus der Sie den Windows 10 auf Ihrem Computer installiert haben). Wenn Sie keine haben, müssen Sie ein bootfähiges Installationsmedium von einem anderen Computer erstellen.
Befolgen Sie die nächsten Schritte, wenn Ihr Computer aus den Windows 10 Installation Media startet-
1. Nach einiger Zeit werden Sie feststellen.
2. Klicke auf "NächsteWeiter vorgehen.

2. Klicken Sie nun auf “Deinen Computer reparieren”In der unteren linken Ecke der Erholungsumgebung.
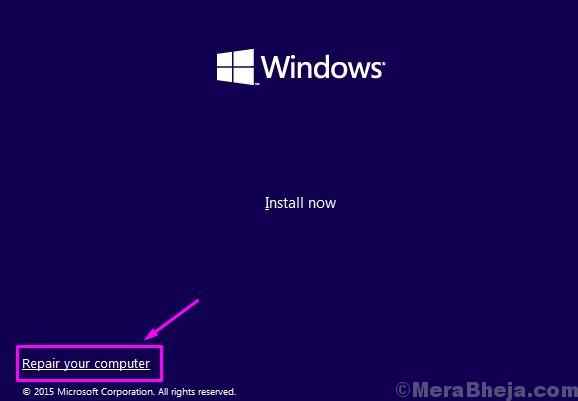
3. Anschließend klicken Sie auf “Erweiterte Optionen“.
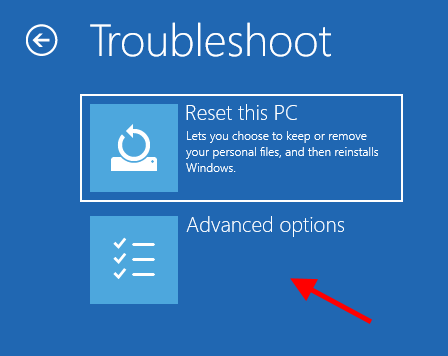
4. Klick auf das "Eingabeaufforderung“.
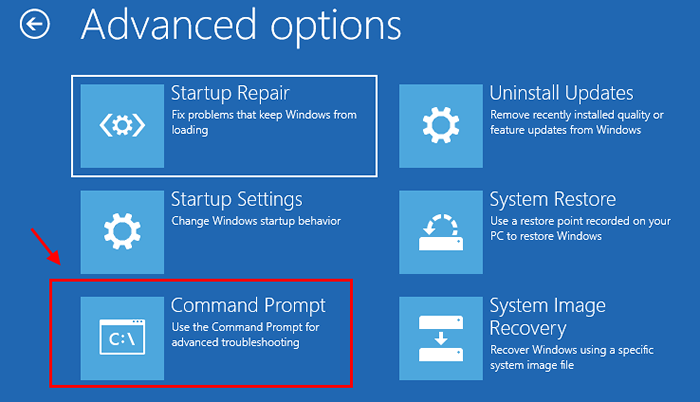
5. Setzen Sie Ihr Kontokennwort ein und klicken Sie auf “Weitermachen“.
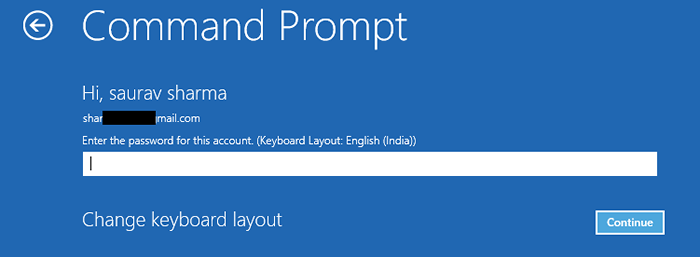
6. In Eingabeaufforderung Fenster, Kopieren Einfügen Diese beiden Befehle eins von eins und schlugen Eingeben Um beide Befehle nacheinander auf Ihrem Computer auszuführen.
Datenträgerlistendisk
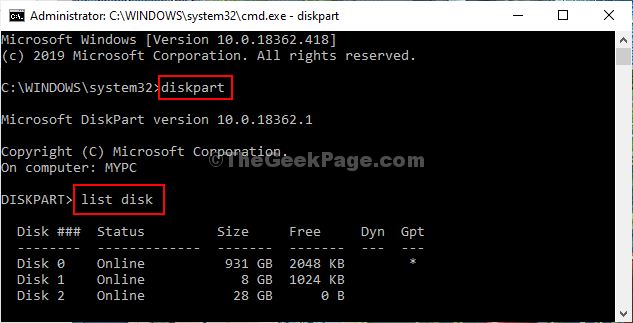
7. Um die Festplatte auszuwählen und sie aufzuräumen, führen Sie diese Befehle aus.
Wählen Sie Ihre Festplatte Nein. sauber
[NOTIZ- Ersetze das "”Mit der Nummer neben dem Laufwerk, an dem Sie das Betriebssystem installieren möchten.
Für diesen Computer ist es „Festplatte 0“. Der Befehl wird also so sein-
Wählen Sie die Festplatte 0]
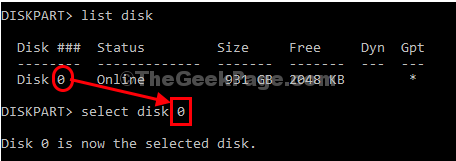
8. Jetzt eine neue primäre Partition erstellen, Kopieren Einfügen Dieser Befehl und dann klicken Eingeben.
Erstellen Sie eine Partition primär
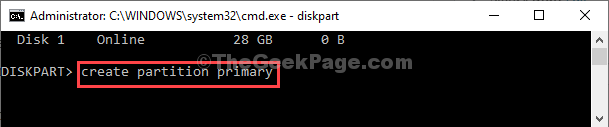
9. Zu Schnellformatierung die neue Partition, genauso Kopieren Einfügen Dieser Befehl und dann klicken Eingeben.
Format fs = ntfs schnell
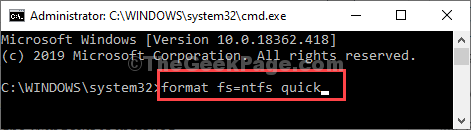
Schließen Eingabeaufforderung Fenster.
10. Zurück zum der Wähle eine Option Fenster, klicken Sie auf “Schalt deinen PC aus.”
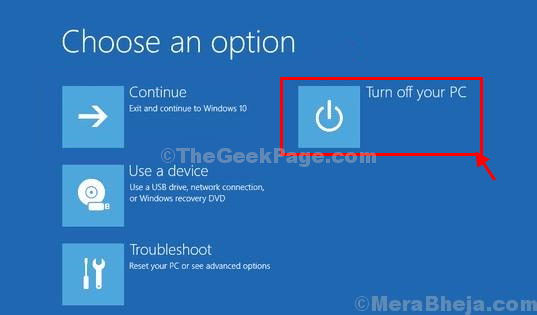
Starten Sie Ihren Computer und installieren Sie das Betriebssystem in der neuen Partition.
Methode 2 - Partition auf Aktiv einstellen
Befolgen Sie diese Schritte, um das Problem zu lösen-
Um diese Behebung Ihres Geräts zu beheben, benötigen Sie die Windows 10 -DVD, aus der Sie den Windows 10 auf Ihrem Computer installiert haben). Wenn Sie keine haben, müssen Sie ein bootfähiges Installationsmedium von einem anderen Computer erstellen.
Befolgen Sie die nächsten Schritte, wenn Ihr Computer aus den Windows 10 Installation Media startet-
1. Nach einiger Zeit werden Sie den Windows 10 -Installationsbildschirm feststellen.
2. Klicke auf "Nächste" Taste.

2. Klicken Sie nun auf “Deinen Computer reparieren” .
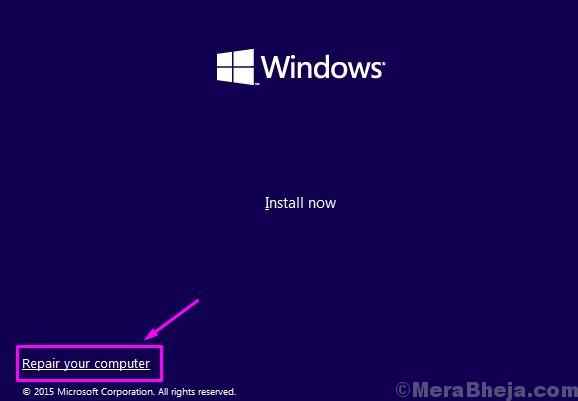
3. Klicken Sie nun auf “Erweiterte Optionen“.
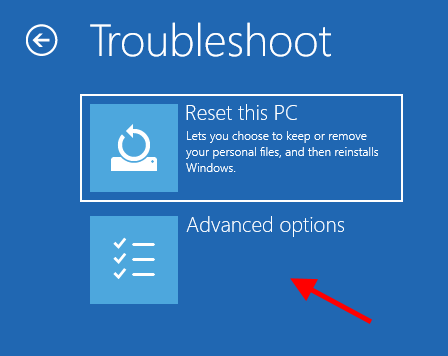
4. Klick auf das "Eingabeaufforderung“.
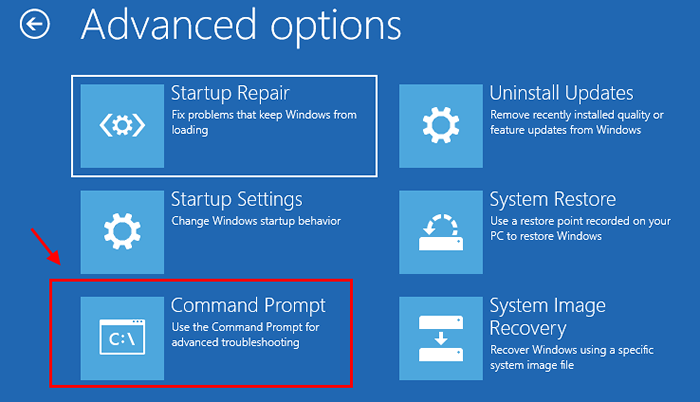
5. Setzen Sie Ihr Kontokennwort ein und klicken Sie auf “Weitermachen“.
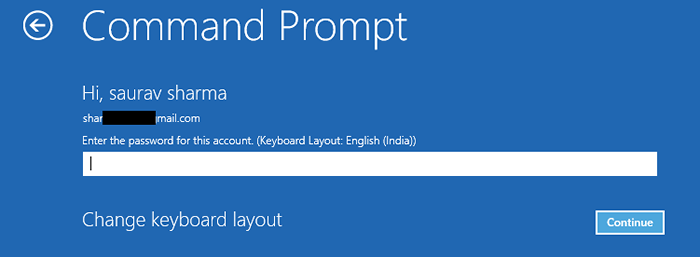
6. In Eingabeaufforderung Fenster, Kopieren Einfügen Diese beiden Befehle eins von eins und schlugen Eingeben Um beide Befehle nacheinander auf Ihrem Computer auszuführen.
Scheibe
Wählen Sie die Festplatte c
Listen Sie die Partition auf
Wählen Sie Partition c
aktiv
Bitte beachten Sie, dass wenn Ihr Windows -Betriebssystem in einem anderen Laufwerk installiert ist, einfach C durch dieses Laufwerksbuchstaben ersetzen.
7. Jetzt, Neustart dein Computer.
Fix 2 - Installieren Sie den Treiber bei USB
Wenn die vorherige Methode nicht funktioniert hat, können Sie die Treiber aus einem USB -Laufwerk installieren.
SCHRITT 1
1. Laden Sie einfach den neuesten SATA- oder AHCI -Treiber von der Website des Herstellers herunter.
2. Stecken Sie ein USB -Laufwerk an Ihr System.
3. Kopieren Sie die heruntergeladene Treiberdatei von Ihrem Computer auf das USB -Laufwerk.
4. Ziehen Sie es aus Ihrem System aus.
Für den weiteren Installationsprozess benötigen Sie ein bootfähiges USB -Installationsmedium. Sie haben keine? Erstellen Sie einfach ein bootfähiges Installationsmedium.
SCHRITT 2
1. Setzen Sie die Installationsmedien auf Ihren Computer.
2. Sobald die Nachricht "Keine Gerätetreiber gefunden wurden" auf Ihrem Bildschirm angezeigt werden, schließen Sie das USB -Laufwerk mit den Treibern an.
3. Klicken Sie danach auf „Treiber laden“ oder „durchsuchen“, um nach den Fahrern zu stöbern.
4. Installieren Sie dann die Treiber auf Ihrem Computer.
Dieser Trick sollte das Problem beheben.
Fix 3 - Verwenden Sie einen anderen USB -Anschluss
Sie können einen anderen USB -Anschluss verwenden, um den Gerätetreiber zu installieren.
1. Während des Installationsprozesses, wenn der Installationsprogramm nach einem Treiber fragt, klicken Sie einfach auf “Stornieren“.
2. Sie werden auf dem Begrüßungsbildschirm erscheinen. Fügen Sie nun das USB -Laufwerk in einen anderen Port ein als den üblichen.
3. Schließlich klicken Sie auf “Installieren”Um den Installationsprozess zu starten.
Diese Problemumgehung hat vielen Menschen geholfen.
Ihr Problem sollte gelöst werden.
- « 14 Beste kostenlose PDF -Leser für Windows 10
- Fix-Task-Manager wird von Ihrem Administratorproblem in Windows 10 deaktiviert »

