Beheben Sie keinen Ton, während Sie in Spotify in Windows 11, 10 Songs spielen

- 3838
- 749
- Miriam Bauschke
Spotify ist eine Musik-spielende Anwendung, mit der jeder Musik hören kann. Diese App ist in letzter Zeit immer beliebter und ist schnell zu allen Favoriten geworden.
Viele Windows -Benutzer haben in letzter Zeit ihre Unzufriedenheit mit der Tatsache gemeldet, dass sie, wenn sie Musik oder Song in der Spotify -App auf einem Windows -Gerät gespielt haben.
Sie sind frustriert, da sie nichts dagegen tun können. Einige der wichtigsten Faktoren, die dieses Problem verursachen könnten, sind unten aufgeführt.
- Unterbrechung während der Installation der Spotify -App
- Aktivierung der Audioverbesserung
- Ein Problem mit einem Soundausgangsgerät
- Auslaufspotify -Anwendung ohne Administratorrechte
Wir haben einige Lösungen vorbereitet, die den Benutzern, die ein solches Problem in ihrem System haben, helfen, unter Berücksichtigung aller oben genannten Überlegungen.
Inhaltsverzeichnis
- Fix 1 - Aktivieren Sie das Soundausgangsgerät mithilfe der Toneinstellungen
- Fix 2 - starten Sie den Audiosrv -Dienst mit dem Task -Manager neu starten
- Fix 3 - Führen Sie das Audio -Fehlerbehebung unter Windows System durch
- Fix 4 - Starten Sie die Spotify -App mit Administratorrechten
- Beheben Sie 5 - Schalten Sie die Audioverbesserung unter Windows System aus
Fix 1 - Aktivieren Sie das Soundausgangsgerät mithilfe der Toneinstellungen
Während wir alle wahrscheinlichen Ursachen für dieses Problem mit der Spotify -App betrachten, war das Hauptproblem möglicherweise bei den Toneinstellungen, bei denen das Ausgabegerät versehentlich deaktiviert wurde.
Im Folgenden finden Sie einige Schritte, in denen Sie angezeigt werden, wie Sie das Ausgangsklanggerät auf Ihrem Windows -System aktivieren können.
Schritt 1: Gehen Sie zu Taskleiste und klicken Sie mit der rechten Maustaste auf die Sprecher -Ikone Das ist die am weitesten rechts rechts gezeigte Ecke, wie unten gezeigt.
Schritt 2: Wählen Sie aus Toneinstellungen Im Kontextmenü, um die Toneinstellungen zu öffnen.
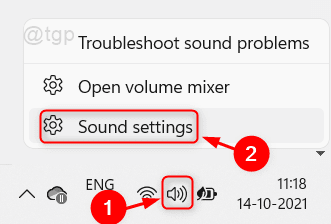
Schritt 3: Scrollen Sie auf der Seite der Soundeinstellungen nach unten und klicken Sie auf die Weitere Toneinstellungen Option unten.
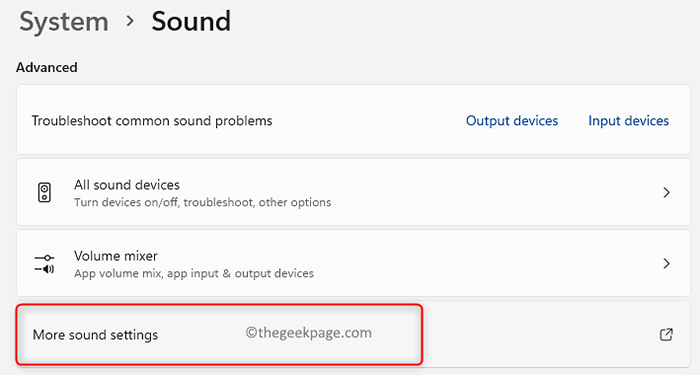
Schritt 4: Dies öffnet die Klang Magier. Stellen Sie außerdem sicher, dass Sie in der sind Wiedergabe Tab.
Schritt 5: Überprüfen Sie dann auf das Soundausgangsgerät (z. B. Lautsprecher, Kopfhörer usw.) Wenn sie aktiviert sind.
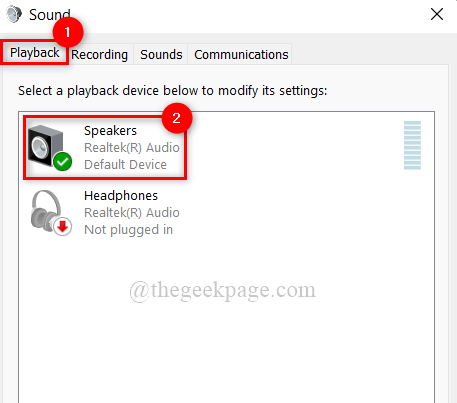
Schritt 6: Wenn sie deaktiviert sind, klicken Sie mit der rechten Maustaste auf das Soundausgangsgerät und klicken Sie auf Ermöglichen Im Kontextmenü wie unten gezeigt.
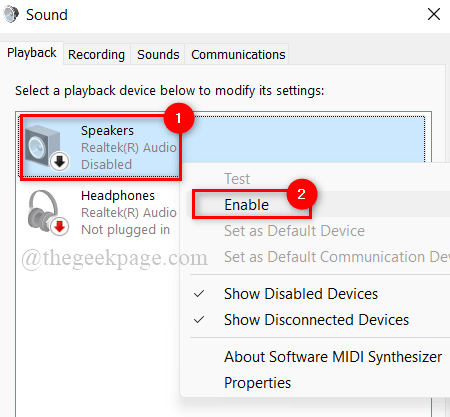
Schritt 7: Sobald sie aktiviert sind, schließen Sie den Sound Assistent und auch die Seite der Soundeinstellungen.
Überprüfen Sie nun, ob der Sound vom Gerät stammt, während Sie Musik in der Spotify -App spielen.
Ich hoffe, das hat das Problem gelöst.
Fix 2 - starten Sie den Audiosrv -Dienst mit dem Task -Manager neu starten
Audiosrv (Windows Audio Service) ist für alle Arten von Tonausgängen des Geräts verantwortlich, wenn ein Sound -Ereignis auf dem System stattfindet. Wenn daher ein Problem mit dem AudiosRV besteht. Wir empfehlen Benutzern, den Windows -Audio -Dienst auf ihrem System einmal neu starten, und prüfen, ob dies das Problem löst.
Hier sind die folgenden Schritte, die dem Benutzer dazu beitragen, wie es geht.
Schritt 1: Öffnen Taskmanager durch Drücken Strg + Shift + ESC Tasten zusammen auf Ihrer Tastatur.
Schritt 2: Sobald das Fenster Task -Manager geöffnet ist, gehen Sie zur Dienstleistungen Registerkarte wie unten gezeigt.
Schritt 3: Suchen Sie dann nach Audiosrv unter dem Namen des Dienstes wie gezeigt.
Schritt 4: Rechtsklick auf der Audiosrv Service aus der Liste und auswählen Neu starten Aus dem Kontextmenü.
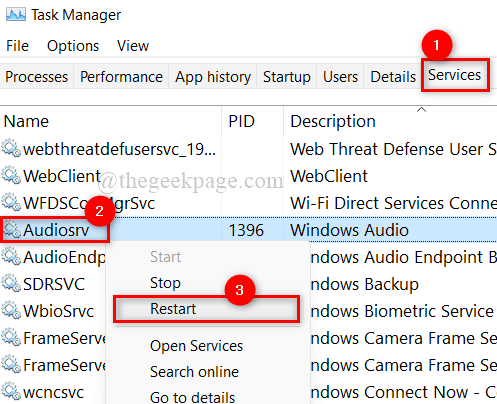
Schritt 5: Sobald er fertig ist, schließen Sie das Fenster Task -Manager.
Schritt 6: Öffnen Sie nun die Spotify -App und spielen Sie ein beliebiges Lied. Überprüfen Sie, ob Sie den Sound aus dem Gerät kommen hören können.
Ich hoffe, dies behebt das Problem.
Fix 3 - Führen Sie das Audio -Fehlerbehebung unter Windows System durch
Microsoft hat eine Reihe von Troubleshootern für verschiedene Probleme mit dem Windows -Betriebssystem veröffentlicht. Es gibt auch eine Audio -Fehlerbehebung unter den verschiedenen Troubleshootern. Dies unterstützt Windows-Benutzer bei der Fehlerbehebung und Lösung von audiobezogenen Problemen.
Befolgen Sie also bitte die unten beschriebenen Schritte, um dies zu tun.
Schritt 1: Drücken Sie Windows + r Schlüssel, um die zu öffnen Laufen Befehlsbox.
Schritt 2: Typ Kontrolle.exe /Name Microsoft.Fehlerbehebung in der Laufbox und klicken Sie auf Eingeben Schlüssel zu öffnen Fehlerbehebung Buchseite.
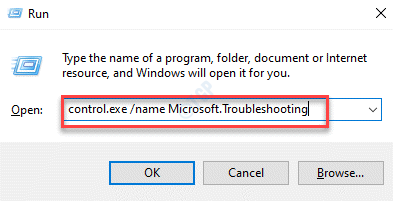
Schritt 3: Wählen Sie die aus Andere Fehlerbehebung Option am Ende der Fehlerbehebung.
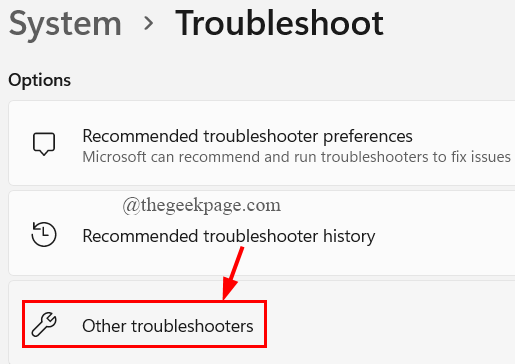
Schritt 4: Klicken Sie auf die Laufen Taste der Audio spielen Fehlerbehebung Option wie unten gezeigt.
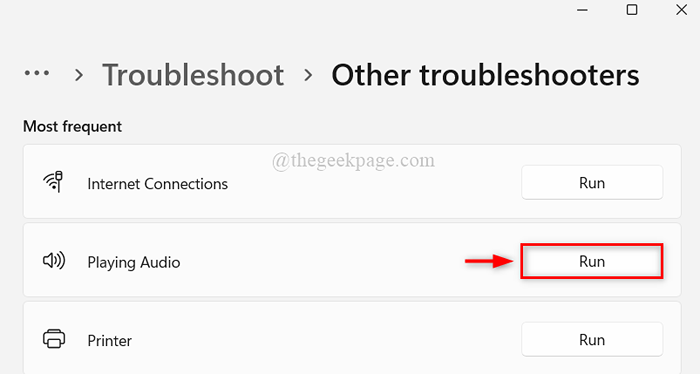
Schritt 5: Befolgen Sie die Anweisungen auf dem Bildschirm, um die Fehlerbehebung zu vervollständigen und das Audioproblem mit der vom Fehlerbehebung vorgeschriebenen Lösung zu lösen.
Schritt 6: Überprüfen Sie nun, ob das Problem behoben wurde oder nicht.
Hoffe es hat das Problem behoben.
Fix 4 - Starten Sie die Spotify -App mit Administratorrechten
Wenn einige Apps auf dem System gestartet werden, während sie als Benutzerkonto angemeldet sind, verursachen sie Probleme. Wenn Sie die Anwendung mit administrativen Funktionen ausführen, werden diese Probleme einfach gelöst.
Lassen Sie uns sehen, wie dies auf dem Windows -System erfolgen kann.
Schritt 1: Drücken Sie die Fenster Taste auf der Tastatur und tippen Sie auf Spotify.
Schritt 2: Klicken Sie mit der rechten Maustaste auf Spotify App aus den Suchergebnissen.
Schritt 3: Wählen Sie die aus Als Administrator ausführen Option im Kontextmenü wie unten gezeigt.
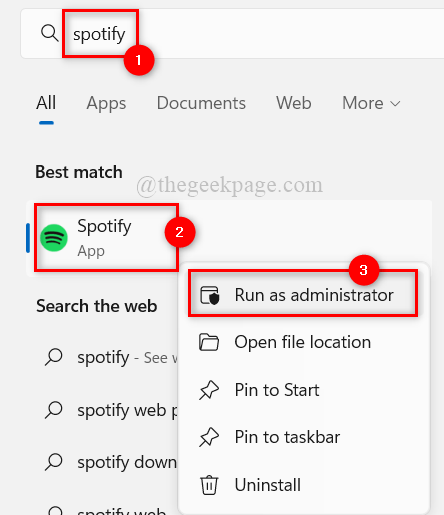
Schritt 4: Sobald die Spotify -Anwendung geöffnet ist, spielen Sie einen Song und überprüfen Sie, ob dies geklappt hat.
Hoffe es hat das Problem behoben.
Beheben Sie 5 - Schalten Sie die Audioverbesserung unter Windows System aus
Die Audioverbesserung ist eine Funktion, die die Audioqualität des Systems für eine bessere Benutzererfahrung weiter verbessert. Wenn jedoch eine andere Musikanwendung als ein integrierte Anwendungen zum Hören von Musik verwendet wird, kann diese Funktion solche Probleme verursachen, die oben erwähnt werden.
Wir empfehlen den Benutzern, die die Audioverbesserungen auf dem Gerät für Soundausgänge deaktivieren, und prüfen, ob das Problem gelöst ist.
Die Schritte dazu sind unten aufgeführt.
Schritt 1: Gehen Sie zu Taskleiste und klicken Sie mit der rechten Maustaste auf die Sprecher -Ikone Das ist die am weitesten rechts rechts gezeigte Ecke, wie unten gezeigt.
Schritt 2: Wählen Sie aus Toneinstellungen Im Kontextmenü, um die Toneinstellungen zu öffnen.
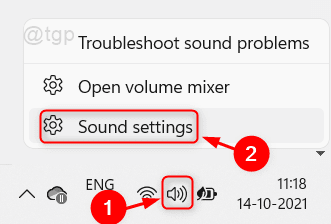
Schritt 3: Scrollen Sie auf der Seite der Soundeinstellungen nach unten und klicken Sie auf die Weitere Toneinstellungen Option unten.
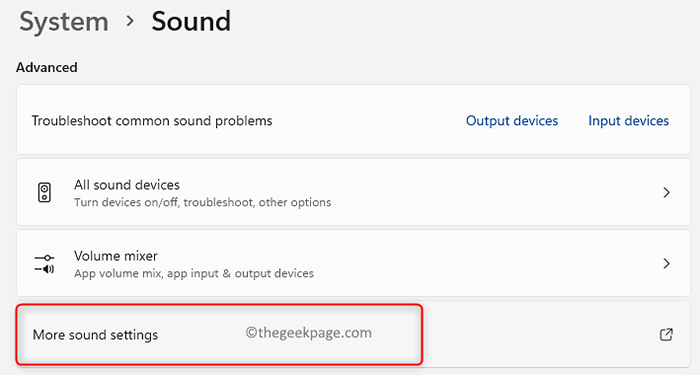
Schritt 4: Dies öffnet die Klang Magier. Stellen Sie außerdem sicher, dass Sie in der sind Wiedergabe Tab.
Schritt 5: Klicken Sie dann mit der rechten Maustaste auf das Soundausgangsgerät und wählen Sie Eigenschaften Im Kontextmenü, wie im folgenden Screenshot gezeigt.
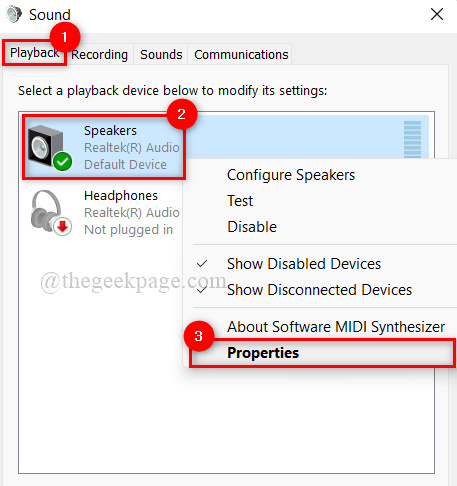
Schritt 6: Gehen Sie im Eigenschaftenfenster des Soundausgabesgeräts zur Registerkarte Erweitert.
Schritt 7: Dann unten deaktivieren Aktivieren Sie Audioverbesserungen Options -Kontrollkästchen unter Signalverbesserungen, um es auszuschalten.
Schritt 8: Schließlich klicken Sie auf Anwenden Und OK Änderungen vornehmen und das Eigenschaftenfenster schließen.
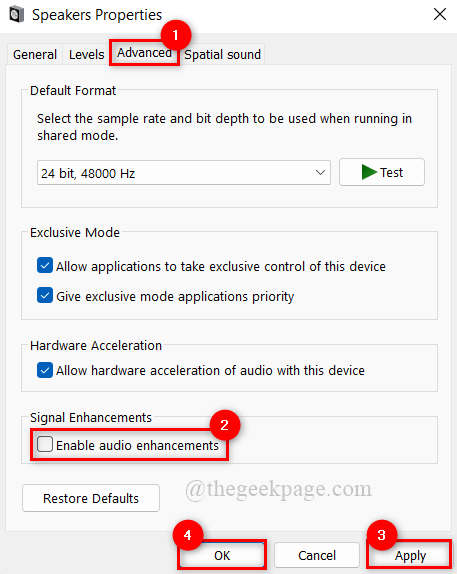
Schritt 9: Schließen Sie die Schalleinstellungen Windows.
Schritt 10: Spielen Sie Musik in der Spotify -App und überprüfen Sie, ob es das Problem behoben hat.
Das ist alles.
Ich hoffe, dieser Beitrag war informativ und hilfreich. Bitte teilen Sie uns im Kommentarbereich unten mit.
- « So verwenden Sie Clipchamp Free Windows 11 Video Editor
- So ändern Sie den Standort des Spieldownloads in Steam »

