Fix Office Returns Office konnte nicht 30088-1021 (0) installieren
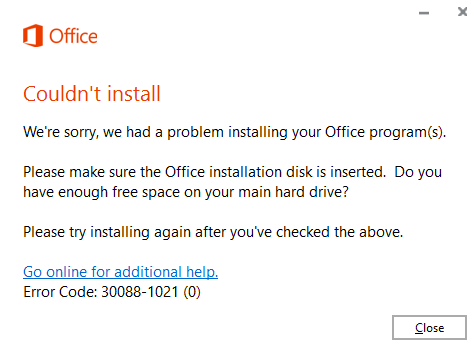
- 646
- 72
- Aileen Dylus
Einige Benutzer haben bemerkt, dass sie beim Versuch, ihre vorhandene MS Office -Installation zu aktualisieren oder eine neue Kopie von MS Office zu installieren Das Büro konnte nicht installieren 30088-1021 (0) Fehler. Die vollständige Fehlermeldung ist wie unten gezeigt
Konnte nicht installieren
Es tut uns leid, wir hatten ein Problem damit, Yur Office -Programm (en) zu installieren
Bitte stellen Sie sicher.Tust du
Haben Sie genügend freien Platz auf Ihrer Hauptfestfahrt?
Bitte versuchen Sie es erneut zu installieren, nachdem Sie die oben genannten überprüft haben.
Gehen Sie online, um Hilfe zu erhalten
Fehlercode: 30088-1021 (0)
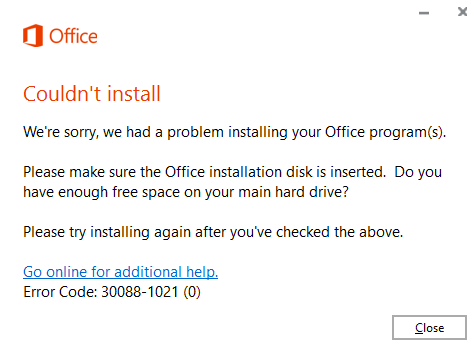
Mögliche Ursachen für dieses Problem sind:
- Malware Past im System
- Verfälschende Registrierungsschlüssel
- Beschädigte Installation von MS Office -Anwendung
In diesem Artikel haben wir die Korrekturen aufgeführt, mit denen Sie die lösen können Das Büro konnte nicht installieren 30088-1021 (0) Fehler
Inhaltsverzeichnis
- Fix 1: Schnelle Reparatur der MS Office -Anwendung
- Beheben 2
- Fix 3: Verwenden Sie den Diagcab -Fehlerbehebungsmittel
Fix 1: Schnelle Reparatur der MS Office -Anwendung
Hinweis: Stellen Sie sicher, dass Sie über eine Arbeitsnetzwerkverbindung verfügen
Schritt 1: Halten Sie die Schlüssel Windows+r Öffnen Sie zusammen das Laufterminal
Schritt 2: Geben Sie im Fenster Ausführen ein Appwiz.cpl, und schlagen Eingeben
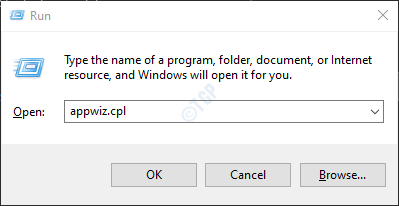
Schritt 3: Suchen Sie im Fenster Programm und Funktionen, das sich öffnet, nach Microsoft Office Suite oder Microsoft 365. Klicken Sie mit der rechten Maustaste darauf und auswählen Ändern
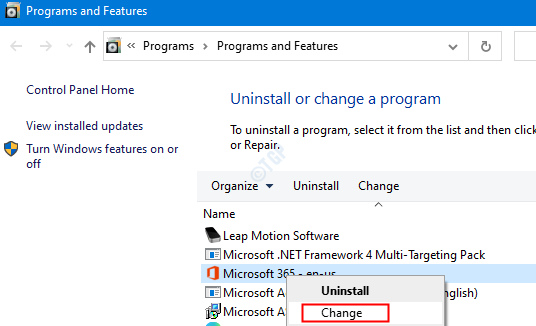
Schritt 4: Wenn die UAC auffragt, um Berechtigungen zu fordern, klicken Sie auf Ja
Schritt 5: Wählen Sie Online -Reparatur und dann klicken Sie auf Reparatur
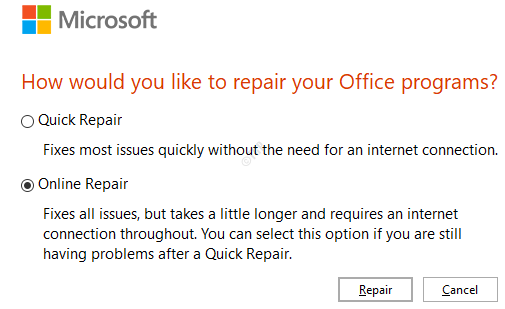
Schritt 6: In der Bereit, eine Online -Reparatur zu starten Dialogfeld, klicken Sie auf Reparatur
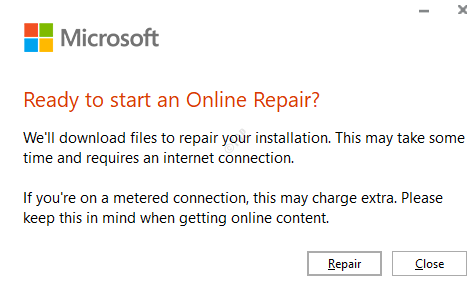
Schritt 7: Starten Sie das System neu und überprüfen Sie, ob der Fehler behoben wurde.
Beheben 2
Schritt 1: Dialog ausführen öffnen
Schritt 2: Typ MS-Settings: WindowsDefender und schlagen Eingeben
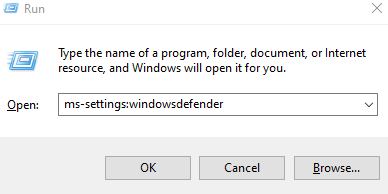
Schritt 3: Klicken Sie auf Virus und Bedrohungsschutz.
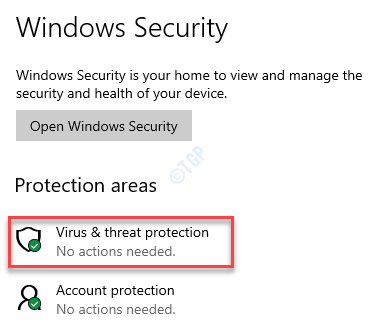
Schritt 4: Klicken Sie auf die Scan Optionen
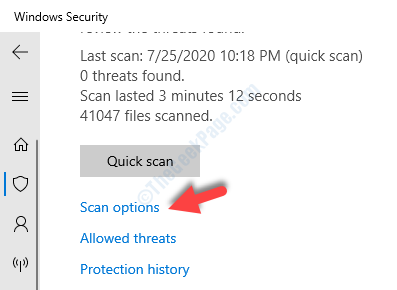
Schritt 5: Wählen Sie aus Kompletter Suchlauf und klicken Sie dann auf die Scanne jetzt Taste
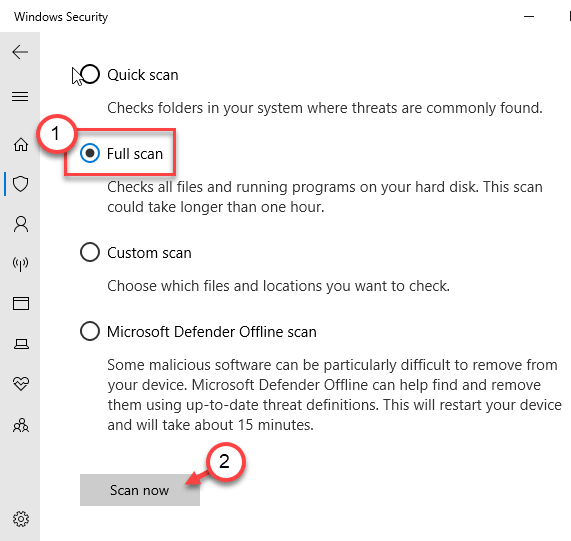
Schritt 6: Führen Sie den Scan aus und führen Sie dann die erforderlichen Schritte aus, um die Malware von Ihrem System zu mildern.
Schritt 7: Öffnen Sie das Laufterminal erneut
Schritt 8: Geben Sie im Dialogfeld Ausführen ein Appwiz.cpl, und schlagen Eingeben
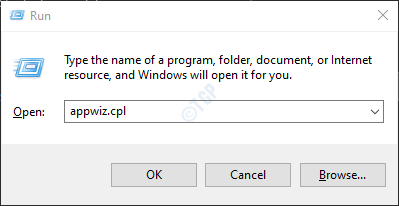
Schritt 9: Suchen Sie im Programm- und Funktionfenster, das sich öffnet Microsoft Office. Klicke auf Deinstallieren Wie nachfolgend dargestellt
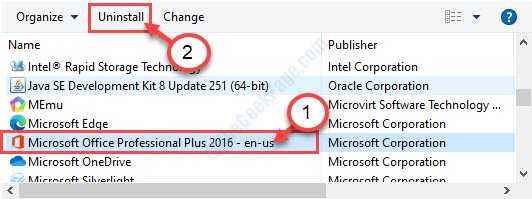
Schritt 10: Installieren Sie jetzt Microsoft Office von Ihrer Microsoft-Kontoseite neu,.
Fix 3: Verwenden Sie den Diagcab -Fehlerbehebungsmittel
Schritt 1: Besuchen Sie die MS Office TrouBeshooter -Seite
Schritt 2: Klicken Sie auf die Laden Sie die Fehlerbehebung herunter Taste
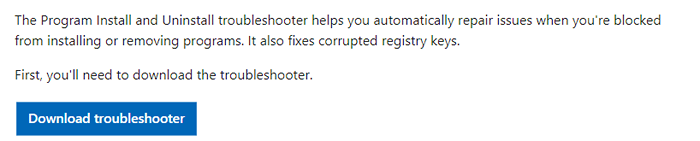
Schritt 3: Doppelklicken Sie nun auf die .Diagcab Datei, die heruntergeladen wurde.
Schritt 4: Das Programm "Installation" und "Deinstallieren Sie die Fehlerbehebung des Problems", wird geöffnet.
Schritt 5: Klicken Sie auf Fortschrittlich
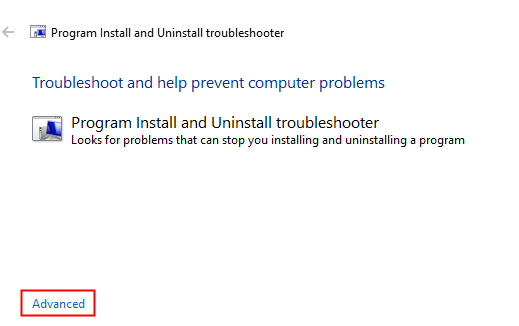
Schritt 6: Überprüfen Sie nach Reparaturen automatisch auftragen und dann klicken Sie auf Nächste
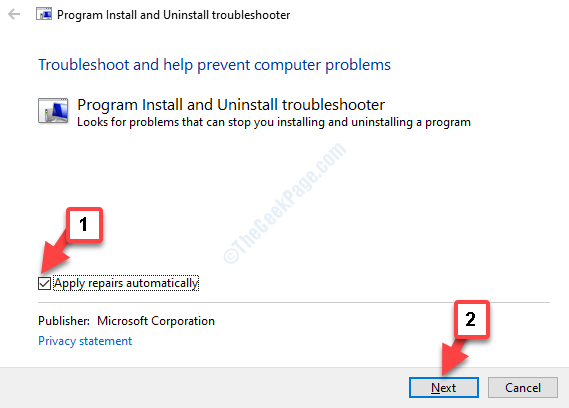
Schritt 7: Im nächsten Fenster werden Sie gefragt. “Haben Sie ein Problem damit, ein Programm zu installieren oder zu deinstallieren??Klicken Sie auf Ihrem Computer auf Deinstallieren oder Installation Basierend darauf, wenn Sie den Fehler erhalten.
Schritt 8: In der Wählen Sie das Programm aus, das Sie deinstallieren möchten Fenster, wählen Sie die aus Microsoft Office Aus der Liste der Programme und Pakete und dann auf klicken Nächste.
Schritt 9: Klicken Sie auf Ja, versuchen Sie es zu deinstallieren.
Schritt 10: Starten Sie den PC neu
Schritt 11: Deinstallieren und erneut installieren Sie die MS Office-Bewerbung. (Siehe Schritte 7-10 von Fix 2)
Das ist alles
Wir hoffen, dieser Artikel war informativ. Vielen Dank für das Lesen
- « Beheben Sie Microsoft Store -Fehlercode 0x000001F7 auf Windows PC
- Fix Windows Sandbox -Fehler Bei Fehler wurde kein Hypervisor gefunden. 0xC0351000 »

