Fix- Ein- oder mehrere Netzwerkprotokolle fehlen in Windows 10
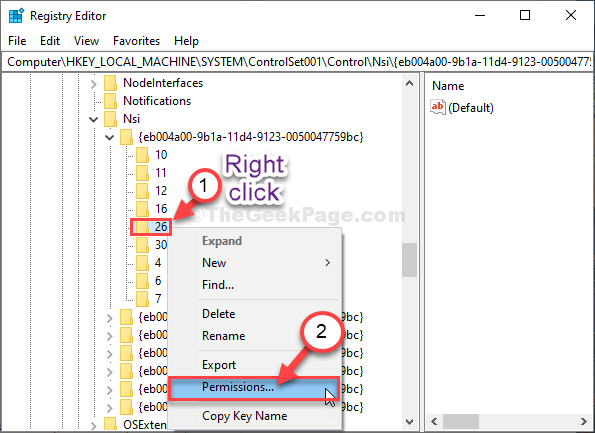
- 1122
- 325
- Phoebe Jeorga
Wenn Sie keine Verbindung zum Netzwerk herstellen können und eine Fehlermeldung angeben ' Ein oder mehrere Netzwerkprotokolle sind falschg 'oder'Windows Sockets Registry -Einträge fehlen'Nachricht wird angezeigt, wenn Sie versuchen zu rennen Netzwerkdiagnostik, Mach dir keine Sorgen. Dieses Problem kann aufgrund der schlechten Netzwerkeinstellungen auf Ihrem System stattfinden.
Erste Problemumgehungen-
1. Überprüfen Sie, ob alle Netzwerkkabel falsch angeschlossen sind. Stecke das Ethernet -Kabel von deinem Computer aus und schließe es erneut an. Überprüfen Sie die Netzwerkverbindung.
2. Wenn Sie einen Router verwenden, starten Sie Ihren Router neu und versuchen Sie erneut, eine Verbindung herzustellen.
Wenn einer dieser einfacheren Tricks überhaupt nicht hilft, entscheiden Sie sich für diese Korrekturen-
Fix-1 Deaktivieren Sie NetBIOs über TCP-Einstellungen-
Deaktivieren der Netbios Über TCP -Einstellungen hat vielen Benutzern geholfen.
1. Einfach durch Drücken Windows -Schlüssel+r wird a öffnen a Laufen Fenster.
2. Um die zu öffnen Netzwerkverbindungen Fenster. Typ "NCPA.cplUnd dann drücken Sie Eingeben.
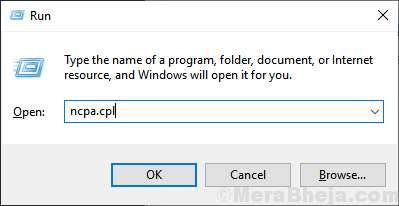
3. Im nächsten Schritt müssen Sie tun, um zu tun Rechtsklick in Ihrem Netzwerkadapter und dann auf “klicken“Eigenschaften“.
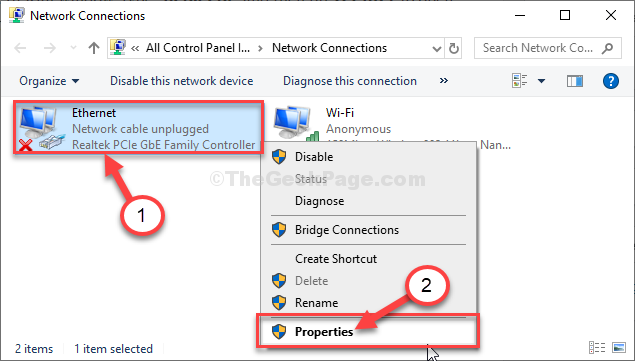
4. Ändern "Internet Protocol Version 4 (TCP/IPv4)“, Doppelklick darauf.
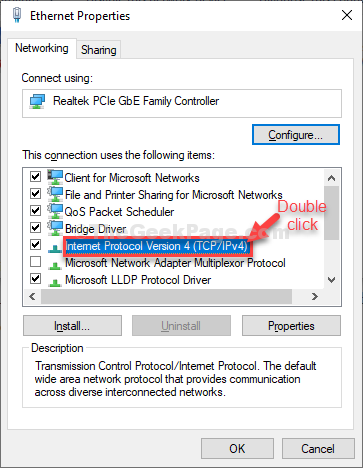
5. Klicken Sie dann auf die “Fortschrittlich”Einstellungen, um es zu ändern.
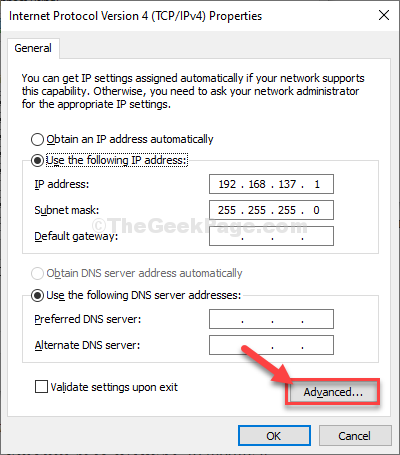
6. Jetzt musst du zum "gehen"GEWINNTTab.
7. Danach wählen Sie das "Deaktivieren Sie NetBIOS über TCP/IP" Möglichkeit.
8. Um diese Änderung zu speichern, klicken Sie auf “OK“.
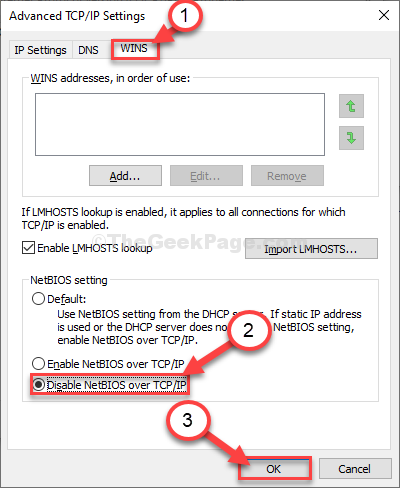
9. Dann klicken Sie erneut auf “OK“.
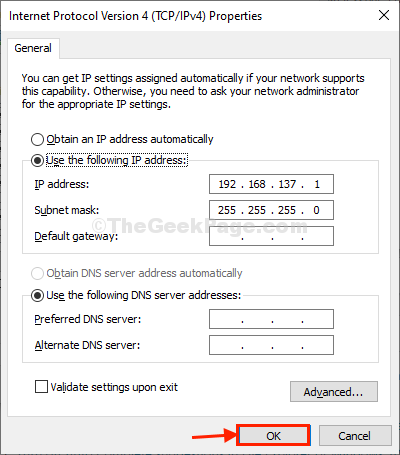
Schließen Netzwerkverbindungen Fenster.
Fix-2 Verwenden Sie CMD, um das Problem zu beheben-
Wenn Sie einfach einen Befehl übergeben, können Sie Ihre IP -Konfiguration zurücksetzen, um das Problem zu lösen.
1. Drücken Sie Windows -Schlüssel+r starten Laufen Fenster auf Ihrem Computer.
2. Schreiben "CMDIn diesem Terminal und dann schlagen Strg+Shift+Eingabetaste zusammen.
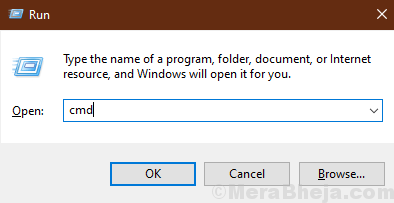
3. Sie können dieses Problem durch lösen
Netsh int ip Reset C: \ ResetLog.TXT
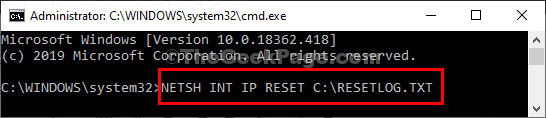
Schließen Eingabeaufforderung Fenster.
Nach dem Zurücksetzen wird diese Nachricht im CMD -Fenster dargestellt-
“Zurücksetzen- OK!
Starten Sie den Computer neu, um die Aktion abzuschließen.”
Neustart dein Computer. Nach dem Neustart Ihres Computers und versuchen Sie erneut, eine Verbindung zum Netzwerk herzustellen.
NOTIZ-
Einige der Benutzer können sehen “Der Zugang wird abgelehntFehlermeldung bei der Ausführung dieses Befehls. Befolgen Sie diese Schritte, um das Problem zu lösen-
1. Zuerst müssen Sie tippen “reflikt“.
2. Dann klicken Sie auf “RegistierungseditorAus den Suchergebnissen, um es auf Ihrem Computer zu öffnen.
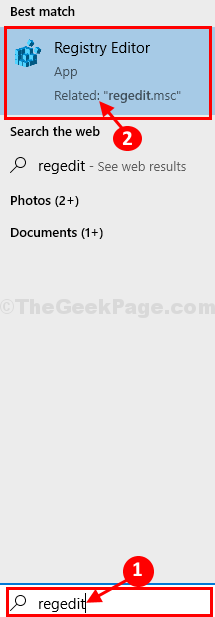
3. Gehe hier hin-
Computer \ hkey_local_maachine \ system \ controlset001 \ control \ nsi \ EB004A00-9B1A-11D4-9123-0050047759BC \ 26
4. Nun, auf der linken Seite des Fensters, Rechtsklick An "26"Und dann klicken Sie auf"Berechtigungen“.
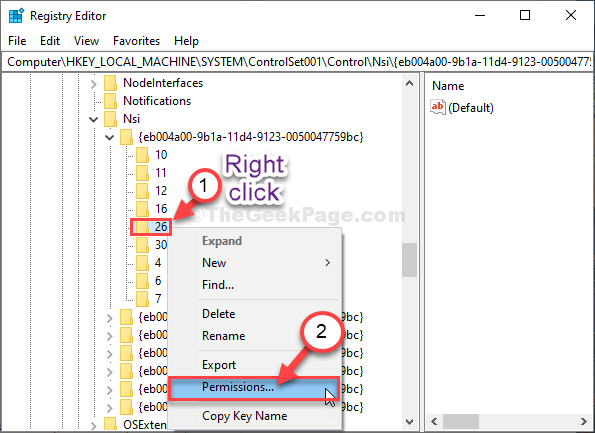
5. Dann wählen Sie “Alle“.
6. Jetzt, überprüfen der Parameter 'Erlauben' neben der "Volle Kontrolle”Um jeden dieser Ordner vollen Zugriff zu erhalten.
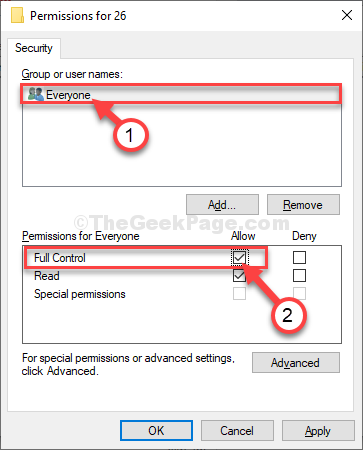
7. Klicken Sie jetzt einfach auf “AnwendenUnd dann auf "OK“.
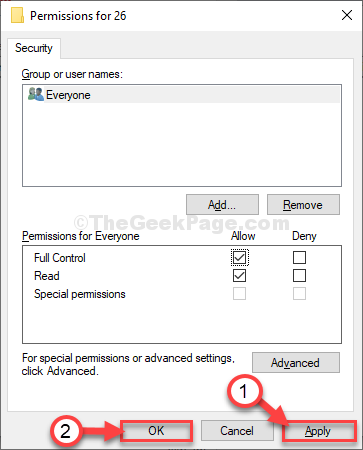
Schließen Registierungseditor Fenster.
Jetzt offen Eingabeaufforderung Fenster und führen Sie den Befehl erneut aus (erneut ausSchritt 3 von Fix-2). Nach dem Ausführen des Befehls starten Sie Ihren Computer neu.
Ihr Problem wird gelöst.
- « Fix- Fehlercode 0x8024402f in Windows 10
- Behebung des Updates ist nicht für Ihren Computer in Windows 10, 11 anwendbar »

