Beheben Sie OneDrive, das häufig in Windows 11/10 abstürzt
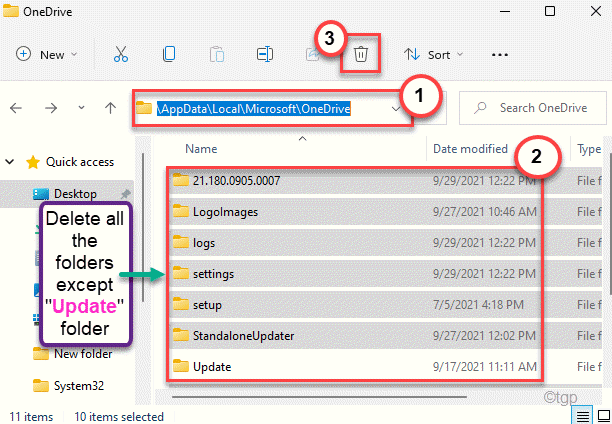
- 901
- 166
- Matteo Möllinger
Ist der OneDrive in Windows 11 kontinuierlich abgestürzt?? Es kann mehrere Gründe dafür geben, dass der OneDrive auf Ihrem Computer fehlschlägt. Die Datenbeschäftigung in OneDrive -Dateien kann dieses Problem auf Ihrem Computer verursachen. Setzen Sie einfach diese einfachen Korrekturen ein, um das Problem schnell zu lösen.
Fix 1 - Entfernen Sie das OneDrive
Sie können den Inhalt des OneDrive -Ordners löschen.
1. Drücken Sie zunächst die Windows -Schlüssel+e Schlüssel zusammen.
2. Wählen Sie nun im linken Bereich das aus “Eine Fahrt" Ordner.
3. Drücken Sie dann die Windows -Schlüssel+a Um den Inhalt des OneDrive -Ordners auszuwählen.
4. Schließlich klicken Sie auf die “Löschen”Symbol zum Löschen des Inhalts.
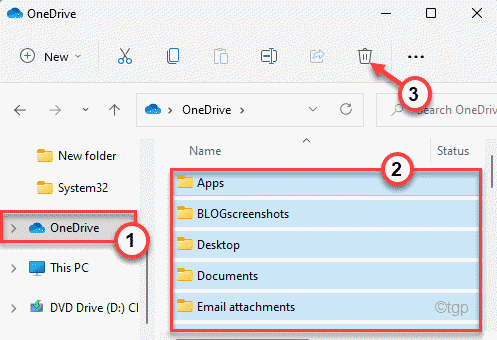
5. Klicken Sie jetzt mit der rechten Maustaste auf die Windows -Symbol und klicken Sie auf “Laufen“.
6. Paste Diese Adresse im Laufterminal und im Treffer Eingeben.
%AppData%\… \ Local \ Microsoft \ OneDrive
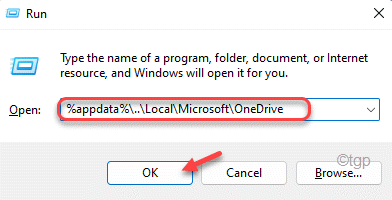
7. Klicken Sie im Ordner oneDrive -Ordner auf die “Aktualisieren" Ordner.
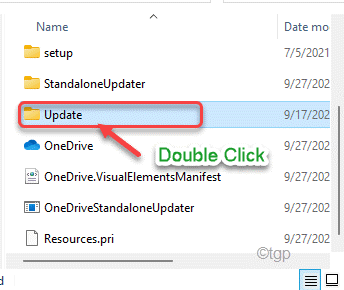
8. Hier finden Sie die OneDrive -Setup -Datei. Dann, Doppelklick und befolgen Sie die Anweisungen zur Installation des OneDrive.
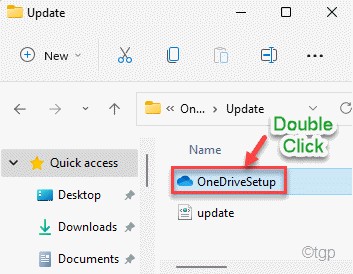
Dies sollte das Absturzproblem beheben, mit dem Sie mit OneDrive konfrontiert sind.
Fix 2 - Deinstallieren, aufräumen und das OneDrive neu installieren
Wenn die vorherige Methode nicht geklappt hat, müssen Sie das OneDrive deinstallieren. Reinigen Sie dann die OneDrive -Dateien und installieren Sie die App erneut.
Schritt 1 - Deinstallieren Sie das OneDrive
Zuerst müssen Sie die vorhandene OneDrive -App von Ihrem Computer deinstallieren.
1. Drücken Sie die Windows -Schlüssel und Typ “CMD“.
2. Dann klicken Sie mit der rechten Maustaste auf die “Eingabeaufforderung"Und klicken Sie auf"Als Administrator ausführen“.
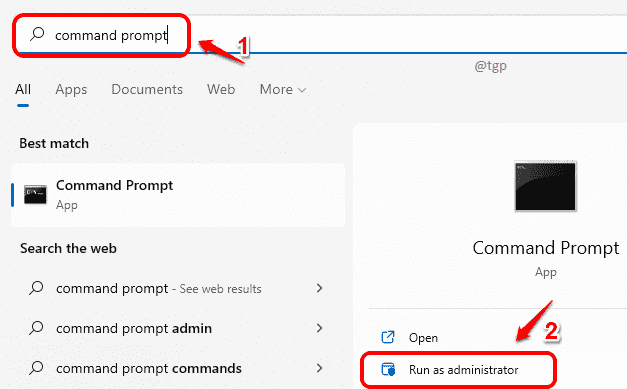
3. Wenn sich das Terminal öffnet, Typ Dieser Befehl und Hit Eingeben.
TaskKill /f /im OneDrive.exe
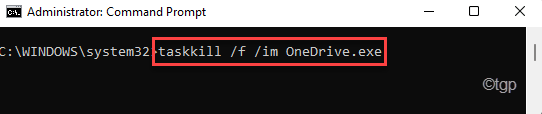
4. Dann, Kopieren Einfügen Der Befehl gemäß Ihren Systemspezifikationen und drücken Sie die Eingeben Deinstallation der OneDrive -App deinstallieren.
Für 32-Bit Fenster -
%Systemroot%\ System32 \ OneDrivesetup.exe /deinstall
Für 64-Bit Fenster -
%Systemroot%\ syswow64 \ OneDrivesetups.exe /deinstall

Schließen Sie nach der Deinstallation der OneDrive -App das Eingabeaufforderungfenster.
Schritt 2 - Reinigen Sie den OneDrive -Ordner
Jetzt müssen Sie den Rückstand des OneDrive -Ordners auf Ihrem Computer aufräumen.
1. Drücken Sie zunächst die Windows -Schlüssel+r Schlüssel zusammen.
2. Dann, Paste diese Adresse und Hit Eingeben.
%UserProfile%\ OneDrive
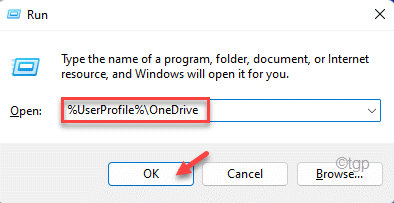
3. Wählen Sie nun alle Dateien im Ordner oneDrive aus und klicken Sie auf das Symbol "Löschen", um diese Dateien zu entfernen.
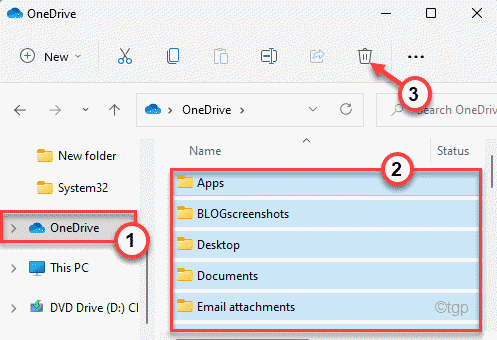
4. Dann, Paste Diese Zeile in der Datei -Explorer -Adressleiste und klettern Eingeben.
%LocalAppdata%\ Microsoft \ OneDrive
5. Löschen Sie hier alle Dateien in diesem Ordner außer Die "Aktualisieren" Ordner.
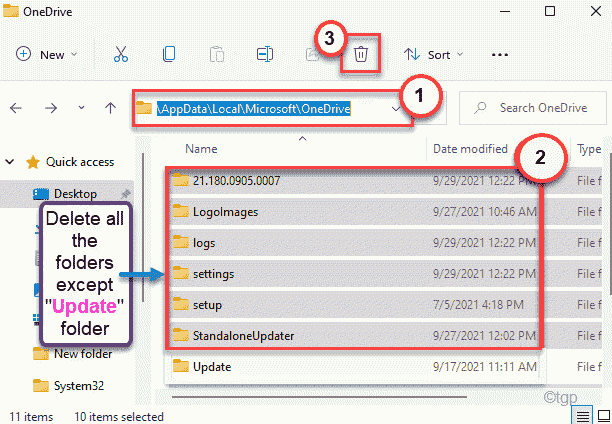
6. Danach in die Adressleiste setzen und schlagen Eingeben.
%ProgrammData%\ Microsoft OneDrive
7. Wählen Sie hier alle Dateien aus und klicken Sie auf die “Löschen" Taste.
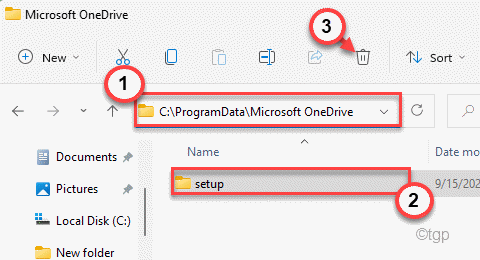
8. Geben Sie dies schließlich in die Datei -Explorer -Adressleiste ein und klicken Sie auf Eingeben.
C: \ OneDrivetempe
9. Dann drücken Strg+a So wählen Sie alle Dateien aus und drücken Sie die 'Löschen'Schlüssel, um diese von Ihrem Computer aus zu entfernen.
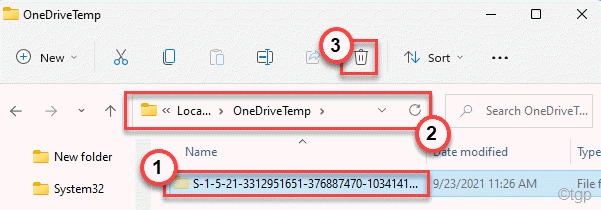
Wenn Sie jetzt fertig sind, schließen Sie den Datei -Explorer und Neustart Ihre Maschine.
Schritt 3 - Installieren Sie das OneDrive
Jetzt können Sie das OneDrive auf Ihrem Computer installieren.
1. Drücken Sie einfach die Windows -Schlüssel+r Schlüssel zusammen.
2. Paste Diese Adresse im Laufterminal und im Treffer Eingeben.
%AppData%\… \ Local \ Microsoft \ OneDrive
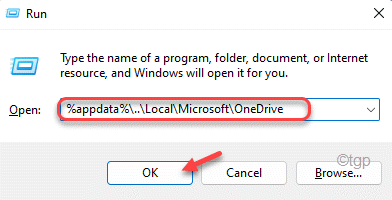
3. Jetzt im OneDrive -Ordner, Doppelklick auf der "Aktualisieren" Ordner.
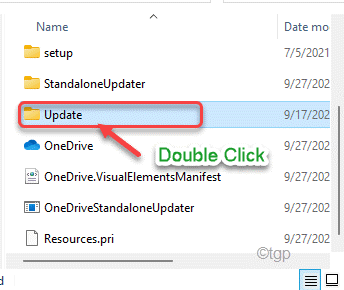
4. Hier finden Sie das “OneDrivesetup" Datei.
5. Dann, Doppelklick Auf der Setup -Datei, um das OneDrive auf Ihrem Computer zu installieren.
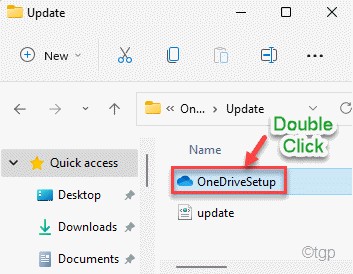
[
NOTIZ - Wenn Sie den Ordner "Update" nicht sehen, finden Sie ihn hier -
%Systemroot%\ syswow64 \ OneDrivesetups.exe
]
Danach beenden Sie den Installationsprozess und Neustart dein Computer. Dadurch sollte das OneDrive auf festgelegt werden
- « So beheben Sie den XAPOFX1_1.DLL fehlt ein Fehler unter Windows 11/10
- So beheben konnte MS Office nicht mit Fehlercode 30088-1021 (0) installieren »

