Behebung von OneDrive ist vollständige Benachrichtigungsfehler unter Windows 11/10

- 2555
- 362
- Matteo Möllinger
Begegnen Sie, dass OneDrive die vollständige Benachrichtigung ist, obwohl auf Ihrem Gerät genügend Platz verfügbar ist? OneDrive bietet Cloud -Speicherplatz zum Speichern von Bildern, Videos, Musik, Dokumenten und ermöglicht den Zugriff auf sie über jedes Gerät. Es ermöglicht das Teilen mit Freunden und Kollegen und einfacher Zusammenarbeit mit Inhalten. Manchmal haben Benutzer einen gemeinsamen Fehler bemerkt, der die volle Benachrichtigung von OneDrive ist, die häufig auftaucht. Die vollständige Benachrichtigung von OneDrive kann angezeigt werden, wenn Sie nicht genügend Platz haben und einige Dateien löschen müssen, um den Speicherplatz zu erhöhen.
In diesem Artikel haben wir einige Lösungen zur Verfügung gestellt, mit denen Sie diese vollständige Benachrichtigung über diese OneDrive -Benachrichtigung beheben können.
Inhaltsverzeichnis
- Beheben Sie 1 - Verknüpfen und verbinden Sie Ihr OneDrive -Konto
- Fix 2 - Ändern Sie den Synchronisierungsordner auf Ihrem PC
- Fix 3 - einen OneDrive -Cache zurücksetzen
- Fix 4 - Installieren Sie OneDrive neu
- Fix 5 - Verwenden Sie eine Onedrive -Webversion
Beheben Sie 1 - Verknüpfen und verbinden Sie Ihr OneDrive -Konto
Wenn es ausreichend Speicherplatz verfügbar ist und OneDrive eine vollständige Benachrichtigung anzeigt, können Sie versuchen, Ihr Konto zu verletzen, um dieses Problem zu lösen.
1. Klicken auf der OneDrive -Ikone im Benachrichtigungsbereich.
2. Wählen Hilfe & Einstellungen In der Liste der Optionen. Klicke auf Einstellungen.

3. Gehe zum Konto Tab.
4. Klicken Sie auf die Option Verknüpfen Sie diesen PC.
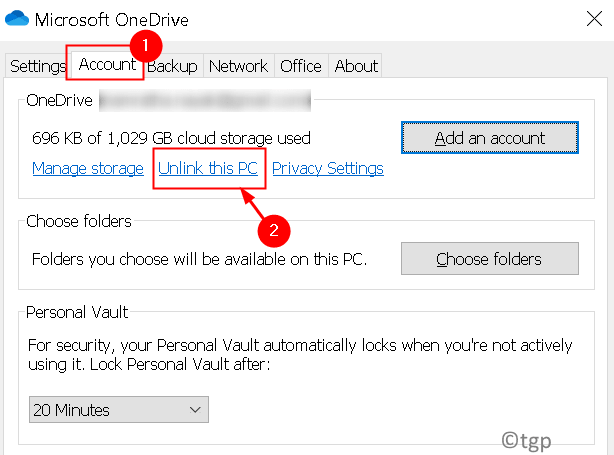
5. Klicken Sie im Bestätigungsfenster auf die Verknüpfen Konto Taste.
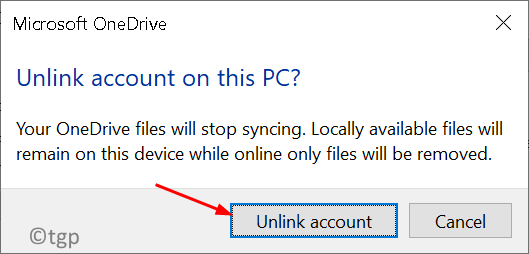
6. Geben Sie Ihr Referenzen und melden Sie sich für Ihr Microsoft -Konto an.
7. Wähle aus Position des OneDrive -Ordners Befolgen Sie dann die Anweisungen auf dem Bildschirm, um Ihr Konto erneut zu verknüpfen.
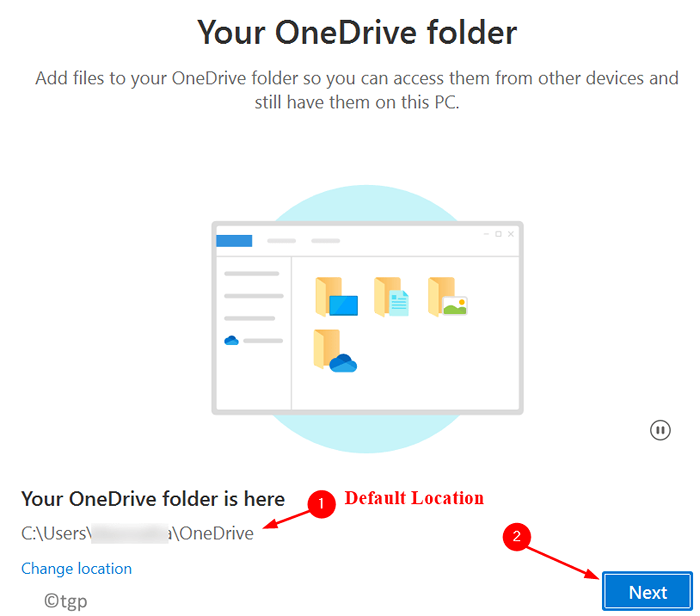
Überprüfen Sie, ob der vollständige Benachrichtigungsfehler auf dem OneDrive behoben ist.
Fix 2 - Ändern Sie den Synchronisierungsordner auf Ihrem PC
Das Ändern des Standorts des OneDrive -Synchronisierungsordners hilft uns zu wissen, ob ein bestimmtes Festplattenlaufwerk die Funktion von OneDrive beeinträchtigt hat.
1. Klick auf das OneDrive -Ikone in der Taskleiste.
2. Wählen Hilfe und Einstellungen und dann klicken Sie auf Einstellungen.

3. Wechseln Sie in die Konto Tab.
4. Klicke auf Verknüpfen Sie diesen PC.
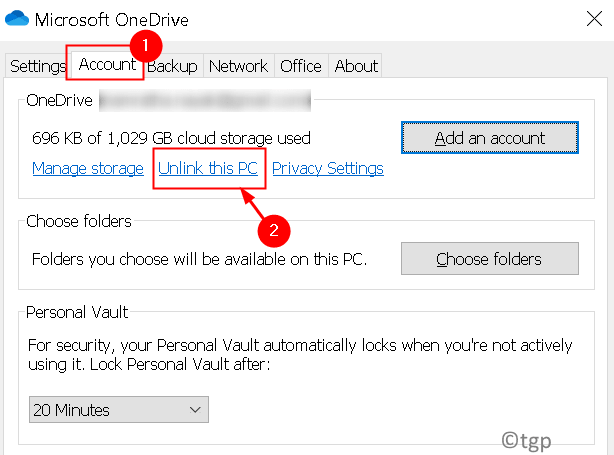
5. Anmeldung Mit Ihren Microsoft -Konto -Anmeldeinformationen.
6. Ändern Die Position des Synchronisierungsordners Auf Ihrem PC. Wählen Jeder andere Ordner (Abgesehen von der, die Sie derzeit verwendet haben), um OneDrive -Dateien und Daten zu speichern.
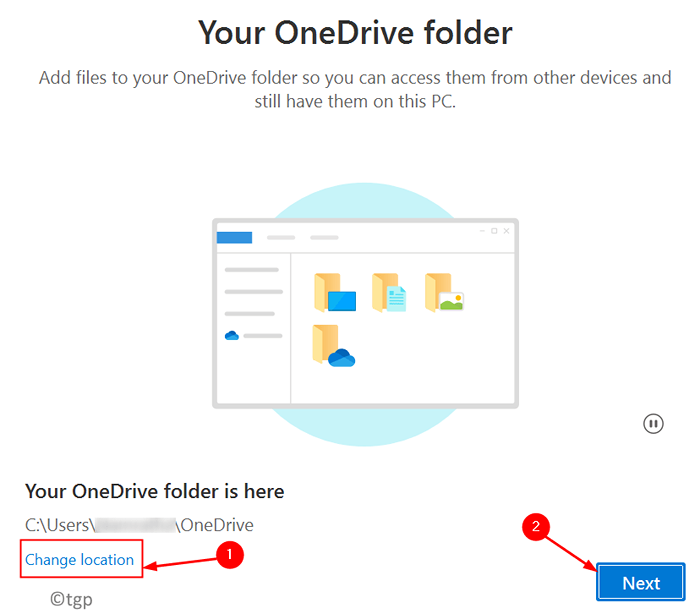
7. Befolgen Sie die Anweisungen auf dem Bildschirm und warten Sie, bis der Synchronisierungsvorgang erfolgreich abgeschlossen ist.
Überprüfen Sie, ob der Fehler behoben ist oder nicht.
Fix 3 - einen OneDrive -Cache zurücksetzen
Wenn der Fehler nach dem Ausprobieren der oben genannten Fix weiterhin besteht, prüfen Sie, ob das Zurücksetzen von OneDrive das Problem behebt.
1. Drücken Sie Windows + r öffnen Laufen Dialog.
2. Geben Sie Folgendes im Dialogfeld Ausführen ein:
%localAppdata%\ Microsoft \ OneDrive \ OneDrive.exe /Reset
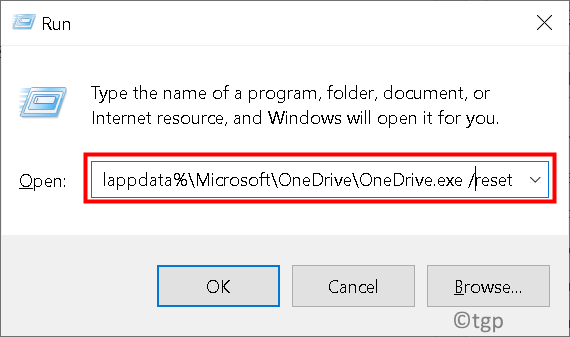
3. Warten Sie, bis die Einstellungen von OneDrives zurückgesetzt werden können.
4. Sobald das Zurücksetzen abgeschlossen ist, klicken Sie auf die OneDrive -Ikone im Taskleistenbenachrichtigungsbereich. Wählen Hilfe & Einstellungen und dann Einstellungen.

5. anmelden Noch einmal zu Ihrem Microsoft -Konto und prüfen Sie, ob Sie weiterhin auf das OneDrive stoßen
Fix 4 - Installieren Sie OneDrive neu
1. Drücken Sie Windows + i öffnen Einstellungen.
2. Wählen Apps.
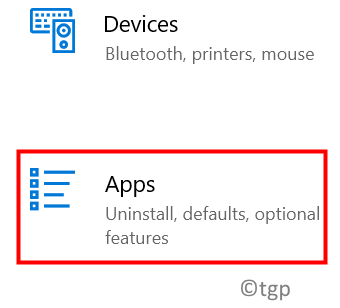
3. Gehe zu Apps & Funktionen im linken Bereich.
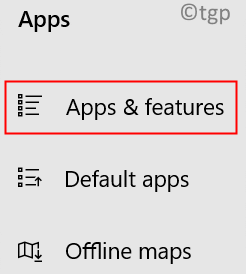
4. Geben Sie im Suchfeld ein Eine Fahrt und klicken Sie auf Eine Fahrt Um es zu erweitern.
5. Klick auf das Deinstallieren Taste.
6. Klicken Sie auf die Bestätigungsaufforderung auf Deinstallieren Button wieder.
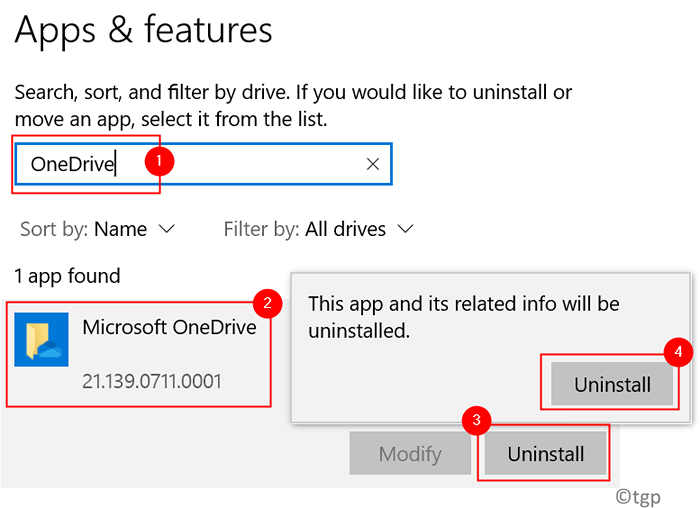
7. Gehen Sie zur Microsoft Official Download -Seite und laden Sie die ausführbare OneDrive -App herunter.
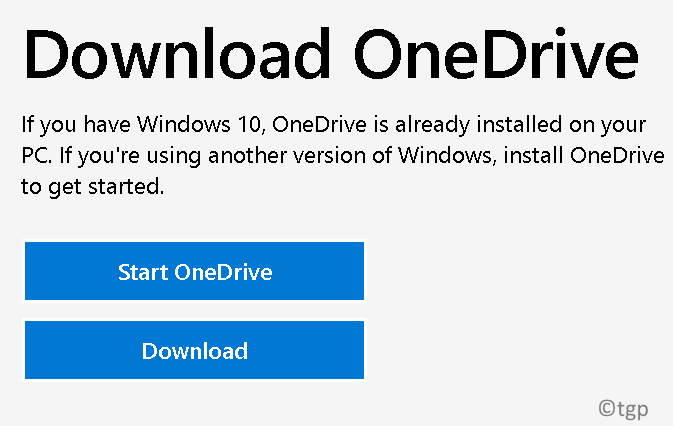
8. Doppelklick auf der ausführbar und führen Sie den Installateur aus.
9. Nach Abschluss der Installation, Anmeldung Mit einem Microsoft -Konto auf OneDrive und überprüfen Sie, ob die vollständige Benachrichtigung der OneDrive behoben ist oder nicht.
Fix 5 - Verwenden Sie eine Onedrive -Webversion
Wenn keine der oben genannten Lösungen zur Behebung des OneDrive beitrug, ist die vollständige Eingabeaufforderung mit der Webversion von OneDrive, um auf Ihre Dateien zuzugreifen, neue zu laden oder alte herunterzuladen, ohne Probleme.
1. Öffnen Sie die offizielle Anmeldeseite des Büros.
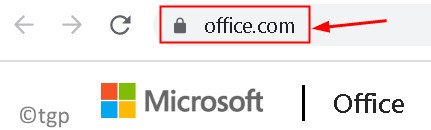
2. Anmeldung mit Ihrem Office 365 Anmeldeinformationen.
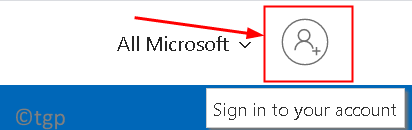
3. Klick auf das OneDrive App In der Liste der Apps.
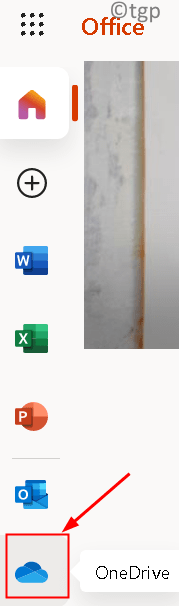
4. Jetzt können Sie Ihr persönliches OneDrive sehen. Sie sollten jetzt in der Lage sein, OneDrive ohne OneDrive -IS -Vollmeldung zu verwenden.
Danke fürs Lesen.
Sie müssen jetzt in der Lage sein, OneDrive ohne den vollständigen Benachrichtigungsfehler auf Ihrem Windows -PC zu verwenden. Kommentieren Sie und teilen Sie uns mit, die Fix, die für Sie funktioniert hat.
- « Beheben Sie die Zwietracht, die Sie bewerten, dass ein begrenzter Fehler unter Windows 11/10 ist
- Windows 11 So fügen Sie Neustart -Explorer im Kontextmenü hinzu »

