Beheben Sie einen JavaScript -Fehler auf Windows 11/10
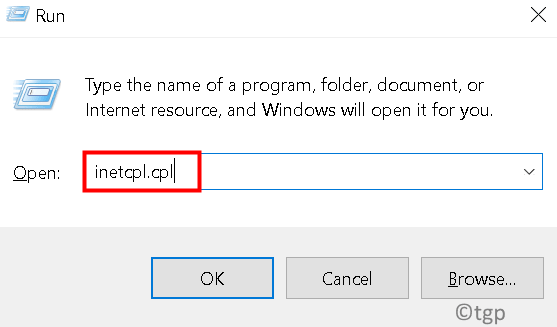
- 3492
- 797
- Marleen Weight
Beachten Sie einen JavaScript -Fehler auf einen OneDrive -Fehler beim Start auf Windows PC? Benutzer von OneDrive haben festgestellt, dass der Skriptfehler sowohl bei persönlichen als auch bei oneDrive für Geschäftskonten auftritt, auch wenn er mit Ihrem Microsoft -Konto verbunden ist oder nicht. Dieser Skriptfehler macht die OneDrive -Anwendung, die mit Windows 10 ausgeliefert ist, und kann nicht nur eine Verschwendung von Ressourcen sein, sondern auch eine irritierende Ressourcen für einen durchschnittlichen Benutzer.
Die Gründe für diesen Fehler können auf die zurückzuführen sein JavaScript oder VBScript -Code der OneDrive -App, oder ActiveX -Steuerelemente oder Java -Programme in Ihrem Netzwerk/Computer sind blockiert, beschädigter/veralteter Skriptmotor, oder Inkompatibilität mit älteren Versionen von Internet Explorer. In diesem Artikel haben wir die effektivsten Lösungen aufgeführt, mit denen Sie dieses Problem beheben können. Bevor Sie die folgenden Korrekturen ausprobieren, prüfen Sie, ob Ihre Windows Computer erfüllt die Standardanforderungen für OneDrive oder nicht.
Inhaltsverzeichnis
- Reparieren 1 - Internet Explorer -Einstellungen zurücksetzen
- Fix 2 - Aktiviertes Skript aktivieren
- Fix 3 - Temporäre Internetdateien entfernen
- Fix 4 - Installieren Sie kritische Windows -Updates
Reparieren 1 - Internet Explorer -Einstellungen zurücksetzen
Die OneDrive -App unter Windows verwendet die gleichen Internetverbindungseinstellungen wie Internet Explorer auf Ihrem Computer. Dies bedeutet, dass alle beschädigten oder falsch konfigurierten Einstellungen in IE dazu führen. Durch Zurücksetzen Ihres IE wird der Skriptfehler verschwinden.
1. Offen Ausführen (Windows + R) und Typ inetcpl.cpl öffnen Interneteigenschaften.
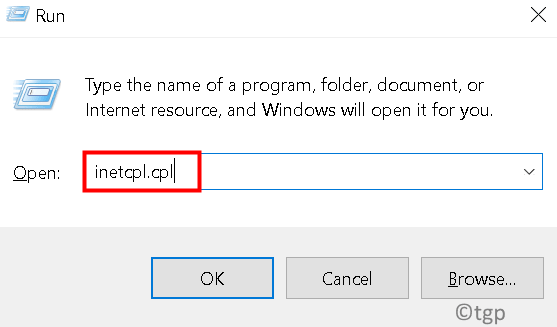
2. Navigieren zum Fortschrittlich Tab. Klick auf das Zurücksetzen Taste.
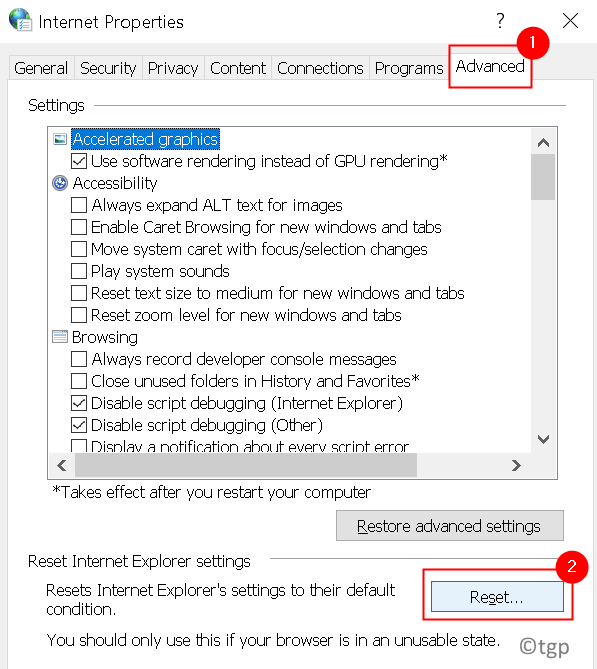
3. Im Internet Explorer -Einstellungen zurücksetzen Dialogbox, überprüfen die Option Persönliche Einstellungen löschen und dann klicken Sie auf der Zurücksetzen Taste.
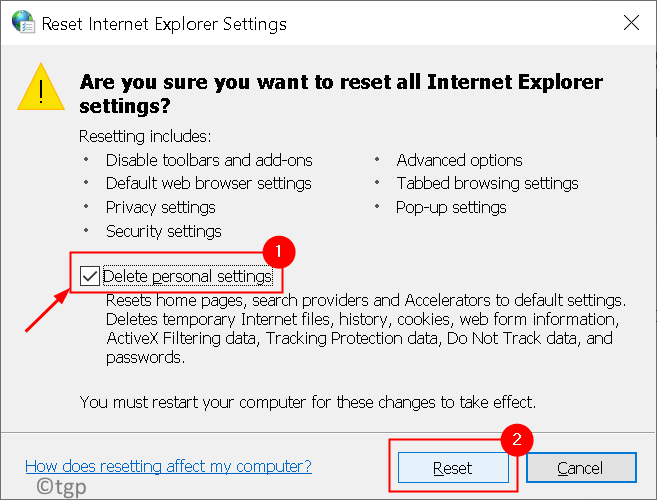
4. Wenn die IE -Einstellungen zu ihren Standardwerten wiederhergestellt wurden, klicken Sie auf die Standardwerte Schließen und dann weiter OK.
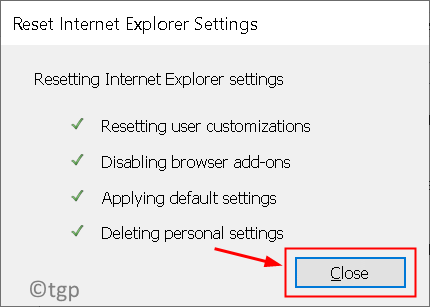
5. Neu starten dein Computer. Starten Sie OneDrive und überprüfen Sie, ob der Skriptfehler behoben ist.
Wenn das Zurücksetzen der IE -Einstellungen in Standard nicht geholfen hat, müssen Sie die folgenden Schritte ausführen:
1. Offen Interneteigenschaften Wie in Schritt 1 über.
3. Gehe zum Fortschrittlich Tab.
4. Klicke auf Erweiterte Einstellungen wiederherstellen… Taste.
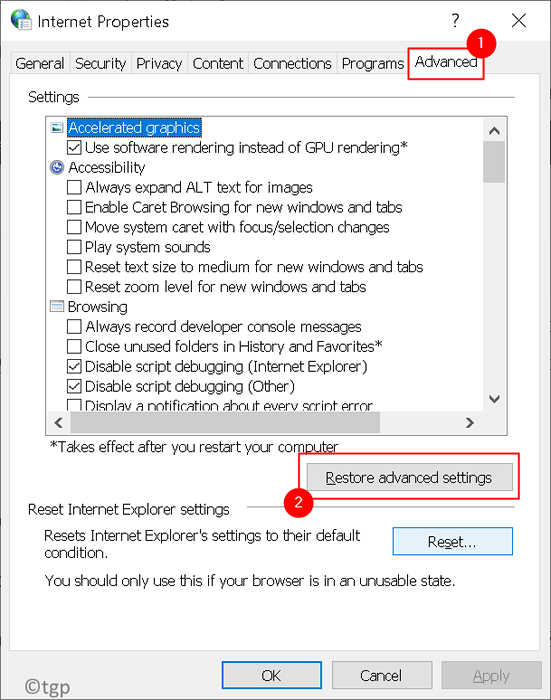
5. Befolgen Sie die Anweisungen auf dem Bildschirm, um die erweiterten Einstellungen des Internet Explorer wiederherzustellen, Überprüfung die Kisten zu Alle Einstellungen löschen.
Starten Sie Ihren PC neu und prüfen Sie, ob das Problem mit dem OneDrive -Skriptfehler behoben ist.
Fix 2 - Aktiviertes Skript aktivieren
1. Drücken Sie Windows + r öffnen Laufen. Typ inetcpl.cpl öffnen Interneteigenschaften.
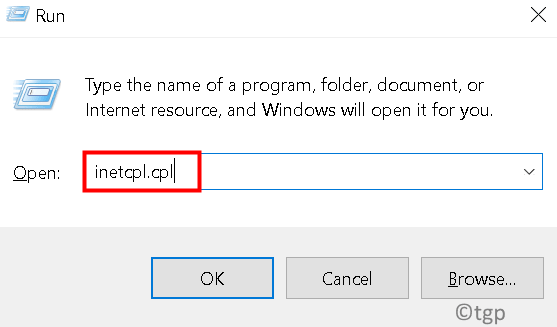
2. Gehe zum Sicherheit Tab.
3. Klicke auf Custom Level… Taste unten.
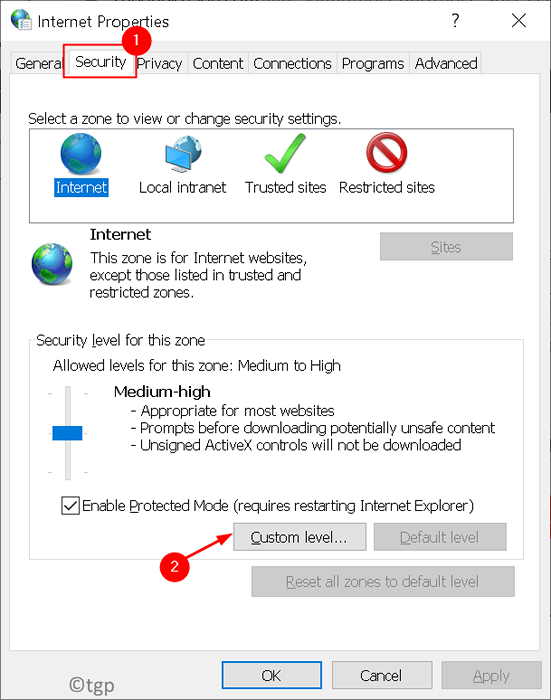
4. Suchen Sie die Scripting Abschnitt und sicherstellen, dass die Aktives Schreiben Option in diesem Abschnitt ist ermöglicht.
5. Wenn Aktives Schreiben Ist Behinderte, Wählen Sie die Option Ermöglichen.
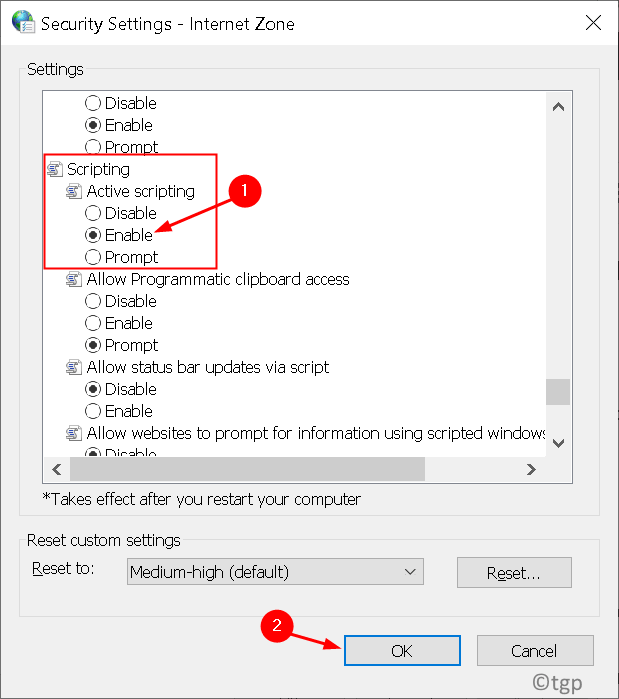
6. Klicke auf Ja Auf die Frage, ob Sie wirklich Änderungseinstellungen für diese Zone vornehmen möchten.
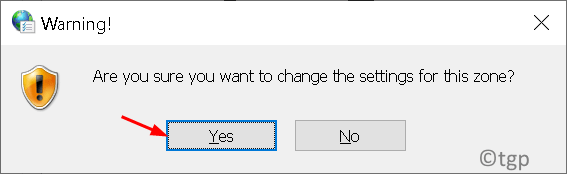
7. Klicke auf OK. Neu starten dein PC.
Nach dem Booten Ihres Systems sollte OneDrive erfolgreich ohne Skriptfehler starten.
Fix 3 - Temporäre Internetdateien entfernen
1. Öffnen Interneteigenschaften, Drücken Sie Windows + r und Typ inetcpl.cpl.
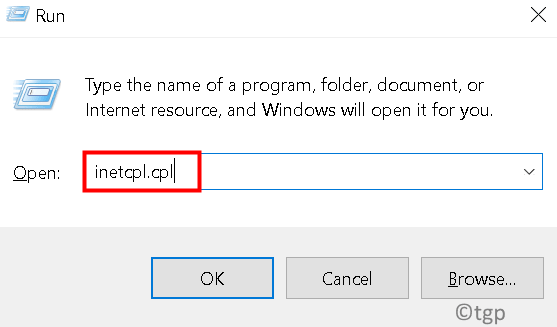
2. Klicke auf Allgemein Tab.
3. Navigieren zu Browser-Verlauf und klicken Sie auf die Löschen… Button hier.
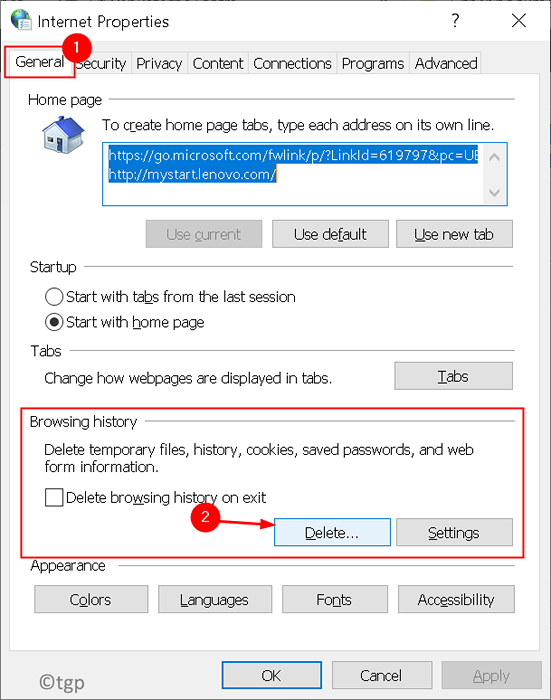
4. Wählen Sie im angezeigten Dialogfeld aus Temporäre Internetdateien, Cookies und Geschichte.
5. Klick auf das Löschen Taste.
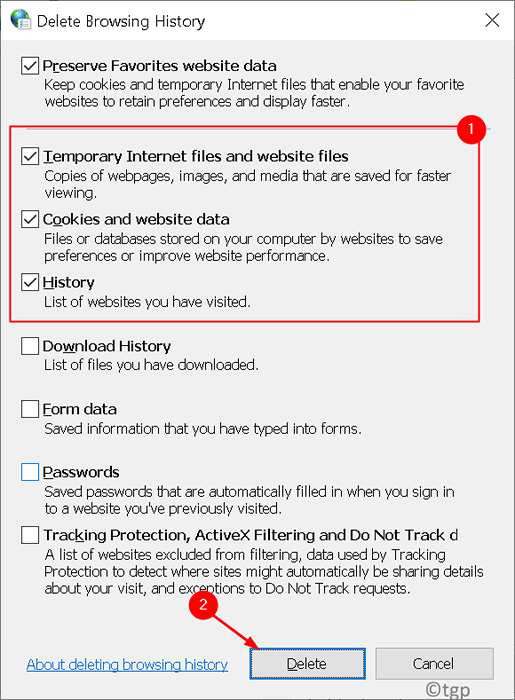
6. Warten Sie, bis die Löschung des Browsing History abgeschlossen ist. Anschließend klicken Sie auf OK.
Dadurch werden temporäre Dateien gelöscht und auch den OneDrive -Skriptfehler in Windows 10 behoben.
Fix 4 - Installieren Sie kritische Windows -Updates
1. Drücken Sie Windows + i öffnen Windows -Einstellungen.
2. Wählen Update & Sicherheit.
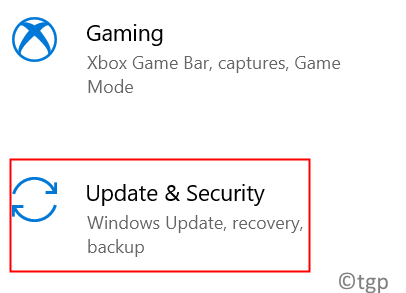
3. Gehe zu Windows Update und klicken Sie auf Auf Updates prüfen.
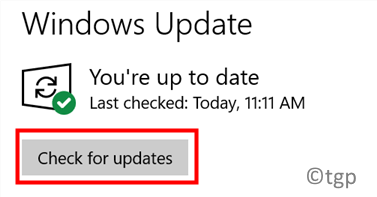
4. Warten Sie auf Windows auf Herunterladen und installieren Alle Updates.
Dies wird wiederum aktualisieren, dh die Sicherheitsdefinitionen und alle erforderlichen Treiber. Starten Sie OneDrive und überprüfen Sie, ob der Skriptfehler behoben ist oder nicht.
Danke fürs Lesen.
Wir hoffen. Kommentieren Sie und teilen Sie uns mit, die Fix, die für Sie funktioniert hat.
- « So beheben Sie Discord -Update fehlgeschlagener Schleifenfehler
- Beheben Sie die Zwietracht, die Sie bewerten, dass ein begrenzter Fehler unter Windows 11/10 ist »

