Beheben Sie OneDrive kann in Windows 11/10 nicht synchronisiert werden
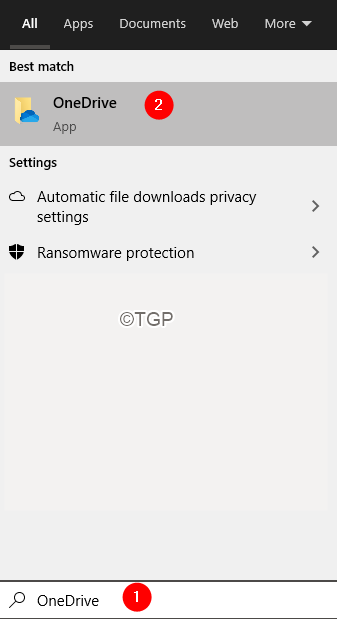
- 1105
- 78
- Matteo Möllinger
Wie wir alle wissen, ist OneDrive einen integrierten Cloud-Speicher, der mit Windows 10 gebündelt ist. Wir können es verwenden, um unsere Dokumente, Fotos usw. zu speichern. OneDrive bietet seinem Benutzer die Option, die Dateien mit dem PC zu synchronisieren. Mit dieser ausgewählten Option werden die Dateien in OneDrive immer mit dem PC synchronisiert.
Manchmal ist zu sehen, dass es Probleme mit der Synchronisierung der Dateien gibt. Überprüfen Sie in diesem Fall Folgendes, bevor Sie fortfahren:
- Starten Sie Ihr System neu
- Stellen Sie sicher, dass in Ihrem OneDrive -Konto genügend Speicher vorhanden ist
- Überprüfen Sie die Größe der Datei. Versuchen Sie für größere Dateien nach dem Komprimieren der Dateien zu synchronisieren. Die maximale Uploadgröße beträgt 250 GB
- Der Dateiname enthält keine Sonderzeichen (~ ” # % & *: ? / \ | .)
- Die Datei hat keinen eingeschränkten Dateityp ( .Lock, Con, Prn, Aux, Nul, Com0).
Überprüfen Sie, ob dies hilft. Wenn nicht, fahren Sie mit den folgenden Fixes fort, um das Synchronisierungs Problem in OneDrive zu beheben.
Inhaltsverzeichnis
- Fix 1: schließen und öffnen Opendrive erneut
- Fix 2: OneDrive zurücksetzen
- Fix 3: Melden Sie sich an und melden Sie sich bei OneDrive an
- Fix 4: Off -Office 365 -Funktion ausschalten
Fix 1: schließen und öffnen Opendrive erneut
Schritt 1: Suchen Sie das OneDrive -Symbol in der Taskleiste. (Wenn Sie das Symbol nicht finden können, einchecken Sie auch die versteckten Elemente ein)
Schritt 2: Rechtsklick Auf der Ikone
Schritt 3: Klicken Sie auf Schließen Sie OneDrive
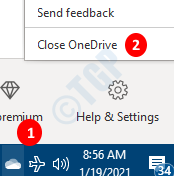
Schritt 4: Starten Sie Ihren PC neu und überprüfen Sie, ob dies hilft.
Fix 2: OneDrive zurücksetzen
Schritt 1: Öffnen Sie die Tastenfenster+R den Laufterminal
Schritt 2: Geben Sie Folgendes ein und klicken Sie auf Eingeben
%localAppdata%\ Microsoft \ OneDrive \ OneDrive.exe /Reset
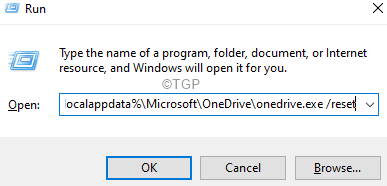
HINWEIS: Wenn Sie einen Fehler sehen, geben Sie stattdessen den Befehl unten im Dialogfeld Ausführen ein und drücken Sie die Eingabetaste:
C: \ Programmdateien (x86) \ Microsoft OneDrive \ OneDrive.exe /Reset
Schritt 3: Warten Sie ein paar Sekunden
Schritt 4: Geben Sie im Suchfeld neben dem Windows -Logo (Startsymbol) ein Eine Fahrt
Schritt 5: Klicken Sie nun auf die Eine Fahrt App, die zuerst in den Suchergebnissen angezeigt wird.
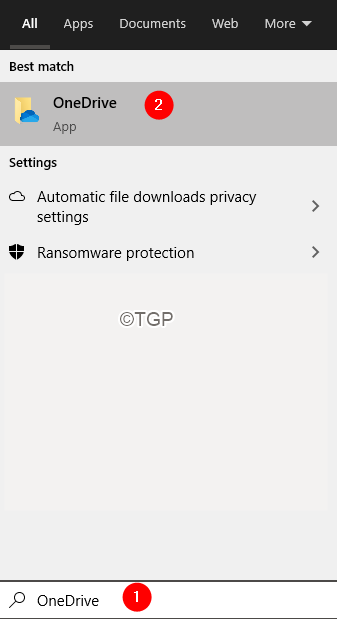
Schritt 4: Überprüfen Sie, ob sich das Synchronisierungs Problem auflöst.
Fix 3: Melden Sie sich an und melden Sie sich bei OneDrive an
Schritt 1: Rechtsklick in der Taskleiste auf dem OneDrive. (Wenn Sie das Symbol nicht finden können, einchecken Sie auch die versteckten Elemente ein)
Schritt 2: Wählen Sie Einstellungen Aus dem Kontextmenü
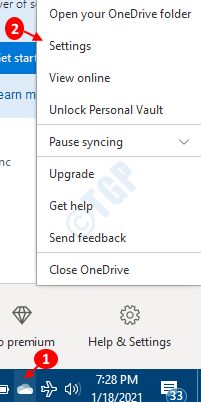
Schritt 3: Gehen Sie im Fenster Einstellungen zum Fenster Konto Registerkarte und wählen Verknüpfen Sie diesen PC
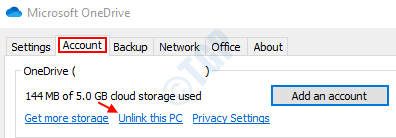
Schritt 4: Klicken Sie in der Aufforderung zur Bestätigung, die angezeigt wird, auf die UNGLINK -ACONE
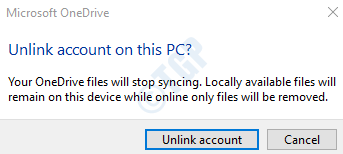
Schritt 5: Nun können Sie sehen, wie sich das OneDrive -Fenster öffnet, das sich öffnet.
Schritt 6: Geben Sie Ihre Anmeldeinformationen ein
Überprüfen Sie, ob dies bei der Lösung des Synchronisierungsproblems hilft
Fix 4: Off -Office 365 -Funktion ausschalten
Bestimmte Benutzer haben berichtet, dass die automatische Sparenfunktion von Office 365 manchmal die Synchronisierung von Dateien in OneDrive beeinträchtigt. Dies kann behoben werden, indem die automatische Sparfunktion von Office 365 ausgeschaltet wird.
Schritt 1: Öffnen Sie jede Office 365 -Anwendung (Wort, Excel usw.)
Schritt 2: In den oberen Menüoptionen wählen Sie Optionen Datei
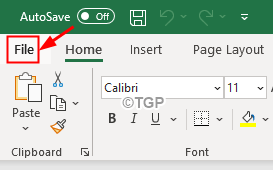
Schritt 3: Klicken Sie im linken Menü auf Mehr
Schritt 4: Dann wählen Sie Optionen
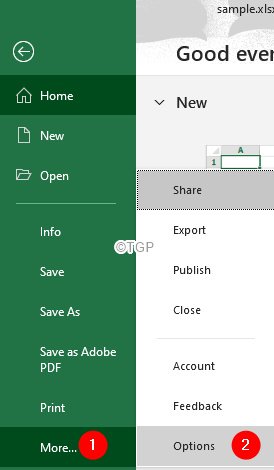
Schritt 5: Klicken Sie im Fenster Excel-Optionen auf der linken Seite auf Speichern
Schritt 6: Von der rechten Seite unter dem Gespeicherte Dokumente Abschnitt, Unkontrolliert Die Autosave OneDrive und SharePoint Online -Dateien standardmäßig Möglichkeit
Schritt 7: Klicken Sie auf die OK Taste.
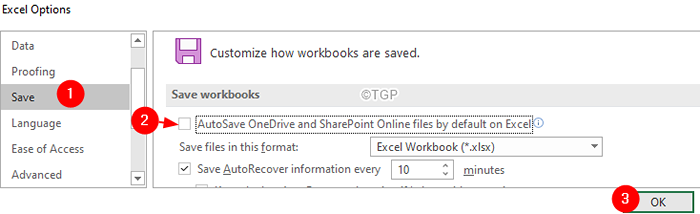
Das ist alles
Wir hoffen, dieser Artikel war informativ.
Bitte kommentieren Sie und lassen Sie uns wissen, welche der oben genannten Fix geholfen hat.
Vielen Dank für das Lesen.
- « Beheben Sie nicht in der Lage, Änderungen an Ihrer Software mit Fehlercode 0x643 vorzunehmen
- Excel hat die Ressourcen ausgelöst, während er versuchte, eine oder mehrere Formeln zu berechnen »

