Fix OneDrive öffnen, starten oder installieren nicht
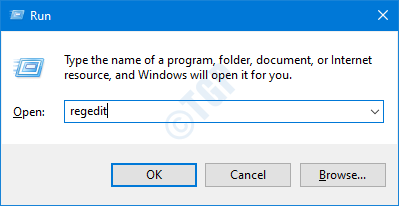
- 2693
- 829
- Lana Saumweber
Viele OneDrive -Benutzer haben ein Problem gemeldet, bei dem OneDrive im System nicht gestartet werden kann. Für Benutzer, bei denen OneDrive bereits im System vorhanden ist, passiert nichts, selbst wenn man versucht, die Anwendung manuell zu starten. Das ist, wenn du bist
- Doppelklicken Sie auf die OneDrive-Ikone, nichts passiert.
- Ein Laufwerksymbol oder eine Dateien werden im Erkundungsfenster nicht einmal angezeigt.
- Wenn Sie die App deinstallieren und erneut wieder installieren, können Sie OneDrive nicht starten.
Dieses seltsame Problem wird sowohl in OneDrive für den persönlichen Gebrauch als auch in einem Laufwerk für das Geschäft festgestellt. In diesem Artikel werden wir uns mit den potenziellen Möglichkeiten befassen, um das eine Laufwerk zu beheben, das nicht öffnet, startet oder in Windows 10 installiert wird.
Fix 1: Aktivieren Sie OneDrive vom Registrierungsredakteur
Schritt 1: Öffnen Sie den Dialogfeld "Ausführen" mit den Tasten Windows+r
Schritt 2: Typ reflikt und schlagen Eingeben
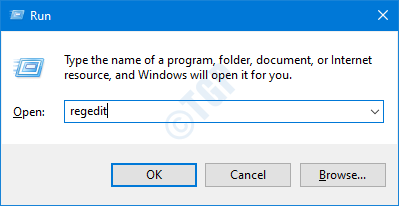
Schritt 3: Klicken Sie im UAC -Fenster, in dem sich die Befragung von Berechtigungen öffnet, auf Ja
NOTIZ:
Die Bearbeitung der Registrierung kann das System auch mit dem geringsten Fehler schädigen. Es wird empfohlen, die Sicherung des Registers vor dem Verfahren zu ergreifen. Um eine Backup zu nehmen, im Registrierungsredakteur-> gehen Sie zu Datei -> Export -> Speichern Sie Ihre Sicherungsdatei.
Schritt 4: Im Fenster Registrierungseditor in der Suchleiste oben kopieren Sie den folgenden Ort
HKEY_LOCAL_MACHINE \ Software \ Richtlinien \ Microsoft \ Windows \ OneDrive
Schritt 5: Suchen Sie aus dem rechten Feld den Schlüssel Deaktiviert fileSyncngsc und doppelklicken Sie darauf
Schritt 6: Setzen Sie im Fenster DWORD DWORD Bearbeiten des Wertes von 1 auf 0
Schritt 7: Klicken Sie auf OK
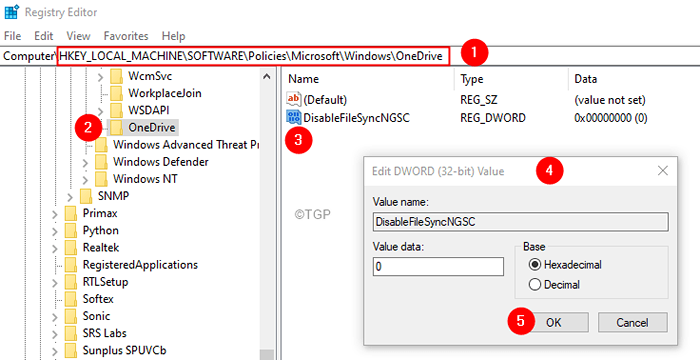
Überprüfen Sie, ob dies hilft.
Hinweis: - Wenn Sie noch vor dem Problem stehen, sollten Sie das eine Laufwerk mit den folgenden Schritten zurücksetzen.
Schritt 8: Öffnen Sie mit den Tasten Windows+R das Laufterminal
Schritt 9: Geben Sie Folgendes ein und klicken Sie auf Eingeben
%localAppdata%\ Microsoft \ OneDrive \ OneDrive.exe /Reset
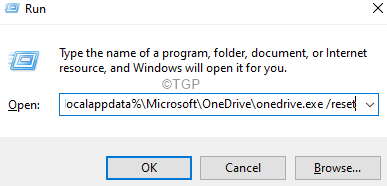
Hinweis: Wenn Sie einen Fehler sehen, geben Sie den folgenden Befehl im Dialogfeld Ausführen ein und drücken Sie die Eingabetaste:
C: \ Programmdateien (x86) \ Microsoft OneDrive \ OneDrive.exe /Reset
Schritt 10: Geben Sie im Suchfeld neben dem Windows -Logo (Startsymbol) ein Eine Fahrt
Schritt 11: Klicken Sie nun auf die Eine Fahrt App, die zuerst in den Suchergebnissen angezeigt wird.
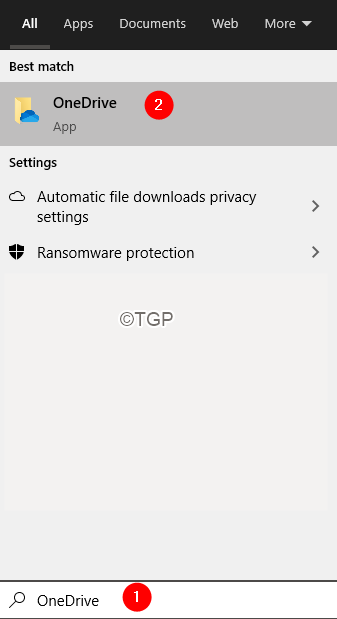
Schritt 12: Geben Sie im Öffnungsfenster Ihre Anmeldeinformationen ein und richten Sie OneDrive ein.
Fix 2: Aktivieren Sie One-Drive vom Group Policy Editor
Hinweis: Dieser Fix funktioniert nur in Windows 10 Professional Edition.
Schritt 1: Öffnen Sie das Laufterminal
Schritt 2: Typ gpedit.MSC und schlagen Eingeben
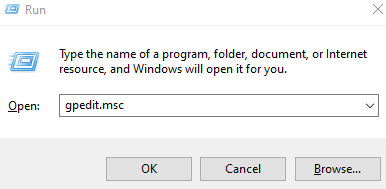
Schritt 3: Navigieren Sie im Menü links im Menü links zur Untersuchung des Linkspolitikes zum folgenden Standort. Sie können auf die Auswahl doppelklicken, um sie zu erweitern.
Lokale Computerrichtlinie> Computerkonfiguration> Verwaltungsvorlagen> Windows -Komponenten> OneDrive
Schritt 4: Überprüfen Sie von der rechten Seite den entsprechenden Wert Verhindern Sie die Verwendung von OneDrive für die Dateispeicherung.
Schritt 5: Der Wert sollte entweder sein Behinderte oder Nicht konfiguriert.
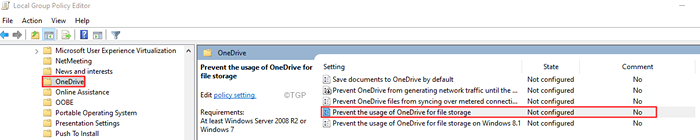
Schritt 6: Wenn der Wert ist Ermöglicht, Doppelklicken Sie auf Verhindern Sie die Verwendung von OneDrive für die Dateispeicherung Option zum Ändern des Wertes
Schritt 7: Klicken Sie im Fenster des angezeigten Fensters auf die beiden Behinderte oder Nicht konfiguriert
Schritt 8: Klicken Sie auf Anwenden gefolgt von OK
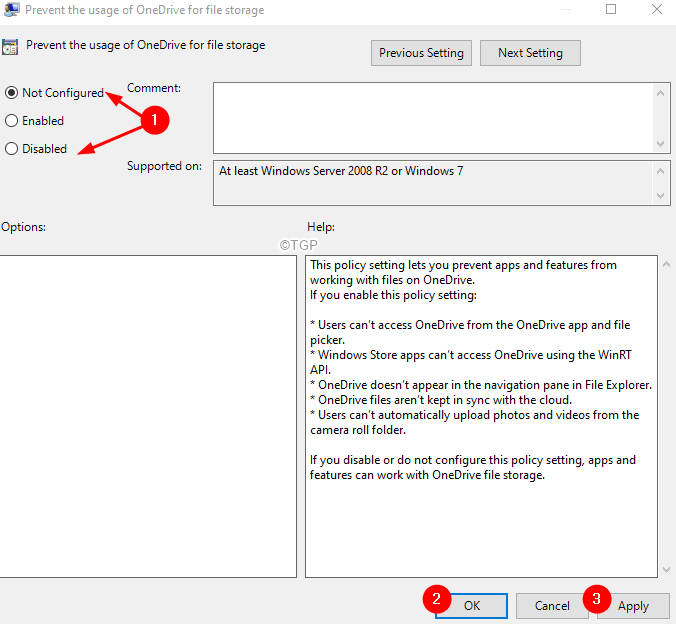
Überprüfen Sie, ob dies hilft, wenn Sie das OneDrive nicht zurücksetzen (siehe Schritte 8-10 von Fix 1)
Das ist alles
Wir hoffen, dieser Artikel war informativ. Vielen Dank für das Lesen.
- « So beheben Sie diese Datei können in Outlook nicht vorschauend eingesetzt werden
- So reparieren Sie Pingspikes in Windows 11/10 »

