Fix OneNote benötigt ein Passwort, um diesen Notebook -Fehler zu synchronisieren
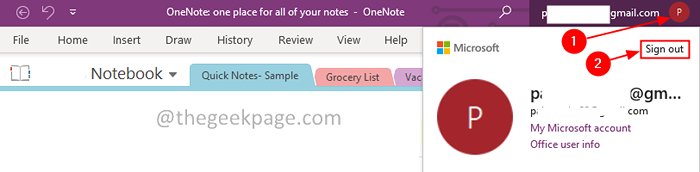
- 2221
- 62
- Henry Liebold
Eines der häufigsten Probleme, mit denen OneNote -Benutzer konfrontiert sind, ist der Fehler -
Ein Hinweis benötigt ein Passwort, um dieses Notebook zu synchronisieren.
Wenn Sie diesen Fehler sehen, versuchen die Benutzer, sich in ihrem Konto anzumelden. Aber egal was passiert, sie werden ihre Notizen nicht mit ihrem Konto synchronisieren können. Dies kann manchmal ziemlich frustrierend sein. Meistens passiert dies, wenn die OneNote -Anwendung geöffnet ist und der PC in den Schlafmodus eintritt. Wenn der PC aus dem Schlafmodus aufwacht, wird diese Fehlermeldung angezeigt.
Mögliche Gründe für den Fehler sind:
- Synchronisationskonflikte.
- Beschädigte Installation von MS Office -Apps.
- Unerwartete Störungen in OneNote.
- Korrupte Cache -Ordner
In diesem Artikel haben wir einige Korrekturen aufgelistet, mit denen Sie die Anforderungen von OneNote beheben können, um diesen Notebook -Fehler zu synchronisieren.
Inhaltsverzeichnis
- Fix 1: Melden Sie sich an und melden Sie sich bei OneNote-Anwendung an
- Fix 2: Löschen Sie Ihr Konto vom Anmeldeinformationsmanager
- Fix 3: MS Office reparieren
- Fix 4: Deaktivieren oder deinstallieren Sie Proxy -Server oder VPN -Clients
- Beheben Sie 5: Löschen Sie den Inhalt aus dem Cache -Ordner
- Fix 6: Fügen Sie die Aktienpunkt-URL in die Liste der vertrauenswürdigen Websites hinzu
Fix 1: Melden Sie sich an und melden Sie sich bei OneNote-Anwendung an
Schritt 1: Öffnen Sie die One Note -Anwendung.
Schritt 2: Klicken Sie in der oberen rechten Ecke des Fensters auf die Benutzerkonto.
Schritt 3: Klicken Sie in der Dropdown-Liste auf austragen.
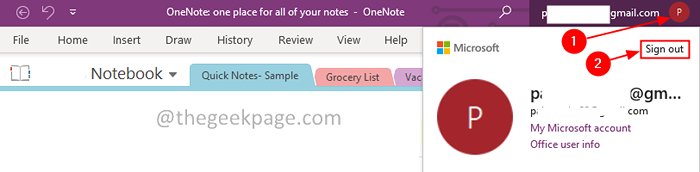
Schritt 4: Sie sehen ein Bestätigungsdialog auf Ja.

Schritt 5: Klicken Sie in der oberen rechten Ecke des Fensters auf anmelden.
Schritt 6: Sie werden aufgefordert, Ihre einzugeben Referenzen. Geben Sie Ihren Benutzernamen und Ihr Passwort ein.
Schritt 7: Sobald Sie erfolgreich authentifiziert sind, prüfen Sie, ob der Fehler verschwindet.
Überprüfen Sie, ob dies hilft.
Fix 2: Löschen Sie Ihr Konto vom Anmeldeinformationsmanager
Schritt 1: Klicken Sie auf das Windows -Symbol. Geben Sie in der Suchleiste ein Qualifikationsmanager
Schritt 2: Klicken Sie auf die Qualifikationsmanager
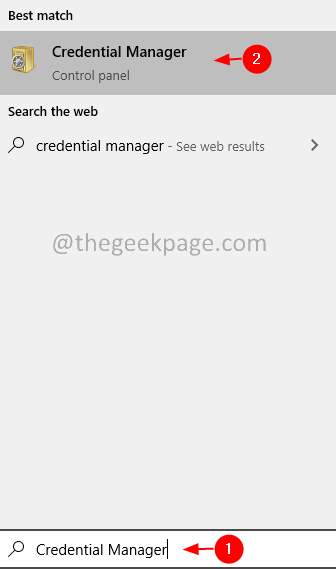
Schritt 3: Wählen Sie aus Windows -Anmeldeinformationen
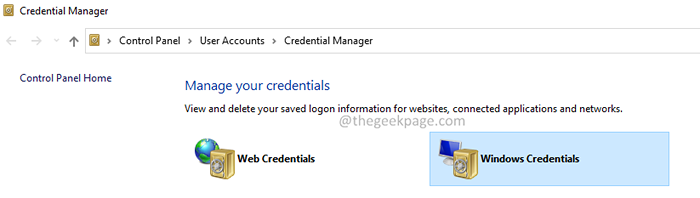
Schritt 4: Unter dem Generische Anmeldeinformationen Abschnitt finden Sie Ihre Microsoft-Konto und klicken Sie darauf.
Schritt 5: Klicken Sie auf die Entfernen Möglichkeit.
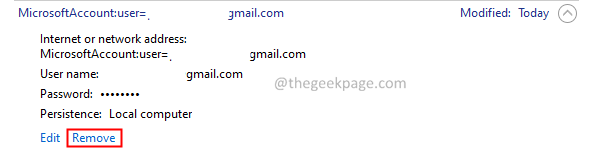
Schritt 6: Sie können ein Dialogfeld zur Bestätigung der Bestätigung sehen. Klicke auf Ja.
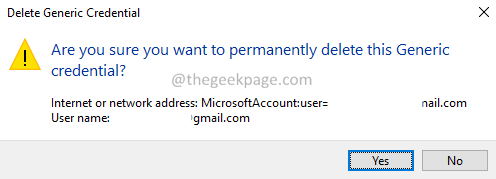
Beachten Sie, dass alle Anwendungen, die das Microsoft -Konto verwenden, erneut angemeldet werden müssen.
Schritt 7: Starten Sie den PC neu.
Schritt 8: Öffnen Sie die One Note -Anwendung.
Schritt 9: Drücken Sie in der oberen rechten Ecke des Fensters anmelden.
Schritt 10: Geben Sie Ihre Anmeldeinformationen erneut ein.
Überprüfen Sie, ob dies den Fehler löst.
Fix 3: MS Office reparieren
Schritt 1: Halten Sie die Tasten Windows+r zusammen.
Schritt 2: Geben Sie im Fenster Ausführen ein Appwiz.cpl, und klicken Sie auf die Enter-Taste.
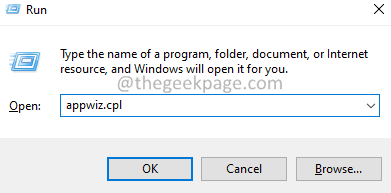
Schritt 3: Suchen Sie im Programm- und Funktionfenster, das sich öffnet Microsoft 365. Klicken Sie mit der rechten Maustaste darauf und auswählen Ändern.
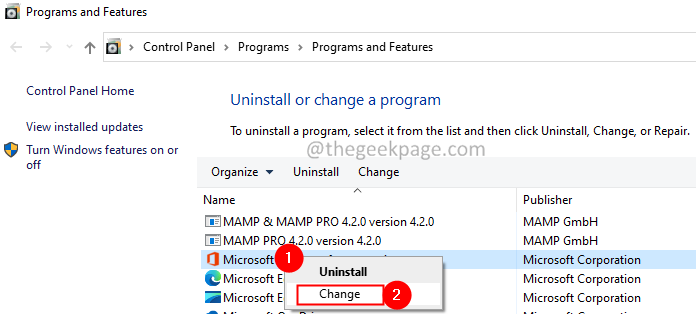
Schritt 4: Wenn die UAC auffragt, um Berechtigungen zu fordern, klicken Sie auf Ja.
Schritt 5: Klicken Sie im Dialogfeld "Erscheinen) auf Schnelle Reparatur.
Schritt 6: Klicken Sie auf die Reparatur Taste.
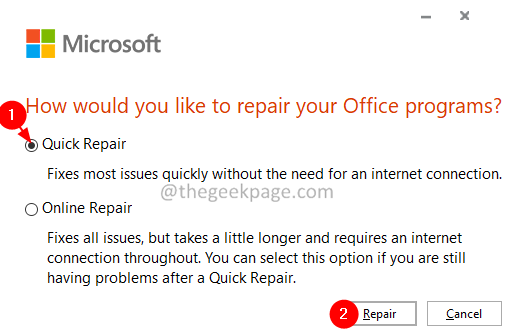
Schritt 7: Befolgen Sie die angegebenen Anweisungen und reparieren Sie die Büroprogramme.
Schritt 8: Wenn das Problem aufgrund eines beschädigten Office 365 -Antrags auftritt, wird diese Behebung das Problem beheben.
Schritt 9: Starten Sie die Anwendung neu und überprüfen Sie, ob das Problem behoben wurde. Wenn nicht, versuchen Sie es zu wählen Online -Reparatur (anstelle einer schnellen Reparatur wie in Schritt 6), um die Büro -Apps zu reparieren.
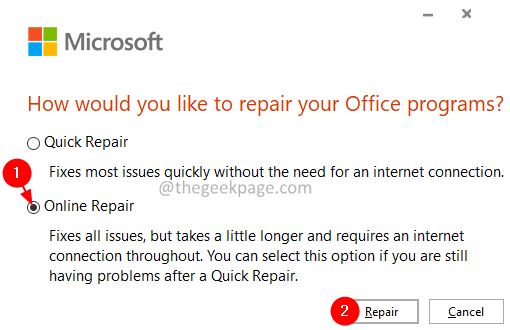
Schritt 10: Starten Sie die Anwendung neu und überprüfen Sie, ob der Fehler behoben wurde.
Fix 4: Deaktivieren oder deinstallieren Sie Proxy -Server oder VPN -Clients
Die meisten Benutzer haben berichtet, dass die Deaktivierung der Proxy -Server oder VPN -Clients im System das Problem gelöst hat. Versuchen Sie, den Proxy -Server und/oder VPN -Clients vom System zu deaktivieren. Wenn Sie es nicht deaktivieren können, können Sie die VPN -Clients deinstallieren.
Schritt 1: Halten Sie die Tasten Windows+r zusammen.
Schritt 2: Geben Sie im Fenster Ausführen ein Appwiz.cpl, und klicken Sie auf die Enter-Taste.
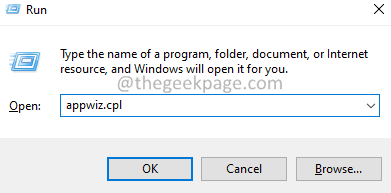
Schritt 3: Suchen Sie im Fenster Programm und Funktionen, das sich öffnet, den VPN -Client.Klicken Sie mit der rechten Maustaste darauf und auswählen Deinstallieren.
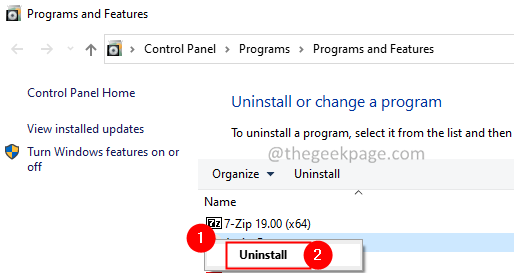
Schritt 4: Befolgen Sie die Anweisungen gründlich und vervollständigen Sie den Deinstallationsprozess.
Beheben Sie 5: Löschen Sie den Inhalt aus dem Cache -Ordner
Schritt 1: Öffnen Sie den Dialogfeld "Ausführen" mit den Tasten Windows+r.
Schritt 2: Geben Sie im Öffnungsfenster den folgenden Befehl ein und drücken Sie Eingeben.
%AppData%\ Microsoft \ OneNote
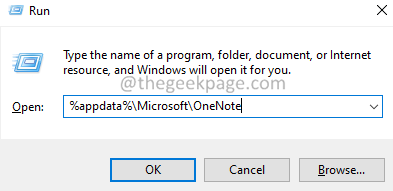
Schritt 3: Löschen Sie den gesamten Inhalt aus diesem Ordner.

Überprüfen Sie, ob dies hilft, wenn Sie nicht das nächste Fix ausprobieren.
Fix 6: Fügen Sie die Aktienpunkt-URL in die Liste der vertrauenswürdigen Websites hinzu
Schritt 1: Öffnen Sie den Dialogfeld "Ausführen" mit den Tasten Windows+r.
Schritt 2: Geben Sie im Öffnungsfenster den folgenden Befehl ein und drücken Sie Eingeben.
inetcpl.cpl
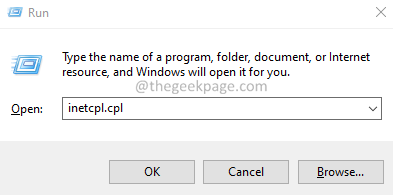
Schritt 3: Klicken Sie im Öffnungsfenster auf die Sicherheit Tab.
Schritt 4: unter Wählen Sie eine Zone aus, um die Sicherheitseinstellungen anzuzeigen oder zu ändern Abschnitt klicken Sie auf die Vertrauenswürdige Seiten.
Schritt 5: Klicken Sie nun auf die Standorte Taste wie unten gezeigt.
Schritt 6: Sie können die sehen Vertrauenswürdige Seiten Fensteröffnung.
Schritt 7: unter Fügen Sie diese Website der Zone hinzu Abschnitt geben Sie Ihre ein Unternehmens-Share Point-URL.
Schritt 8: Klicken Sie auf die Hinzufügen Taste.
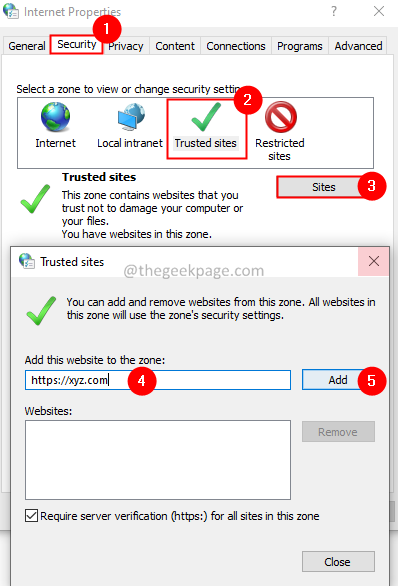
Schritt 9: Schließen Sie die Vertrauenswürdige Seiten Fenster.
Schritt 9: Schließlich klicken Sie auf die OK Schaltfläche im Fenster Interneteigenschaften.
Das ist alles.
Wir hoffen, dieser Artikel war informativ. Vielen Dank für das Lesen.
Bitte kommentieren Sie uns und teilen Sie uns die Fix mit, die Ihnen geholfen haben, das Problem zu lösen.
- « Fehler beheben Microsoft Excel versucht, Ihre Informationen in Windows 11/10 wiederherzustellen
- Entfernen Sie doppelte Dateien in Windows 11 mit kostenlosen Toolsuchemyfiles »

