Fix- page_fault_in_non_paged_area BSOD-Fehler in Windows 10
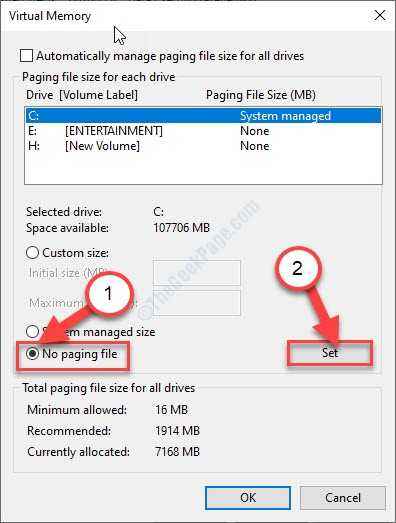
- 1809
- 346
- Lana Saumweber
Siehst du "Page_fault_in_non_paged_areaBSOD -Fehler auf Ihrem Computer? Startet Ihr Computer Windows 10 oder in Ihrem USB -Wiederherstellungslaufwerk nicht aus?? Wenn dies der Fall ist, müssen Sie sich keine Sorgen mehr Sorgen machen. Der Absturz des virtuellen Speichers auf Ihrem Computer ist der Hauptgrund für diesen Fehler. Befolgen Sie diese einfachen Korrekturen auf Ihrem Computer und das Problem wird in kürzester Zeit gelöst.
Problemumgehungen-
1. Auswerfen Sie unnötige Peripheriegeräte (wie USB-Geräte, WLAN-Adapter, Bluetooth-Adapter usw.). Dann, Neustart dein Computer.
2. Überprüfen Sie, ob es wichtig ist Windows Update ausstehend.
Behebung- Passen Sie den virtuellen Speicher auf Ihrem Computer an-
Der virtuelle Speicher auf Ihrem Computer kann dieses Problem auf Ihrem Computer verursachen.
1. Drücken Sie Windows -Schlüssel+r zusammen.
2. Um das Fenster Systemeigenschaften zu öffnen, geben Sie diesen Befehl ein und drücken Sie dann Eingeben öffnen Systemeigenschaften.
sysdm.cpl

3. Klicken Sie einfach auf die FortschrittlichTab.
4. Danach gehen Sie zum "Einstellungen“.
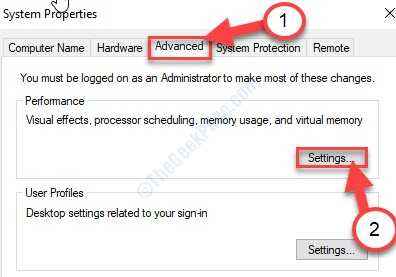
5. Wenn Sie das sehen die Leistungsoptionen Panel ist erschienen, gehen Sie zum "FortschrittlichTab.
6. Danach unter dem ''Virtueller Speicher'Abschnitt, klicken Sie auf “Ändern“.
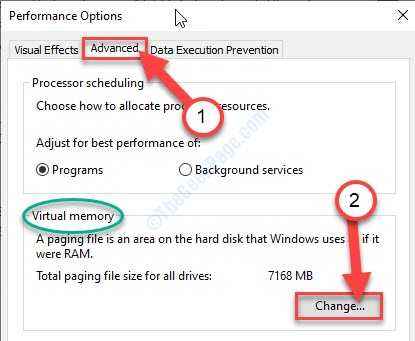
7. Anfangs, Deaktivieren die Option "Verwalten Sie die Paging -Dateigröße automatisch für alle Laufwerke“.
8. Danach wählen Sie “C:" Antrieb.
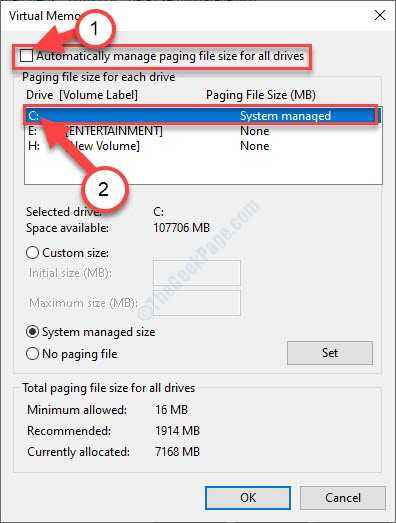
9. Klicken Sie dann auf die “Keine Paging -Datei" Möglichkeit.
10. Danach klicken Sie auf “Satz”Um es einzustellen.
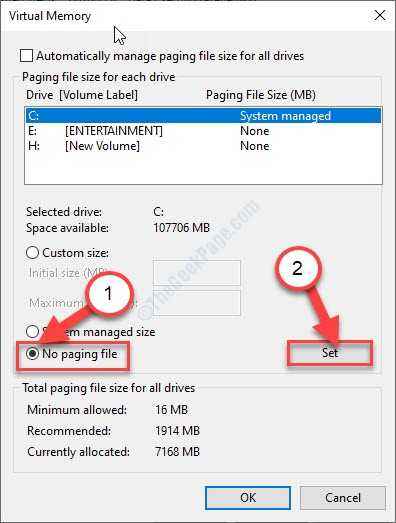
11. Wenn Sie eine Warnmeldung sehen, klicken Sie auf “Ja”Um die Änderung zu bestätigen.

13. Schließlich klicken Sie auf “OK”Um die Einstellungen zu ändern.
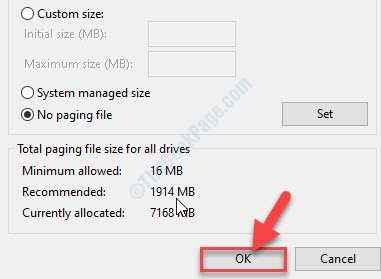
14. Um die Änderungen zu speichern, klicken Sie auf “Anwenden"Und klicken Sie auf"OK“.

Jetzt, Neustart dein Computer.
Nach dem Neustart Ihres Computers wird die Fehlermeldung nicht wieder angezeigt.
Fix-2 versuchen Sie die Startreparatur-
Startreparatur kann dieses Problem auf Ihrem Gerät lösen.
Voraussetzungen-
A. Sie benötigen die Windows 10 -Installations -DVD. Wenn Sie zufällig keine in Ihrer Nähe haben, müssen Sie ein bootfähiges Installationsmedium erstellen.
B. Sie müssen die Startpriorität auf Ihrem Computer ändern. Um die Startoptionen zu ändern, befolgen Sie diese Schritte-
Ändern der Startpriorität auf die richtige Bestellung starten Sie Ihren Computer über das Flash-Laufwerk/ CD-ROM-Laufwerk.
1. Schalten Sie Ihren Computer ein.
2. Wenn Ihr Gerät aufbiegt, drücken Sie die “F12" Taste. Dadurch wird die Starteinstellungen auf Ihrem Computer geöffnet.

3. Wenn BIOS Die Einstellungen werden auf Ihrem Computer geöffnet, gehen Sie zu “BIOS" Einstellungen.
Einfach die “setzen“Wechselmedien" (oder "CD-ROM-LaufwerkWenn Sie die Windows -Installationsscheibe an der Spitze haben, hat sie die höchste Priorität.
NOTIZ- In einigen PCs kann dieser Begriff unterschiedlich sein. Setzen Sie einfach das USB/ CD-ROM-Laufwerk an die Spitze des Startmenü.
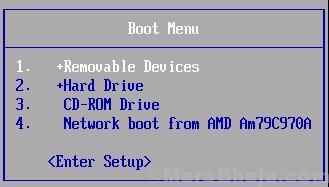
Speichern und beenden Sie die BIOS.
1. Schließen Sie das von Ihnen erstellte Installationsmedien (oder die Windows 10 -Installations -DVD) auf Ihrem Computer.
2. Drücken Sie eine beliebige Taste von Ihrer Tastatur, um sie von der DVD zu starten.
3. Klicken Sie einfach auf “Nächste“.
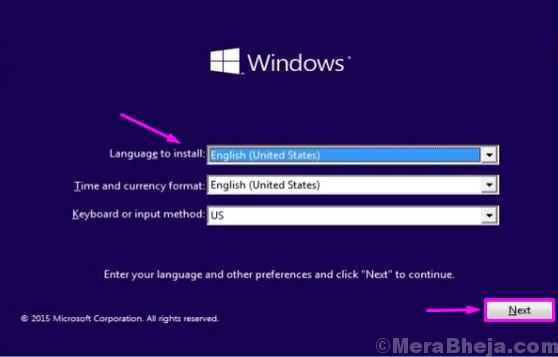
4. Nur ein einfacher Klicken auf die “Deinen Computer reparierenUnd der Windows Re -Modus wird eingestellt.

5. Einmal der Erweiterte Optionen Das Fenster wird angezeigt, klicken Sie auf die “Startreparatur“.
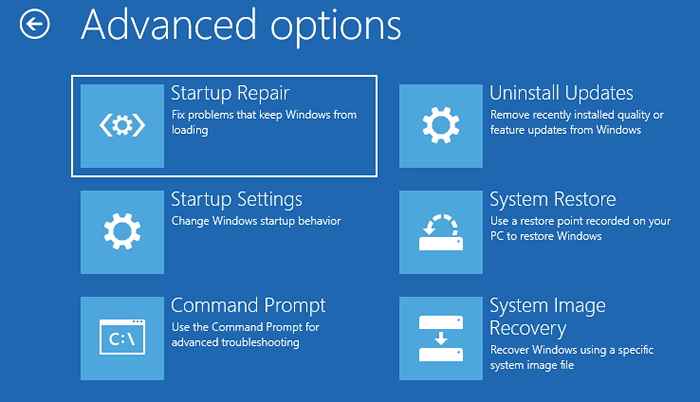
Warten Sie geduldig, während die Fenster sich selbst um Startprobleme kümmern.
Dies sollte das Problem auf Ihrem Computer lösen.
- « Behebung- Der Dienst begann nicht aufgrund des Fehlers Fehler mit Anmeldung Fehler-1069
- So beheben Sie den Fehlercode von Aktualisierung des Fehlers 0x80010108 in Windows 10 »

