Fix-fotos-App öffnet sich sehr langsam in Windows 10
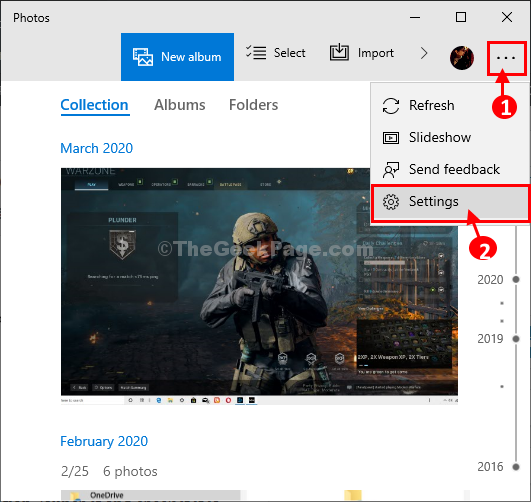
- 3660
- 685
- Levke Harnapp
Ist Fotos App öffnet sich sehr langsam auf Ihrem Windows 10 -Computer? Wenn es so ist, keine Sorge, haben wir einige einfache Lösung für dieses Problem. Dieser Fehler tritt tatsächlich aufgrund von Fehler oder Störungen in auf Fotos App. Reparatur oder Zurücksetzen von der Einstellungen Das Fenster wird dieses Problem mit Sicherheit lösen.
Inhaltsverzeichnis
- Fix-1 deaktivieren verknüpfte Duplikate-
- Fix-2 Reparaturfotos App-
- Fix-3 Führen Sie die Windows Store App Troubleshooter aus-
- Fix-4 Reset Fotos App zurücksetzen-
- FIX-5 Deinstallieren und erneut installieren Fotos-App-
Fix-1 deaktivieren verknüpfte Duplikate-
Wenn Sie eine große Anzahl doppelter Dateien auf Ihrem Computer haben, dann 'Verknüpftes Duplikat'Prozess kann verlangsamen Fotos App erheblich.
1. Klick auf das Suchen Box und dann eingeben “Fotos"Und dann klicken Sie auf"Fotos”Aus dem erhöhten Suchergebnis.
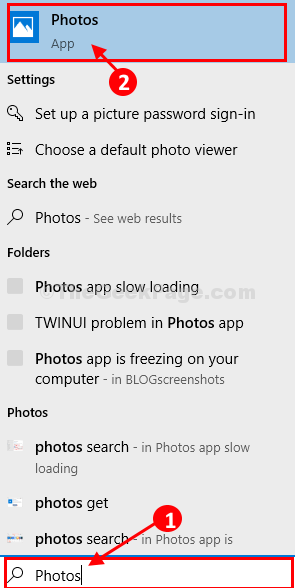
2. Im Fotos App klicken Sie auf die Drei-Punkt Oben rechts Ecke und dann klicken Sie auf “Einstellungen“.
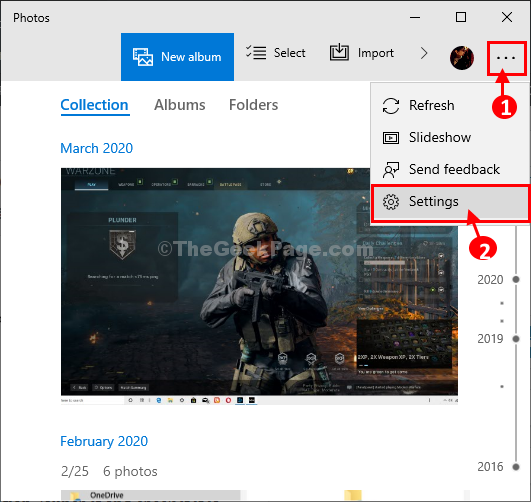
3. Unter Anzeigen und Bearbeiteng Einstellungen, Umschütteln 'Verlinkte Duplikate'Einstellungen zu “Aus“.
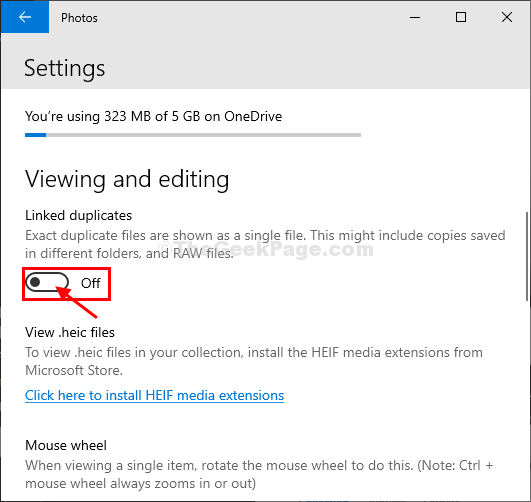
4. In Video Einstellungen, umschalten “Verwenden Sie eine mit Hardware beschleunigte Videocodierung" Zu "Aus“.
Schließen Fotos App.
Relaunch Fotos App auf Ihrem Computer.
Fix-2 Reparaturfotos App-
Reparatur der Fotos App ist die beste Lösung für dieses Problem. Befolgen Sie einfach diese einfachen Schritte dazu-
1. Drücken Sie Windows -Schlüssel+i um die zu öffnen Einstellungen Fenster und klicken Sie auf “Apps“.
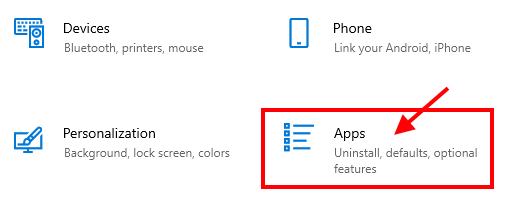
2. Nun, auf der linken Scheibe des Einstellungen Fenster, klicken Sie auf “Apps & Funktionen“.
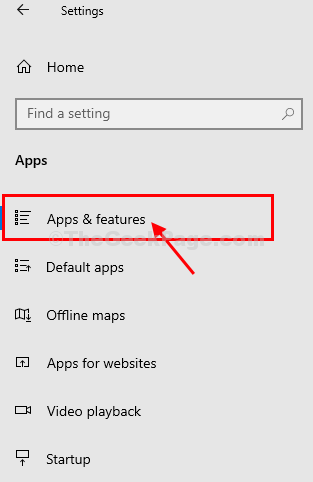
3. Klicken Sie auf das Suchfeld auf der rechten Seite und geben Sie ein “ein“Fotos“.
4. Klicken Sie dann auf die “Fotos"Um es hervorzuheben und dann auf" zu klicken "Erweiterte Optionen“.
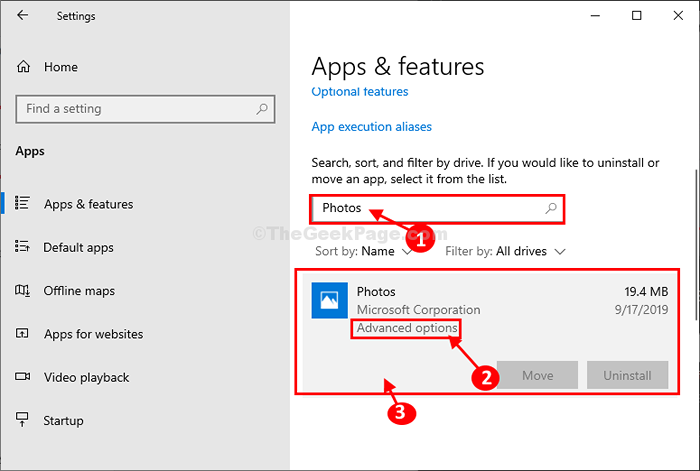
5. Klicken Sie danach auf die “Reparatur" unter 'Zurücksetzen'um die grundlegenden Probleme von zu beheben Fotos.
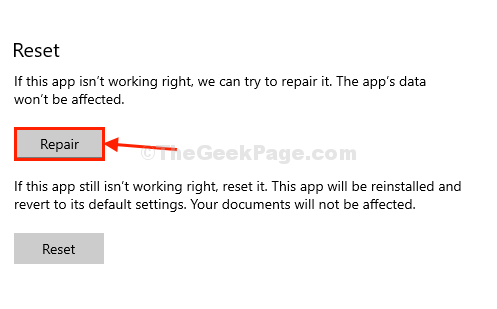
Schließen Einstellungen Fenster.
Jetzt nach der Reparatur Fotos Anwendung, starten Sie es und überprüfen Sie, ob es langsam geladen wird oder nicht.
Fix-3 Führen Sie die Windows Store App Troubleshooter aus-
1. Suche nach dem “Einstellungen zur Fehlerbehebung”Im Suchfeld.
2. Klicken Sie dann auf die “Einstellungen zur Fehlerbehebung“.
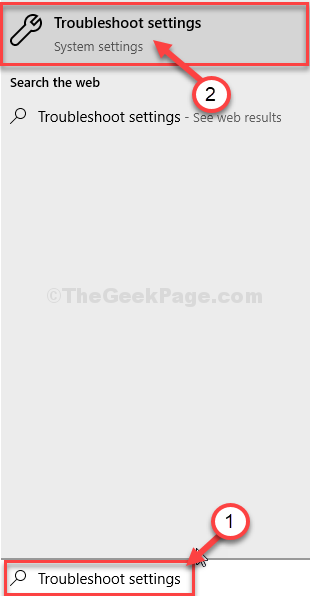
3. Scrollen Sie nach unten und klicken Sie auf “Windows Store -Apps"Und klicken Sie auf"Führen Sie den Fehlerbehebung durch“.
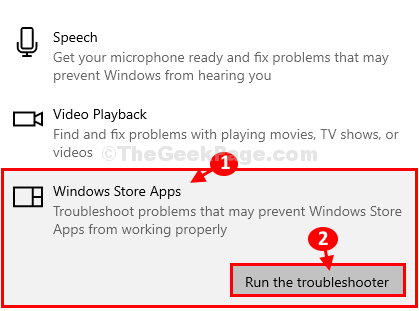
4. Der Fehlerbehebung wird auf Ihrem Computer ausgeführt und erfasst jede Art von Problem der Anwendung und schlägt Lösungen für das Problem vor.
5. Klicke auf "NächsteUm die wahrscheinliche Lösung für Ihr Problem zu versuchen.
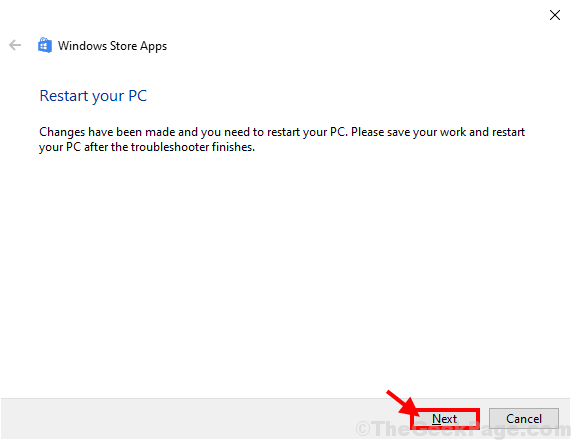
Ihr Computer wird neu gestartet. Nach dem Neustart Ihres Computers öffnen Fotos auf deinem Computer.
Fix-4 Reset Fotos App zurücksetzen-
Wenn nichts für Sie funktioniert, können Sie zurücksetzen Fotos App kann für Sie funktionieren.
1. Suchen für "Apps & FunktionS".
2. Klicken Sie nun auf “Apps & Funktionen" öffnen Einstellungen auf deinem Computer.
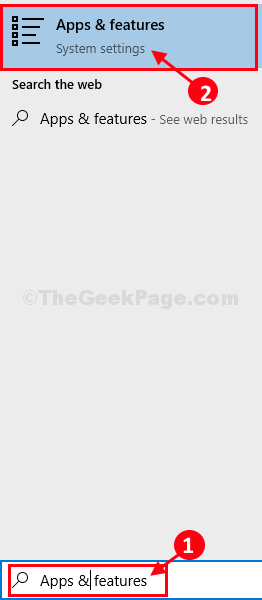
3. Typ "Fotos“.
4. Klicken Sie nun auf die “Fotos"Und dann klicken Sie auf"Erweiterte Optionen“.
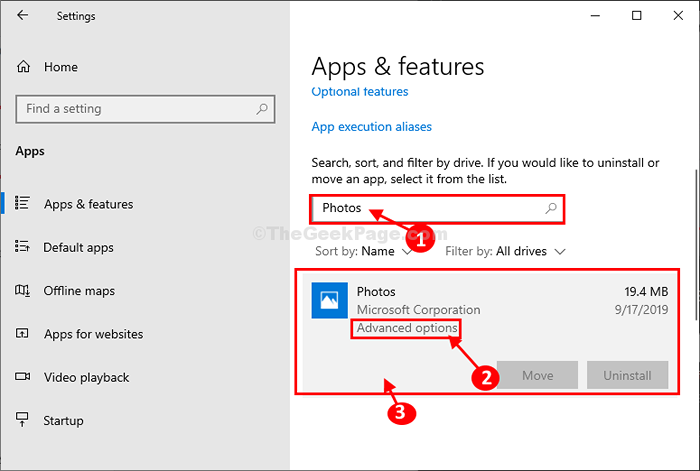
4. Klicken Sie nun auf die “ZurücksetzenUm die Anwendung auf den Standardzustand zurückzusetzen.
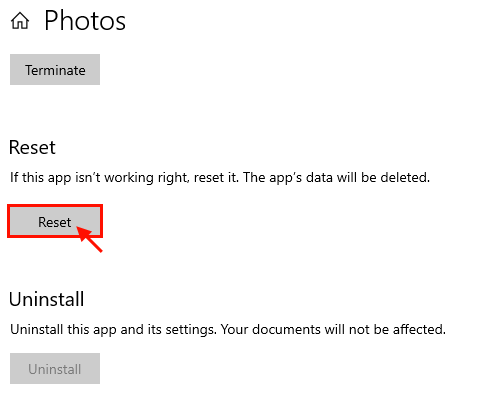
Neustart dein Computer. Starten Sie die nach dem Neustart Ihres Computers die Fotos Anwendung auf Ihrem Computer.
Fotos sollte gut funktionieren.
Ihr Problem wird gelöst.
FIX-5 Deinstallieren und erneut installieren Fotos-App-
Deinstallieren Fotos von Ihrem Computer aus und installieren Sie es dann neu von Microsoft Store.
1. Rechtsklick Auf dem Windows -Symbol und dann auf die “klickenPowerShell (admin)“.
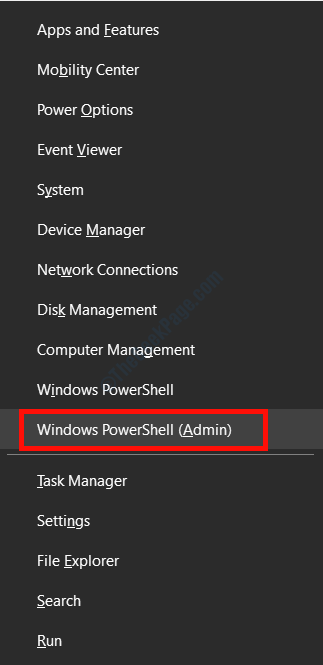
2. Um das Fotos -App -Paket zu deinstallieren, Kopieren-Paste Dieser Befehl in Power Shell Fenster und dann drücken Eingeben.
Get-AppXPackage * Foto * | Entfernen-Appxpackage
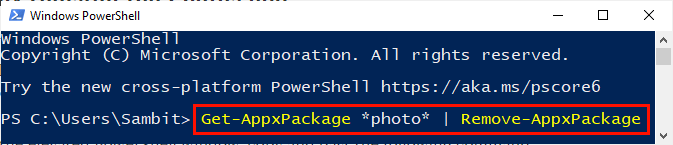
Schließen Power Shell Fenster.
Neustart Ihr Computer, um die Änderungen auf Ihrem Computer zu speichern.
4. Nach dem Neustart drücken Sie Windows -Schlüssel+r starten Laufen, und dann diesen Befehl eingeben und drücken Eingeben.
MS-Windows-Store:
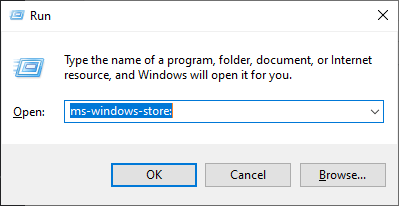
Microsoft Store Fenster wird geöffnet.
5. Jetzt müssen Sie nach "suchen"Fotos“.
6. Klicke auf "Microsoft Fotos“.
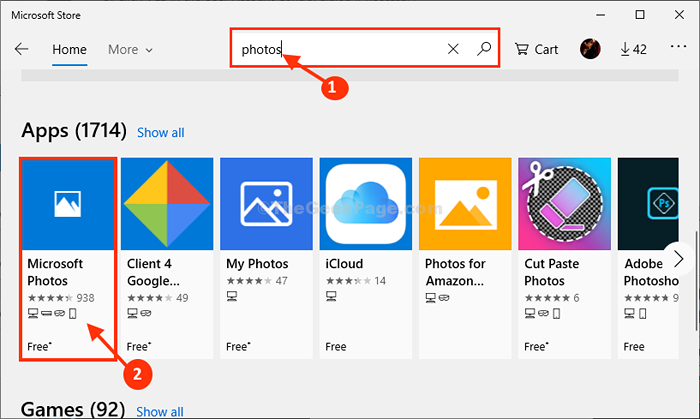
7. Im nächsten Fenster in Microsoft Fotos, klicke auf "Erhalten" installieren Fotos auf deinem Computer.
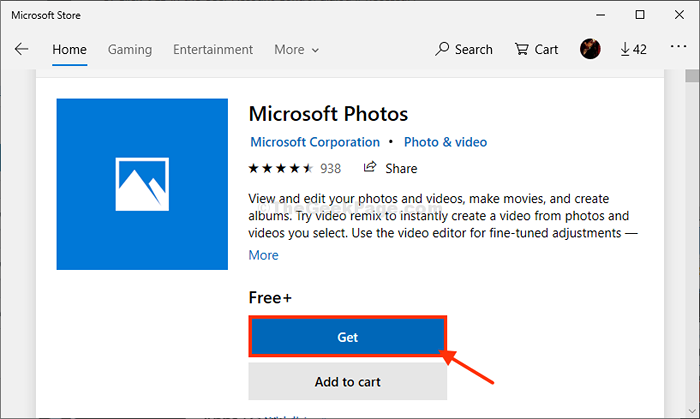
Fotos wird auf Ihrem Computer installiert.
Es sollte normal funktionieren.
Ihr Problem wird gelöst.
- « Es gab Probleme, einige Aktualisierungsfehler in Windows 10 zu installieren
- Fix Explorer.exe leere Nachricht beim Start in Windows 10/11 »

