Fix PowerPoint konnte beim Erstellen von Handouts nicht an Microsoft Word schreiben
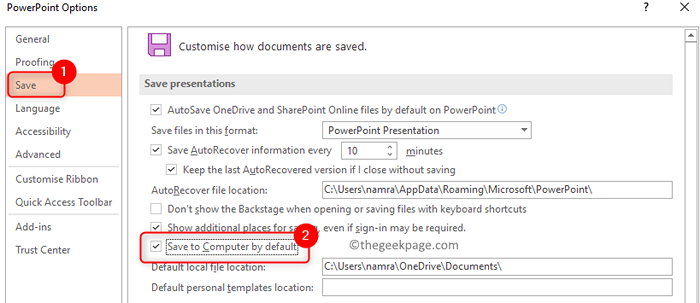
- 1783
- 462
- Hr. Moritz Bozsik
PowerPoint -Benutzer haben gemeldet, eine Fehlermeldung zu sehen "PowerPoint konnte nicht an Microsoft Word schreiben" Jedes Mal, wenn sie versuchen, Handouts in PowerPoint zu erstellen. In diesem Artikel haben wir Lösungen besprochen, mit denen Benutzer diesen Fehler konfrontiert haben, um ihn zu überwinden.
Inhaltsverzeichnis
- Beheben Sie 1 - Ändern Sie die Optionen Speichern, um Präsentationen lokal zu speichern
- Fix 2 - Im abgesicherten Modus öffnen
- Fix 3 - Reparaturbüro
- Fix 4 - Standort der PowerPoint -Datei ändern
- Fix 5 - Brechen Sie die Präsentation in kleinere Teile auf
- Beheben Sie 6 - Aktualisieren Sie Windows auf die neueste Version
- Fix 7 - Aktualisieren Sie das MS Office
- Fix 8 - Öffnen Sie das Wort vor dem Exportbetrieb
- Beheben Sie 9 - Löschen Sie die temporären Ordner von PowerPoint
Beheben Sie 1 - Ändern Sie die Optionen Speichern, um Präsentationen lokal zu speichern
1. Starten Sie die PowerPoint -Anwendung (es ist nicht erforderlich, die problematische Datei zu öffnen).
2. Gehe zum Datei Speisekarte.
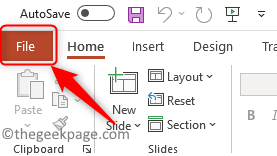
3. Wählen Optionen im vertikalen Menü unten.
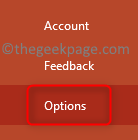
4. Im PowerPoint -Optionen Fenster, klicken Sie auf die Speichern Tab.
5. Auf der rechten Seite, Tick die Box neben der Option Standardmäßig auf Computer speichern im Präsentationen retten Gruppe.
6. Klicke auf OK.
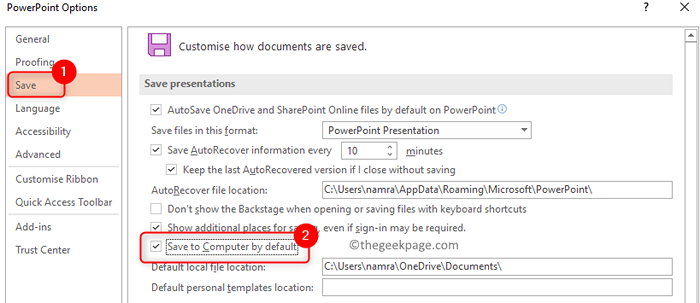
7. Relaunch PowerPoint und öffnen Sie die problematische Präsentation. Überprüfen Sie nun, ob Sie die Exportoption ausführen können, um Handzettel zu erstellen.
Fix 2 - Im abgesicherten Modus öffnen
1. Offen LAUFEN Box durch Drücken Fenster Und R Tasten gemeinsam
2. Typ powerpnt /sicher drin und klicken Sie auf OK.
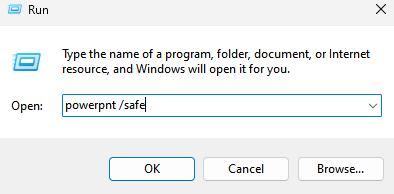
3. Ein Bestätigungsdialog wird angezeigt. Klicke auf Ja Um den abgesicherten Modus in PowerPoint einzugeben.
4. PowerPoint ist jetzt im abgesicherten Modus geöffnet. Öffnen Sie die Datei, mit der Sie auf den Fehler gestoßen sind, und überprüfen Sie, ob Sie jetzt Handzettel erstellen können.
Fix 3 - Reparaturbüro
1. Offen Laufen Verwendung der Windows und r Schlüsselkombination.
2. Typ Appwiz.cpl um die zu öffnen Programme und Funktionen.
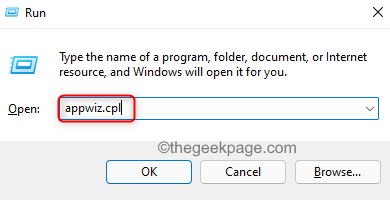
3. Suche nach dem Installation des Büros dass Sie reparieren möchten.
4. Rechtsklick darauf und klicken Sie auf die Ändern Möglichkeit.
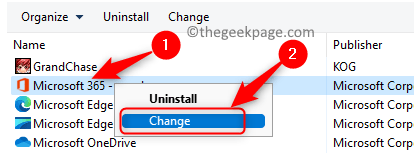
5. Wählen Sie die Option Schnelle Reparatur und dann klicken Sie auf Reparatur.
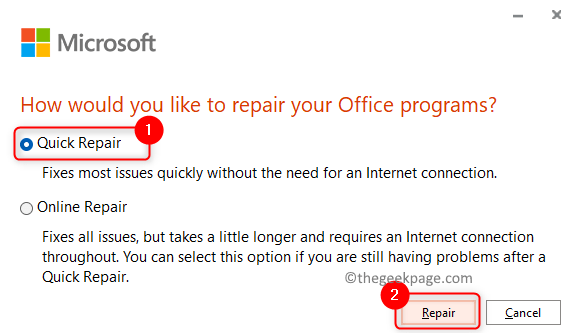
6. Klicken Sie im Bestätigungsfenster auf Reparatur.
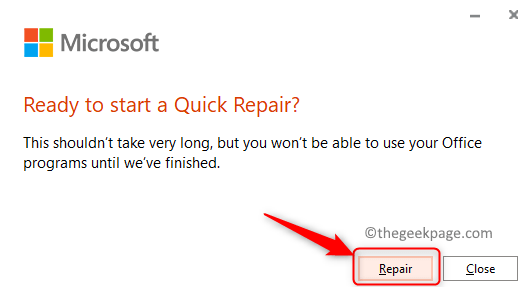
7. Neu starten Ihr System nach Abschluss des Reparaturvorgangs. Überprüfen Sie, ob dies Ihnen geholfen hat, das Problem zu lösen.
8. Wenn der Fehler weiterhin besteht, wiederholen Sie Schritte 1 - 4 über.
9. Wählen Sie nun die Option aus Online -Reparatur und klicken Sie auf Reparatur.
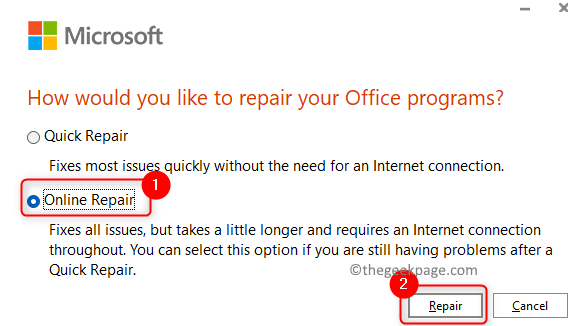
10. Bestätigen Sie den Reparaturvorgang, indem Sie darauf klicken Reparatur nochmal.
11. Nach Reparaturläufen, Neustart dein PC. Starten Sie PowerPoint und überprüfen Sie, ob der Fehler behoben wurde.
Fix 4 - Standort der PowerPoint -Datei ändern
1. Drücken Sie Windows + e öffnen Dateimanager.
2. Gehe zu Dieser PC und dann zur Root Directory (C :) von deinem Betriebssystem.
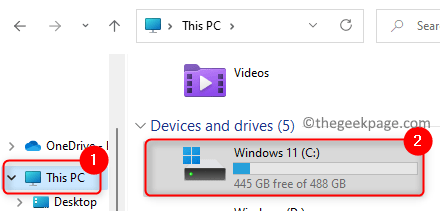
3. Rechtsklick und auswählen Neu -> Ordner So erstellen Sie einen neuen Ordner unter C -Laufwerk. Geben Sie ihm einen Namen wie ppt_handouts.
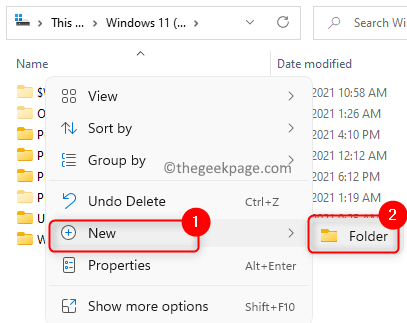
4. Schließen Open PowerPoint -Dateien.
5. Kopieren und Einfügen Die Datei, die den Fehler in diesem neuen Ordner gibt, der unter dem Root (c :) erstellt wurde :).
6. Öffnen Sie nun diese Datei und erstellen Sie Handouts mithilfe der Exportoption in PowerPoint Handouts.
Fix 5 - Brechen Sie die Präsentation in kleinere Teile auf
Benutzer haben vorgeschlagen, dass die Aufteilung der Präsentation in kleinere Teile vor dem Erstellen von Handzettel dazu beigetragen hat, das Problem in Fällen zu beheben, in denen es sich um eine große Datei hinsichtlich der Anzahl der Folien und Ressourcen handelt.
1. Teilen die problematische Darstellung in kleinere Präsentationen.
2. Handzettel erstellen Für diese einzelnen Präsentationen (Teil der Hauptdatei).
Hinweis: Beim Erstellen von Handzettel, sobald Sie das sehen Senden Sie an Microsoft Word Wählen Sie die Option sicher, dass Sie die Option auswählen Link einfügen unter Fügen Sie Folien zum Microsoft Word -Dokument hinzu Vor dem Klicken auf OK.
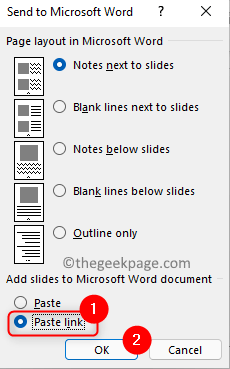
3. Rekombination Die verschiedenen Wortdateien in einer Datei.
Dies hätte Ihnen helfen sollen, den Fehler vollständig zu überwinden.
Beheben Sie 6 - Aktualisieren Sie Windows auf die neueste Version
1. Drücken Sie Windows und r Schlüssel gleichzeitig öffnen Laufen.
2. Typ MS-Settings: WindowsUpdate-Action um die zu öffnen Windows Update.
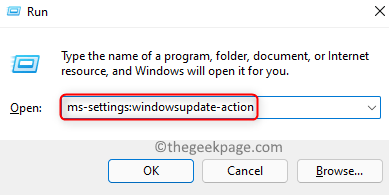
3. Klicke auf Auf Updates prüfen Um festzustellen, ob die neuesten Updates für die Windows -Version vorhanden sind.
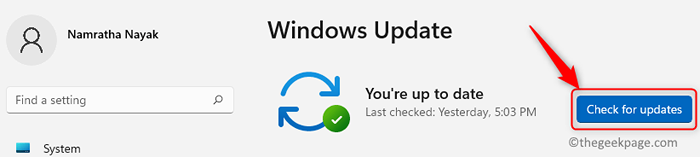
4. Warten Sie, bis der Aktualisierungsprozess abgeschlossen ist.
5. Neu starten Ihr PC und überprüfen Sie, ob der Fehler beim Erstellen von Handouts in PowerPoint behoben ist.
Fix 7 - Aktualisieren Sie das MS Office
1. Open PowerPoint -Datei.
2. Gehe zum Datei Speisekarte.
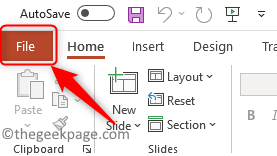
3. Wählen Konto In der Liste der Optionen links.
4. Klicken Sie auf der rechten Seite auf Aktualisieren Sie Optionen.
5. Wählen Sie im Dropdown -Menü die Option aus Jetzt aktualisieren.
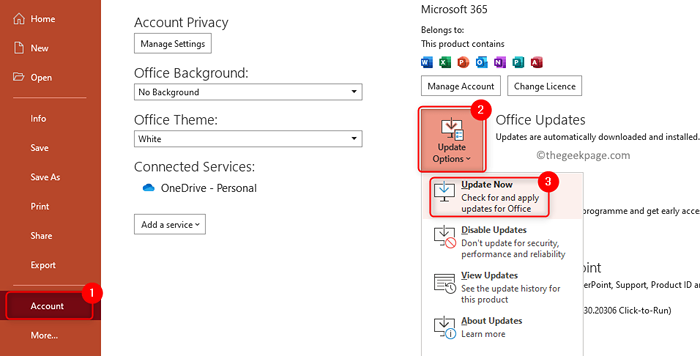
6. Neu starten Ihr PC nach dem Büro hat die Aktualisierung selbst abgeschlossen. Überprüfen Sie, ob das obige Problem mit PowerPoint behoben ist.
Fix 8 - Öffnen Sie das Wort vor dem Exportbetrieb
Manchmal haben Benutzer bemerkt, dass das Halten des Words vor dem Export der PowerPoint -Datei ihnen dazu beigetragen hat, dieses Problem zu beheben. Dies geschieht aufgrund des Problems bei der Kommunikation zwischen PowerShell und Word, wenn sie aus verschiedenen Büroinstallationen stammen.
1. Öffnen Sie das Wort und warten Sie, bis es sich öffnet. Es müssen kein Dokument geöffnet werden, sondern nur der Wortvorgang muss ausgeführt werden.
2. Gehen Sie zu PowerPoint und öffnen Sie die Datei, die den Fehler angibt.
3. Versuchen Sie nun, das Handout mit dem Handout zu erstellen Export Tab. Klicke auf Handzettel erstellen und auswählen Handzettel erstellen.
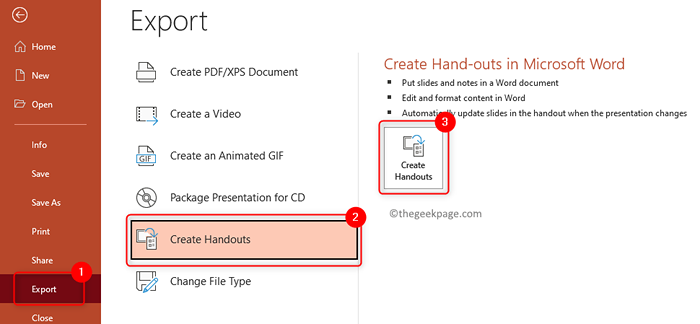
4. Da der Textprozess bereits ausgeführt wird, dürfen Sie den Fehler nicht mehr sehen.
Beheben Sie 9 - Löschen Sie die temporären Ordner von PowerPoint
1. Beenden Sie alle laufenden Wort- und PowerPoint -Prozesse.
2. Offen Ausführen (Windows + R). Typ CMD und drücke Strg + Shift + Eingabetaste öffnen Eingabeaufforderung mit Admin -Privilegien.
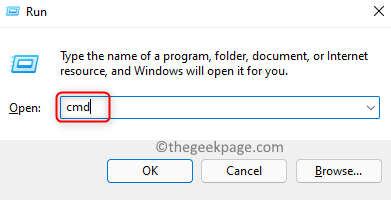
3. Geben Sie den folgenden Befehl ein, um zum ersten Temp -Ordner zu gelangen.
CD %UserProfile %\ AppData \ Local \ Microsoft \ Windows \ Temporäre Internetdateien \ Inhalt.MSO
A. Tippen Sie jetzt Löschen *.* und schlagen Eingeben. Typ Y Um den Inhalt des ausgewählten Ordners weiter zu löschen.

B. Geben Sie den folgenden Befehl ein, um die Löschung zu beenden
Für /f %s in ('dir /b /a') do rd /s /q %s 
6. Kopieren Sie den folgenden Befehl ein, um zum nächsten Ordner zu navigieren, der gelöscht werden muss.
CD %UserProfile %\ AppData \ Local \ Microsoft \ Windows \ Temporäre Internetdateien \ Inhalt.Wort
A. Sobald Sie sich im richtigen Verzeichnistyp befinden Löschen *.* und Typ Y Um den Löschprozess zu bestätigen.
B. Verwenden Sie den folgenden Befehl, um die Löschung zu vervollständigen.
Für /f %s in ('dir /b /a') do rd /s /q %s 7. Neu starten dein PC. Öffnen Sie nach dem Start die problematische PowerPoint -Datei und überprüfen Sie, ob das Problem beim Erstellen von Handouts behoben ist oder nicht.
Danke fürs Lesen.
Nach dem Durchsuchen dieses Artikels müssen Sie in der Lage sein, Handouts in Word aus PowerPoint -Präsentation ohne Fehler zu erstellen. Kommentieren Sie uns und lassen Sie uns wissen, ob Sie diesen Fehler auf Ihrem PC beheben konnten.
- « Behebung Ihrer Telefon -App funktioniert nicht in Windows 11
- So verknüpfen Sie Ihr Android -Telefon mit Windows 11 PC »

