Fix- PowerPoint-Datei öffnet sich in Windows 10/11 nicht
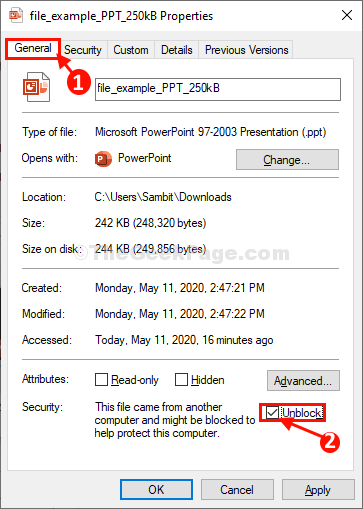
- 3625
- 206
- Tom Jakobs
Wenn Sie eine PowerPoint -Datei, die Sie als Anhang einer E -Mail erhalten haben. ''Entfernen'' Die PPT -Datei löst dieses Problem auf Ihrem Computer.
Inhaltsverzeichnis
- Fix-1 entsperren Sie die PPT-Datei
- Fix 2 - Microsoft Office reparieren
- FIX-3 Deaktivieren Sie die Einstellungen für geschützte Ansicht in PowerPoint-
- Fix 4 - Open Powerpoint im abgesicherten Modus
Fix-1 entsperren Sie die PPT-Datei
1. Gehen Sie zum Speicherort der PPT -Datei.
2. Rechtsklick in der PPT -Datei und dann auf “klicken“Eigenschaften“.
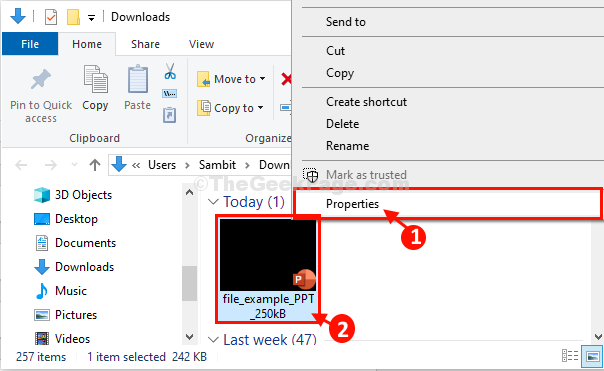
3. Klicken Sie nun auf die “AllgemeinTab.
4. Sobald Sie in der sind Allgemein Tab, überprüfen die Option "Entsperren“. Dies wird diese PPT -Datei entsperren.
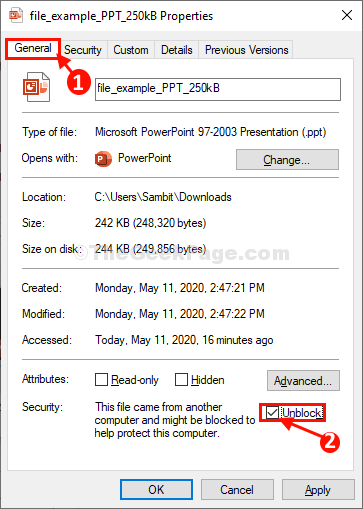
5. Sobald Sie die PPT -Datei entsperrt haben, klicken Sie auf “Anwenden"Und dann klicken Sie auf"OK“.
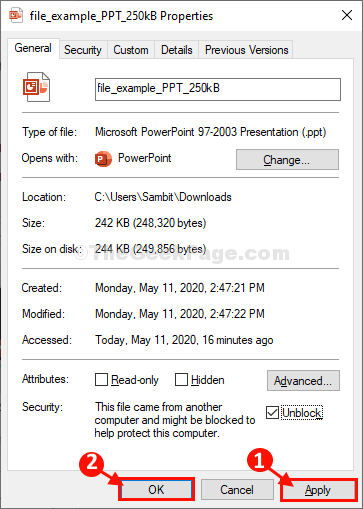
Versuchen Sie nun, die Datei erneut auf Ihrem Computer zu öffnen.
Fix 2 - Microsoft Office reparieren
Schließen Sie alle MS -Office -Apps (Wort, PowerPoint usw.)
1 - Drücken Sie Windows -Schlüssel Und R Taste zusammen von der Tastatur zum Öffnen LAUFEN Befehlsbox
Typ Appwiz.cpl darin und klicken Sie auf OK
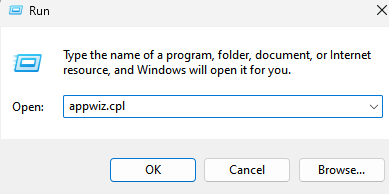
2. Wählen Sie nun aus Microsoft Office von der Liste.
3. Klicke auf ändern.
4. Wählen Schnelle Reparatur.
5.Klicke auf Reparatur und lassen Sie die Reparatur abgeschlossen sein.
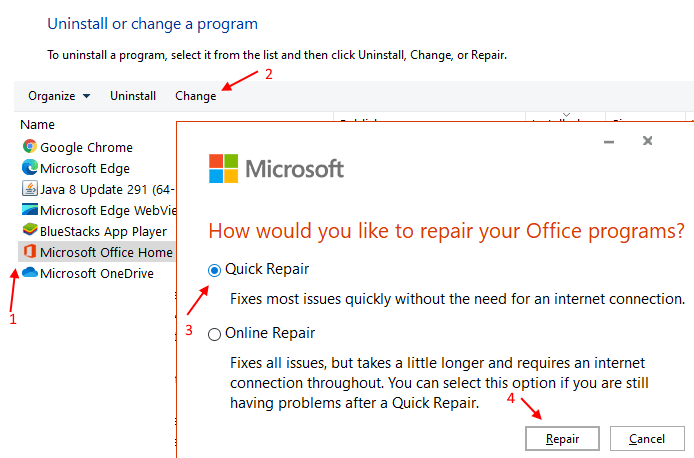
Versuchen Sie nach Abschluss der Reparatur erneut, PowerPoint zu öffnen.
FIX-3 Deaktivieren Sie die Einstellungen für geschützte Ansicht in PowerPoint-
Sie können die geschützten Ansichteinstellungen von deaktivieren PowerPoint -Optionen.
1. Klick auf das Suchen Box und dann eingeben “Steckdose“.
2. Klicken Sie nun auf “SteckdoseUm es auf Ihrem Computer zu öffnen.
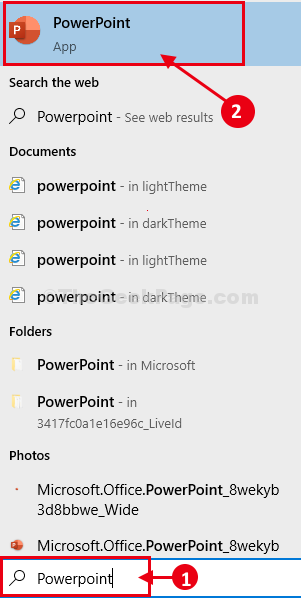
4. Wenn ein Steckdose Öffnet in der Menüleiste auf “auf“Datei"Und klicken Sie auf"Optionen“.
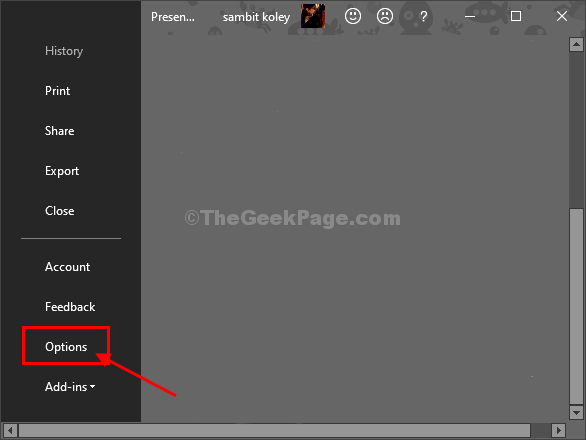
5. Klicken Sie im nächsten Schritt auf “Trustcenter" ändern Trustcenter Einstellungen.
6. Klicken Sie danach auf die Einstellungen des Vertrauenszentrums… " auf der rechten Seite.
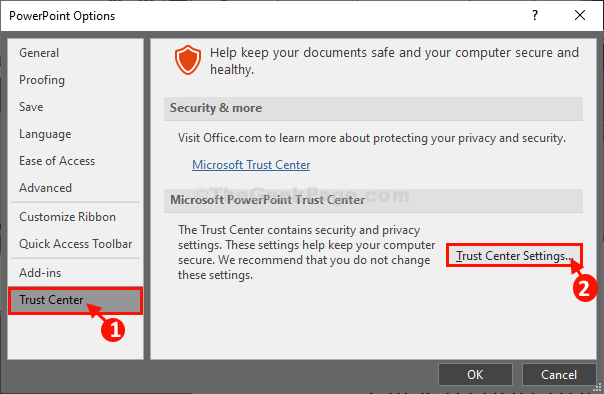
7. Jetzt müssen Sie auf “klicken“Geschützte Ansicht“.
9. Jetzt im Abschnitt Geschützter Ansicht, Deaktivieren alle Optionen.
- Aktivieren Sie die geschützte Ansicht für Dateien, die aus dem Internet stammen
- Aktivieren Sie die geschützte Ansicht für Dateien an potenziell unsicheren Stellen
- Aktivieren Sie die geschützte Ansicht für Outlook -Anhänge
10. Schließlich klicken Sie auf “OK”Um die Änderungen zu speichern.
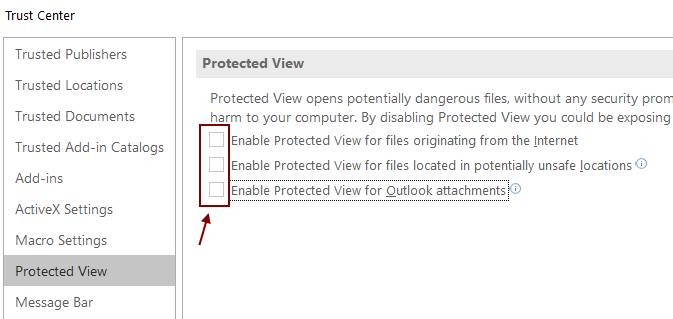
11. Klicke auf "OKUm all diese Änderungen zu speichern.

Schließen Steckdose Fenster. Versuchen Sie nun, die problematische PPT -Datei erneut zu öffnen. Es wird ohne Probleme öffnen.
Ihr Problem wird gelöst.
Fix 4 - Open Powerpoint im abgesicherten Modus
1. Drücken Sie Windows -Schlüssel + r zusammen zum Öffnen von Lauf.
2. Schreiben powerpnt /sicher darin und klicken Sie auf OK Im abgesicherten Modus öffnen PowerPoint.
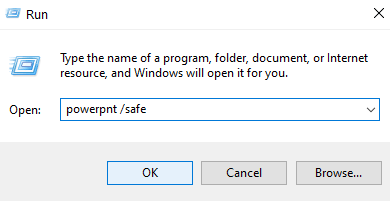
Hoffe PowerPint Keine Öffnungsprobleme wurde von diesen Methoden gelöst. Wenn nicht, kommentieren Sie unten unten.
- « Problem mit dem Speicherleck in Windows 10 beheben
- So stoppen Sie die Öffnung von Microsoft Edge automatisch in Windows 10/11 »

