Fix- Druckerfehler 1260 unter Windows 10/11
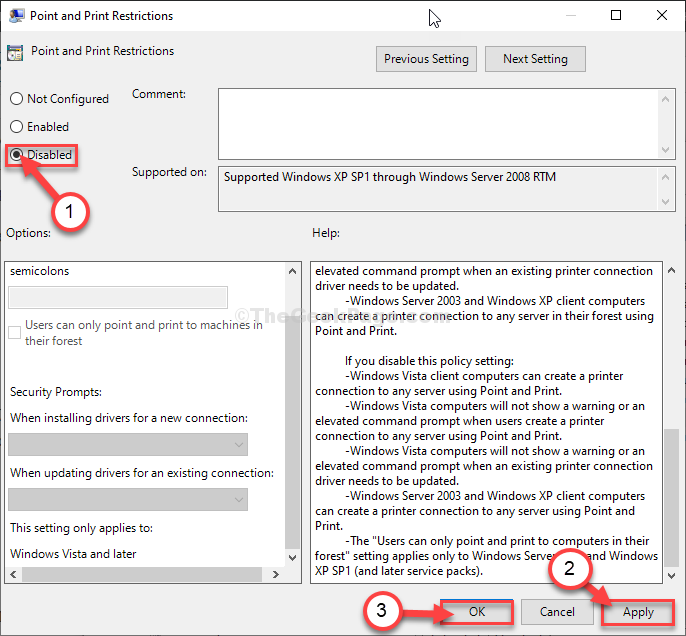
- 2227
- 651
- Phoebe Jeorga
Haben Sie Probleme mit dem Drucker auf Ihrem Computer?? Zeigt es ein 'Fehlercode 1260„Wann immer Sie versuchen, etwas zu drucken? Wenn Sie sich tatsächlich vor dem Problem auf Ihrem Computer stellen, machen Sie sich keine Sorgen. Sie können sich um dieses Problem kümmern, indem Sie einfach einige schnelle und einfache Schritte durchführen. Bevor Sie jedoch die Hauptlösungen fortfahren, lesen Sie diese Problemumgehungen.
Erste Problemumgehungen-
1. Neustart dein Computer.
2. Deaktivieren oder deinstallieren Sie einen Antivirus von Ihrem Computer.
Inhaltsverzeichnis
- Fix-1 Deaktivieren Sie Windows Firewall-
- Fix-2-Druckerdiagnostik ausführen-
- FIX-3 Deaktivieren Sie Punkt- und Druckbeschränkungen-
Fix-1 Deaktivieren Sie Windows Firewall-
Das Deaktivieren der Firewall auf Ihrem Computer kann dieses Problem lösen.
1. Drücken Sie Windows -Schlüssel+i öffnen Einstellungen.
2. Im Einstellungen Fenster, klicken Sie auf “Update & Sicherheit“.

3. Im Einstellungen Das Fenster auf der linken Seite klicken Sie auf “Windows -Sicherheit“.
4. Auf der rechten Seite klicken Sie auf “Firewall & Netzwerkschutz“.
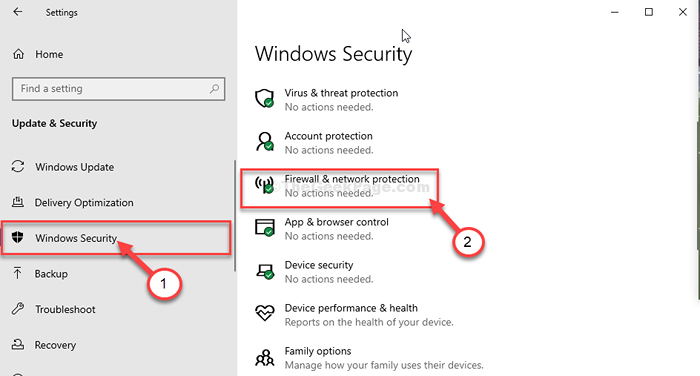
Windows -Sicherheit Fenster wird geöffnet.
5. Im Firewall & Netzwerkschutz Fenster klicken Sie einfach auf den Netzwerktyp neben dem Sie bemerken werden “(aktiv)”
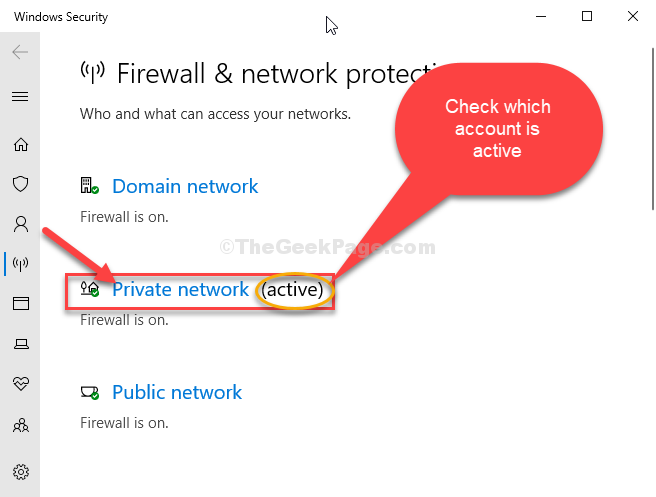
6. Scrollen Sie nun durch das Einstellungsfenster nach unten.
7. Dann umschalten Microsoft Defender Firewall Zu 'Aus''.
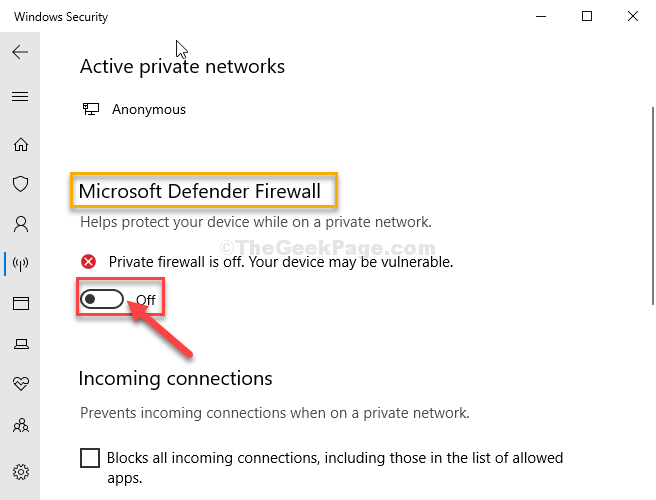
Schließen Einstellungen Fenster.
Versuchen Sie nun, etwas zu drucken und zu überprüfen, ob dies funktioniert.
NOTIZ-
Windows-Firewall Bietet eine Sicherheitsbarriere, die Sie vor verschiedenen Arten von Viren schützt, Malware -Intrusionen. Das Ausschalten kann Ihren PC für solche Bedrohungen anfällig machen. Wir schlagen also vor, dass Sie die Firewall nicht längere Zeit niedrig halten sollten.
Fix-2-Druckerdiagnostik ausführen-
DruckerdiagnoseS kann das Druckproblem auf Ihrem Computer erkennen.
1. Drücken Sie Windows -Schlüssel+r öffnen Laufen Fenster.
2. Um die zu laufen Druckerdiagnostik, Typ oder Kopieren Einfügen Dieser Laufbefehl und Hit Eingeben.
msdt.Exe /ID -Druckerdiagnostik
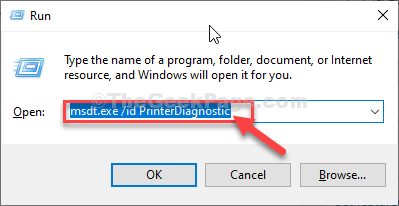
3. Sobald das Fenster zur Fehlerbehebung des Druckers angezeigt wird, klicken Sie auf “Fortschrittlich“.
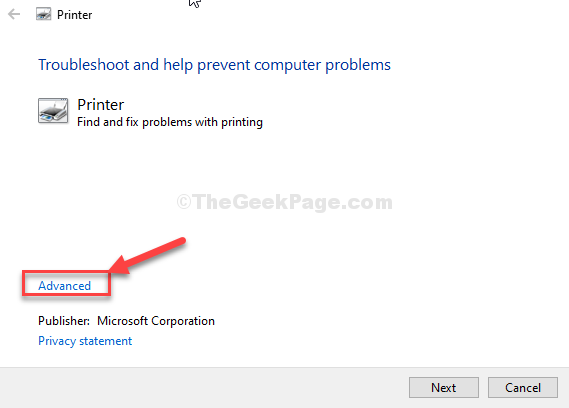
4. Stellen Sie sicher, dass das “Reparaturen automatisch auftragenDie Option wird überprüft.
5. Klicken Sie nun auf “Nächste“.
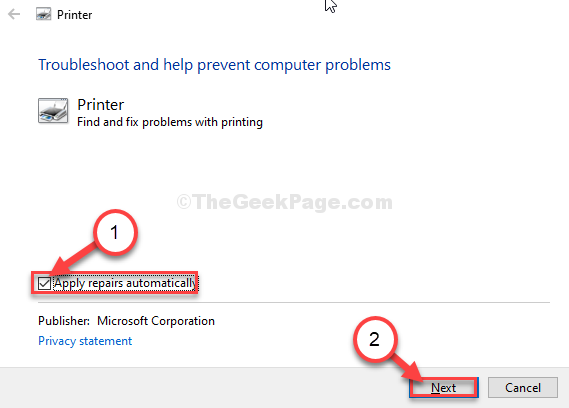
Der Fehlerbehebung ermittelt, ob ein Problem mit den Druckdiensten besteht.
6. Klicken Sie nun auf “Wenden Sie diese Korrektur an”Um die Lösung anzuwenden.
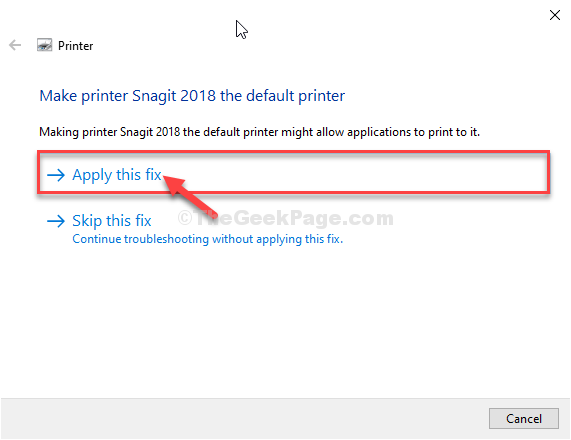
7. Schließlich klicken Sie auf die “Schließen Sie den FehlerbehebungOption zum Abschluss des Prozessbehebungsprozesses.
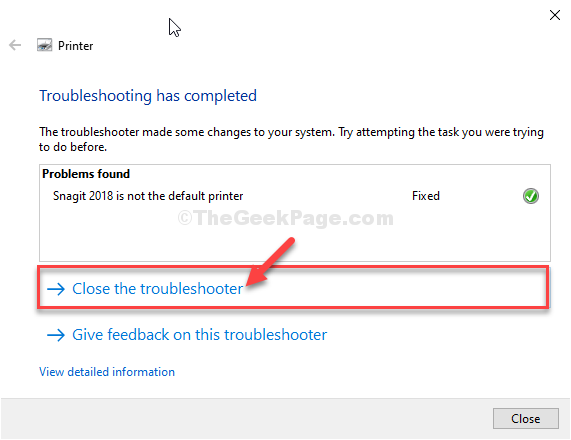
Neustart dein Computer.
Überprüfen Sie nach dem Neustart Ihres Computers, ob Sie noch vor dem Problem stehen.
FIX-3 Deaktivieren Sie Punkt- und Druckbeschränkungen-
Manchmal Punkt- und Druckbeschränkungen Die Richtlinie kann die Druckdienstverbindung auf einen zufälligen Server einschränken.
1. Suche nach dem “Gruppenrichtlinie bearbeiten“.
2. Ein einfaches Klicken auf die “Gruppenrichtlinie bearbeiten”In den Suchergebnissen.
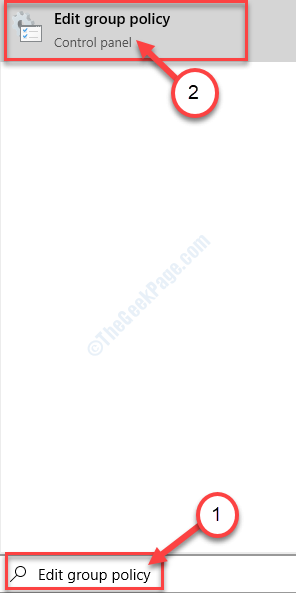
3. Dann musst du hierher gehen-
Benutzerkonfiguration> Verwaltungsvorlagen> Bedienfeld> Drucker
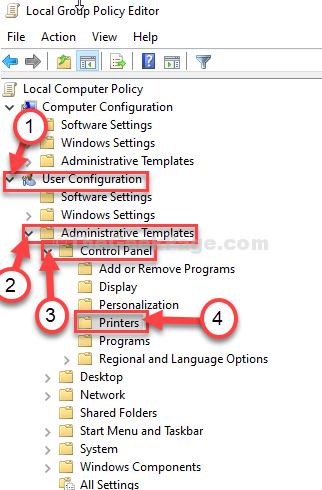
4. Jetzt auf der rechte Hand Seite, Doppelklick An "Punkt- und Druckbeschränkungen“.
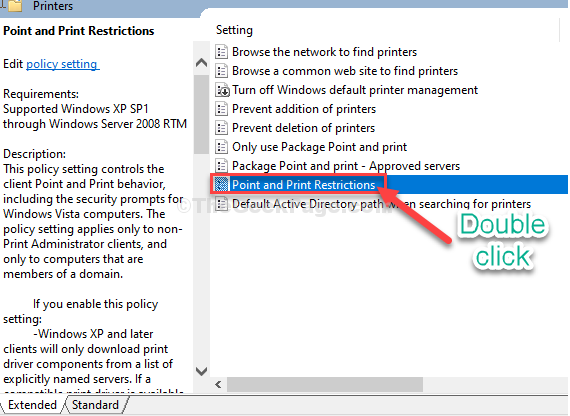
5. In Punkt- und Druckbeschränkungen Fenster, setzen Sie die Richtlinie auf “Behinderte“.
6. Um die Einstellungen zu speichern, “AnwendenUnd dann auf "OK“.
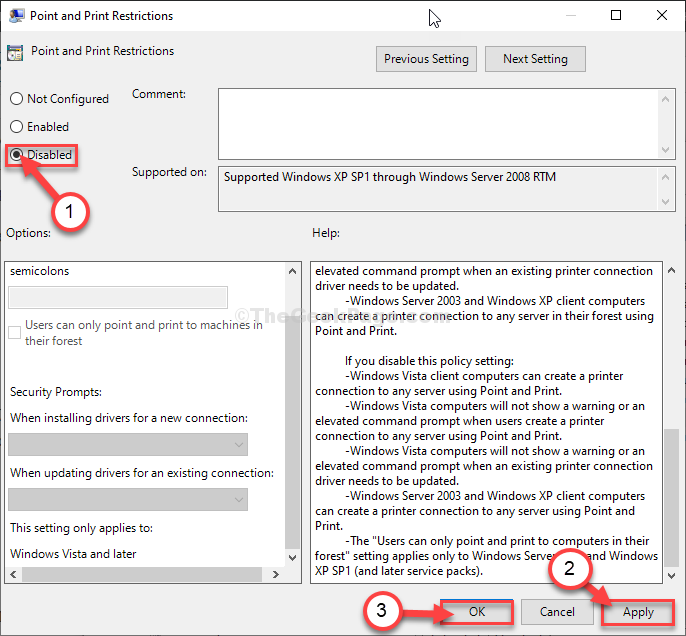
Sobald er fertig ist, schließen Sie die Lokaler Gruppenrichtlinienredakteur Fenster.
Neustart Ihr Gerät.
Nach dem Neustart Ihres Computers funktioniert das Druckgerät reibungslos.
- « Fix kann die Helligkeit nicht an Windows 10 einstellen
- Bei dem Versuch, den Computer in Windows 11/10 zu systemieren, trat ein tödlicher Fehler auf »

